Excel中经常需要使用到自动求和公式,自动求和具体该如何操作呢?接下来小编举例简单的例子告诉大家excel设置自动求和公式的方法。excel设置自动求和公式的方法设置自动求和公式步骤1:将鼠标放在要求和数据区域的紧挨着的下面一个单元格,如下图的D10单元格,然后点击【开始】-【自动求和】按钮就可以自动求D......
INDEX函数的使用方法
Excel函数
2021-11-17 12:33:35
大家可能还不怎么了解INDEX函数,WPS中INDEX函数是常用的查找引用函数,如果我们需要提取繁多表格数据中的某一个数值,就需要运用到INDEX函数,学会了这个函数会给我们的工作带来极大的便利,一起来学习一下吧~
首先,如果我们需要提取该表中第2列第3行的数据,单击工具栏【公式】下的常用函数。
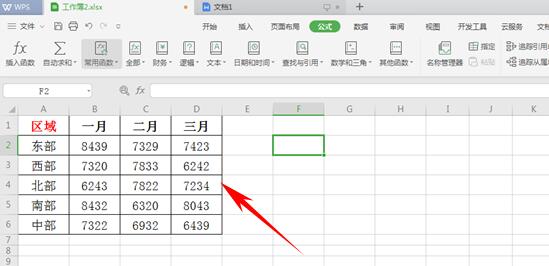
单击下拉菜单中的插入函数。
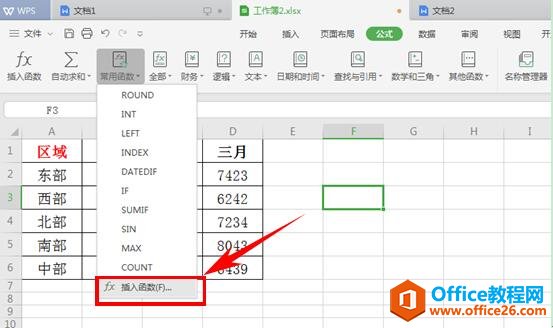
在查找函数处填写INDEX,选择函数后单击确定。
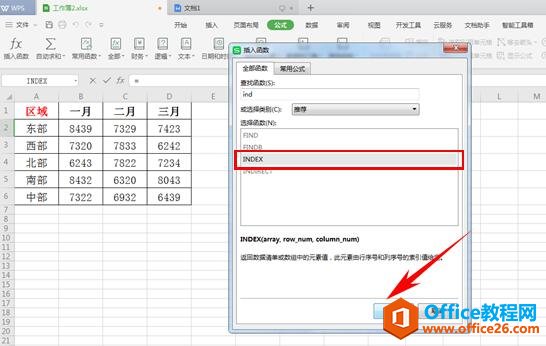
选择需要查找的数据区域,在这里选择A2:D6,在行序数输入3,在列序数输入2,单击确定。
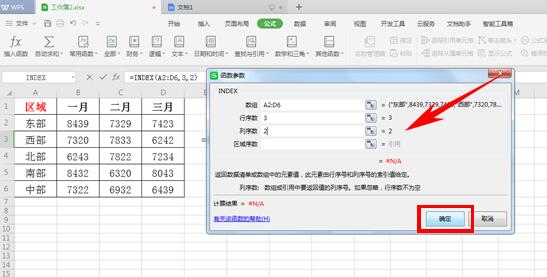
我们看到提取出来的数据正是第二列,第三行的“6243”.
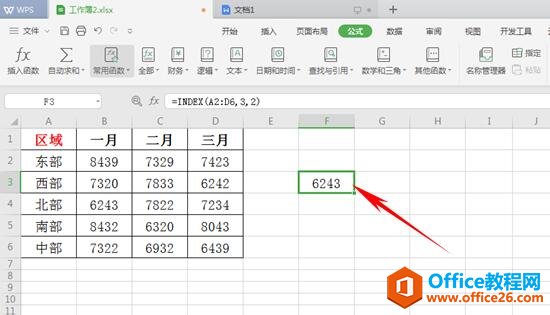
那么上面是单区域,如果是多个区域条件下提取数据呢,我们想要提取第二个区域中第三列第二行的数据呢?同样我们还是打开INDEX函数,弹出对话框。
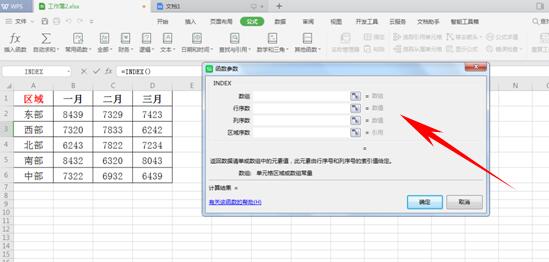
在数据栏选中(A2:D3,A5:D6)数据,在行序数中输入2,在列序数中输入3,在区域序数中输入2,代表第二个区域的第二行第三列的数据。
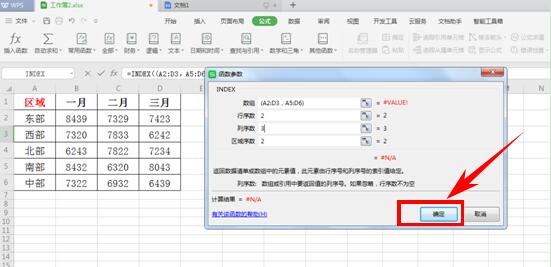
单击确定,就显示提取的数据了,是不是很简单呢,赶紧学起来吧~
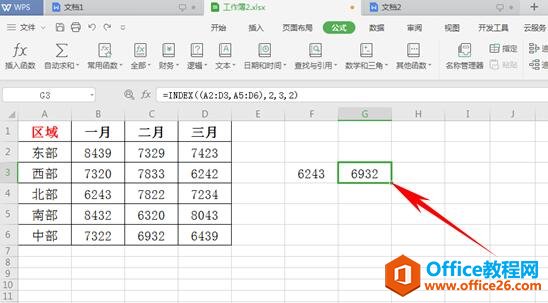
标签: INDEX函数
相关文章
