Excel中经常需要使用到自动求和公式,自动求和具体该如何操作呢?接下来小编举例简单的例子告诉大家excel设置自动求和公式的方法。excel设置自动求和公式的方法设置自动求和公式步骤1:将鼠标放在要求和数据区域的紧挨着的下面一个单元格,如下图的D10单元格,然后点击【开始】-【自动求和】按钮就可以自动求D......
如何在excel表格里用函数制作日历
Excel函数
2021-11-17 13:17:25
如果我们需要在表格当中制作日历,日历可以随月份的改变而改变,该如何操作呢?今天我们就来教大家在Excel表格中利用函数制作日历的方法。
首先,我们在表格中利用数据有效性,输入2019年1月,如下图所示:
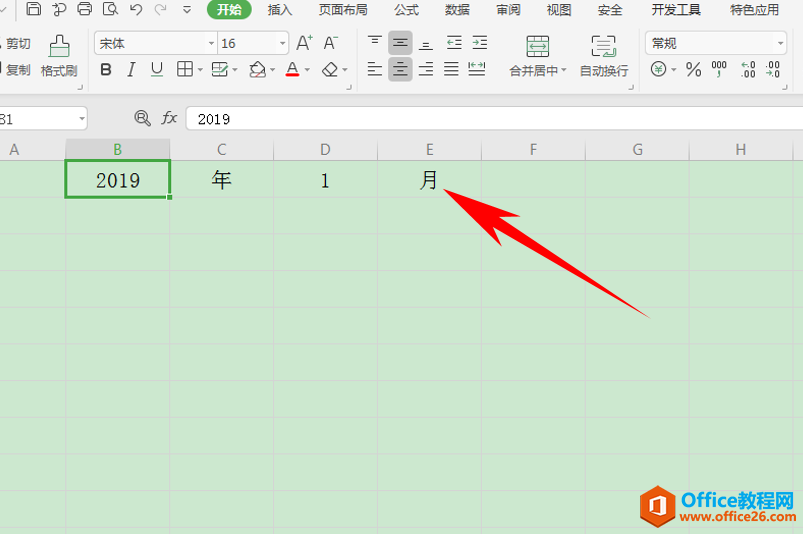
在单元格当中,输入公式=IF(MONTH(DATE($B$1,$D$1,COLUMN(A$1)+ROW($A1)*7-7))=$D$1,DATE($B$1,$D$1,COLUMN(A$1)+ROW($A1)*7-7),””),大家不用被繁长的公式吓到,可以复制下来,将其中的数据更改就可以:
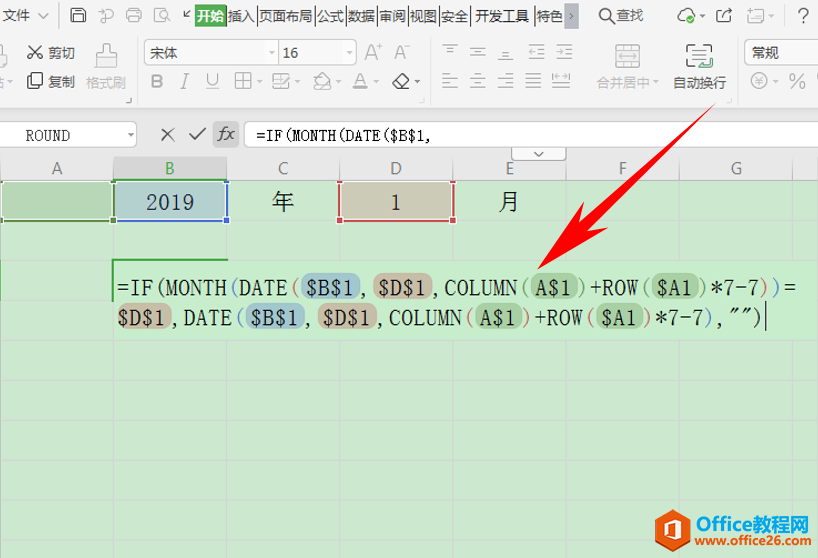
输入完毕后,单击回车,我们看到单元格显示数字,单击右键选择设置单元格格式,如下图所示:
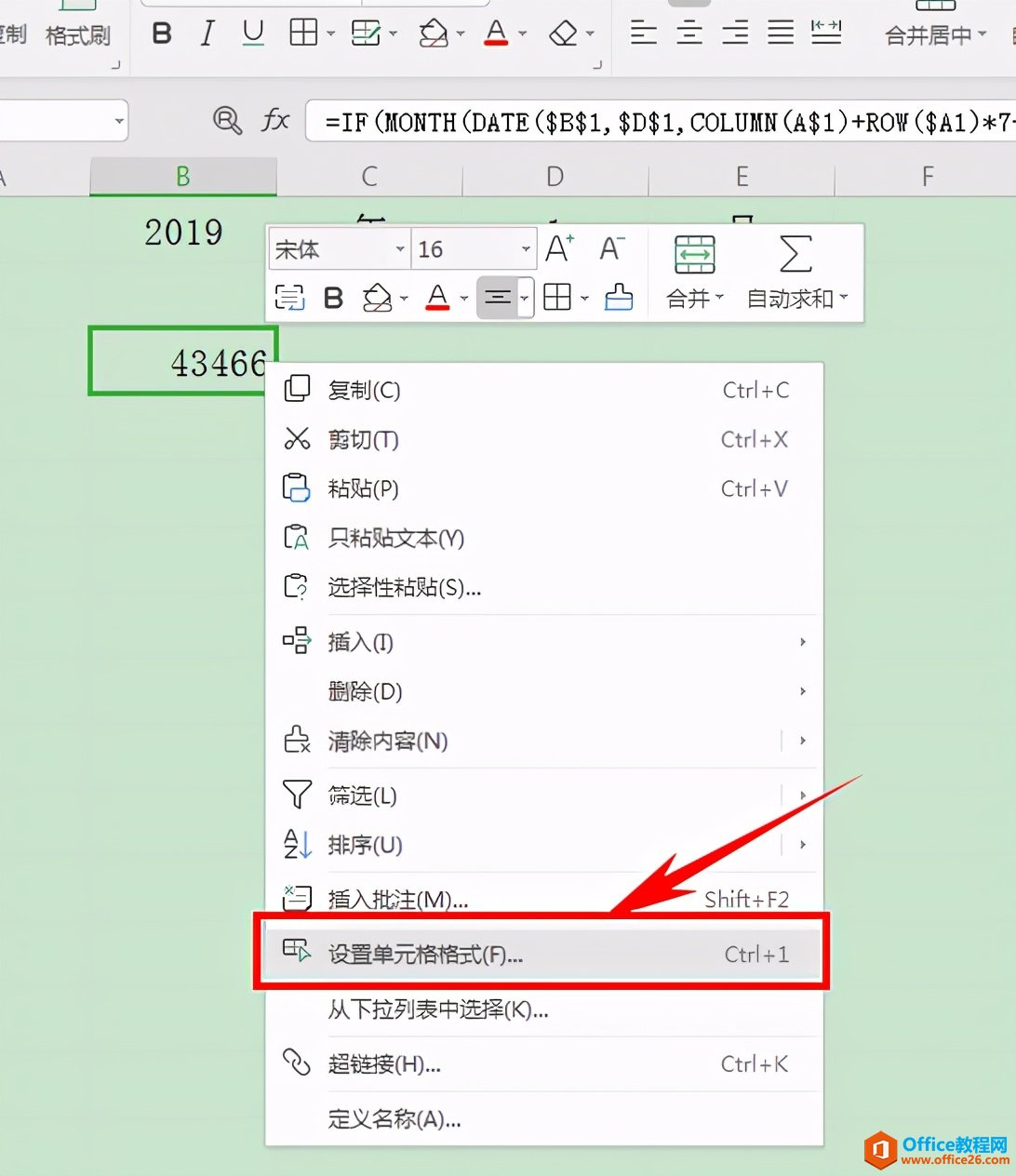
弹出单元格格式的对话框,选择自定义,在类型中输入”d”,即天数,单击确定即可,如下图所示:
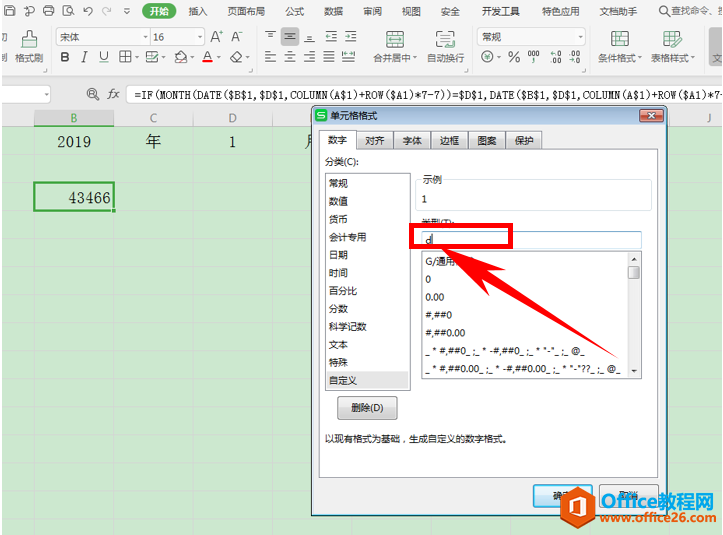
然后将单元格向右拉动七个单元格,选中横向单元格向下拉动,填充整个表格,如下图所示:
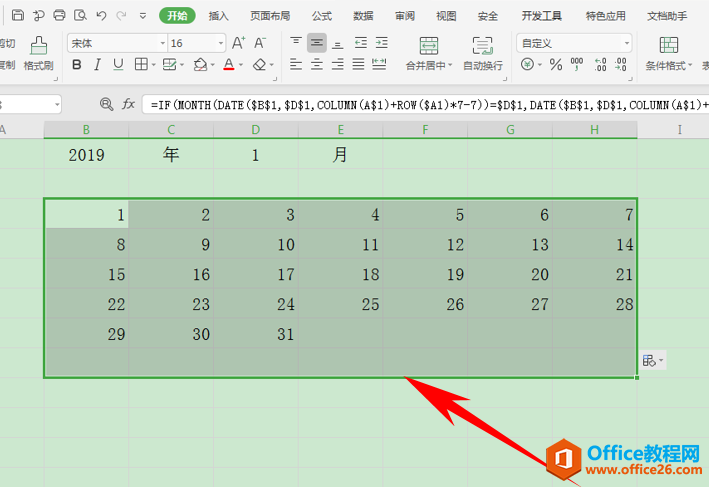
然后在B2单元格当中,输入公式=TEXT(B3,”AAA”):
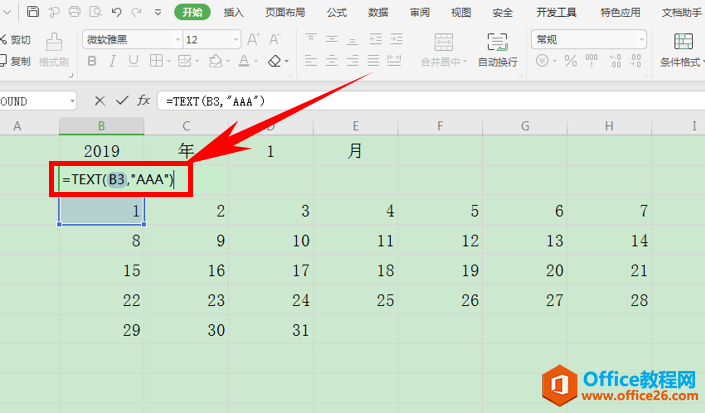
单击回车后,显示周一,向右拉动单元格,填充完毕周一到周日:
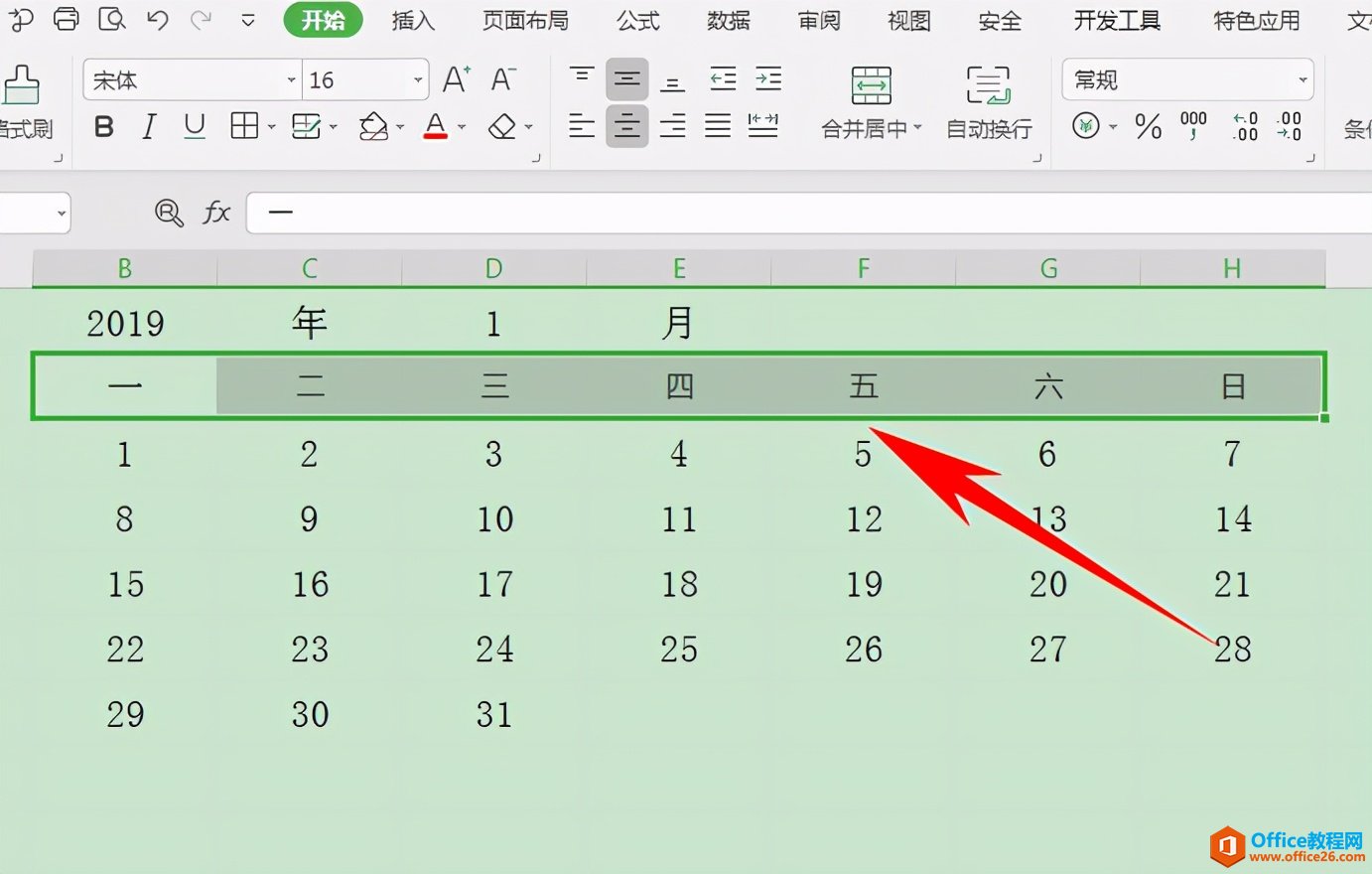
这样,一张完整的日历就制作完毕了,可以根据需要添加边框与填充颜色,那么在Excel表格当中制作日历的方法,是不是非常简单呢,你学会了吗?
标签: excel用函数制作日历
相关文章
