Excel中经常需要使用到自动求和公式,自动求和具体该如何操作呢?接下来小编举例简单的例子告诉大家excel设置自动求和公式的方法。excel设置自动求和公式的方法设置自动求和公式步骤1:将鼠标放在要求和数据区域的紧挨着的下面一个单元格,如下图的D10单元格,然后点击【开始】-【自动求和】按钮就可以自动求D......
excel如何使用VBA自动生成文件目录制作文件管理系统
Excel函数
2021-11-25 09:04:22
对于文件的管理,目前市面上也有很多成熟的商业方案可以使用。在此,仅提供一种轻量级的使用EXCEL管理文件的思路。毕竟EXCEL使用起来要更为简单一些。
以下是详细步骤:
一、建立界面表格
1、创建工作表,将自己所需的项目添加进去,如下图。

2、在该工作表中插入一个Active X按钮控件,然后在该控件click事件下写入如下代码:
Private Sub CommandButton1_Click()
Dim i As Integer
Dim path As String
Dim ext() As String
If [A2] = "" Then '判断一下表内容是否为空,主要目的是防止End(xldown)溢出错误
i = 2
Else
i = [A1].End(xlDown).Row + 1
End If
With Application.FileDialog(msoFileDialogFolderPicker)
.AllowMultiSelect = False
If .Show Then path = .SelectedItems(1) Else Exit Sub
End With
If Right(path, 1) <> "\" Then '给获取的路径添加尾部的斜杠“\"
path = path & "\"
End If
file = Dir(path) '获取路径下文件目录名称列表
Do Until file = "" '在工作表循环写入文件名
Cells(i, 1).Value = file
Cells(i, 2).Hyperlinks.Add Anchor:=Cells(i, 2), Address:=path & file, TextToDisplay:=file
Cells(i, 3).Hyperlinks.Add Anchor:=Cells(i, 3), Address:=path, TextToDisplay:=path
ext = Split(file, ".") '把文件名和扩展名分割开来存入一维数组
Cells(i, 4) = ext(1) '从数组中取出文件的扩展名
i = i + 1
file = Dir() ' 查找下一个文件
Loop
End Sub
二、运行
1、单击按钮,开始运行程序。选择需要导入文件目录的文件夹路径:

2、导入目录后的结果。
这个列表包含了该文件夹下的文件名称、文件类型、同时生成了文件的连接、文件的连接。单击链接后即可直达文件或者文件夹。
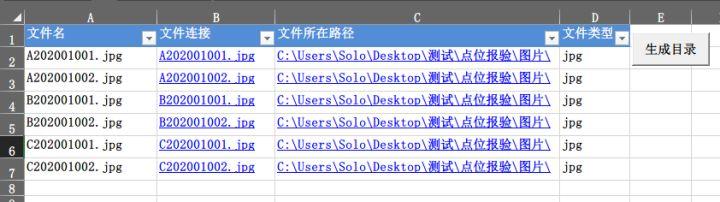
以下就是单击文件链接,打开B2020001.jpg文件的效果:
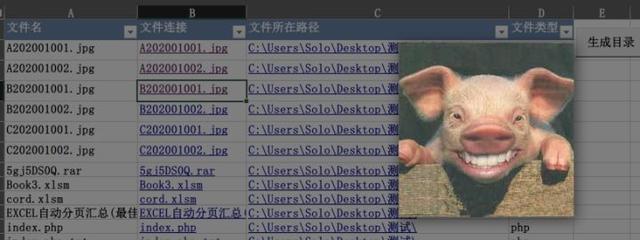
3、添加其它文件夹目录。
如果还需把其它文件目录也添加进来,那么可以重复添加即可,添加的目录内容会自动增加到列表的底。
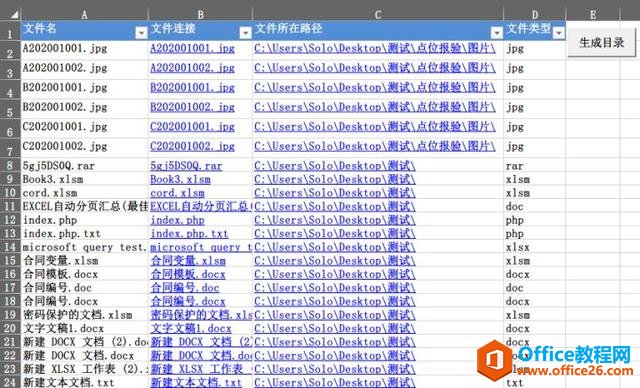
三、总结
完成以上操作,一个小型的文件管理系统就已经完成了。所有过程中,最关键的部分在于VBA代码,这部分代码基本能普遍适用。至于其它细节上的问题,比如加载内容前清空工作表、指定更新固定目录、批量处理目录等问题,可以自行修改,这个非常简单,在此不做过多说明。
另外,如果有必要,还可以加入文件属性、文件大小、创建日期、最后修改日期等内容,这个只需要创建一个FileSystemObject对象,然后循环调用对应的属性值即可。
上一篇:excel数组公式 使用基础教程 下一篇:excel 日期变成八位数字
相关文章
