Excel中经常需要使用到自动求和公式,自动求和具体该如何操作呢?接下来小编举例简单的例子告诉大家excel设置自动求和公式的方法。excel设置自动求和公式的方法设置自动求和公式步骤1:将鼠标放在要求和数据区域的紧挨着的下面一个单元格,如下图的D10单元格,然后点击【开始】-【自动求和】按钮就可以自动求D......
excel 如何实现条形图能显示所在百分百比数据标签
Excel函数
2021-11-25 12:01:49
表的制作完成反映出制作者想表达什么样的问题和结论。例如下图中条形图显示了数据大小的同时,也显示了每条数据所占百分比显示数据标签。
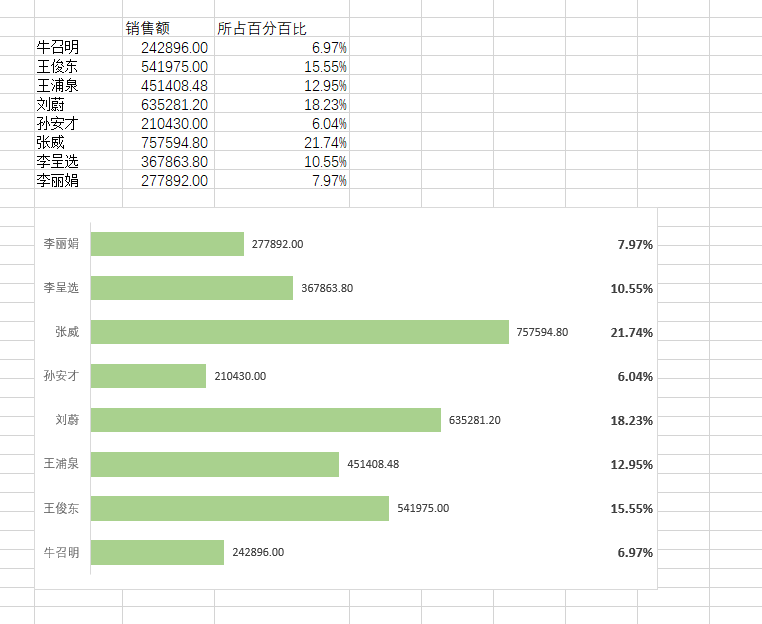
看到了吗?数据发生变化,条形图长度发生变化,右侧的所占百分比的数据标签也会发生变化。如何实现这样的条形图制作呢?牛闪闪要放招了。具体操作如下:
步骤1:计算出百分比,注意看截图的公式,这个公式非常容易理解,就是每个人的销售额分别除以所有人销售额的总计。
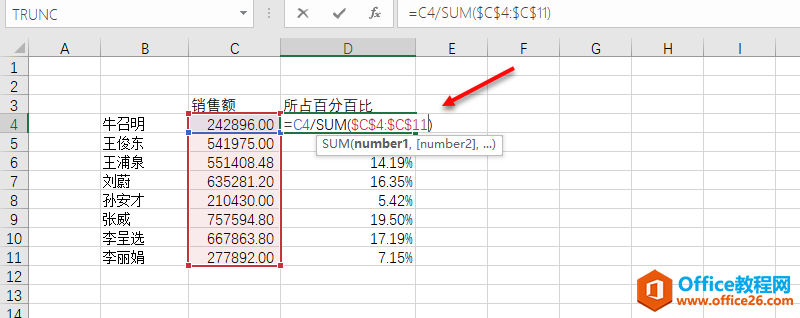
最后将D列数据区域的单元格格式设置成百分比显示。
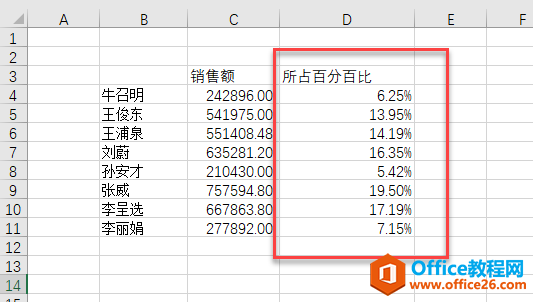
步骤2:加载生成条形图,选中B3:D11区域,直接插入组合图。请按以下步骤操作。
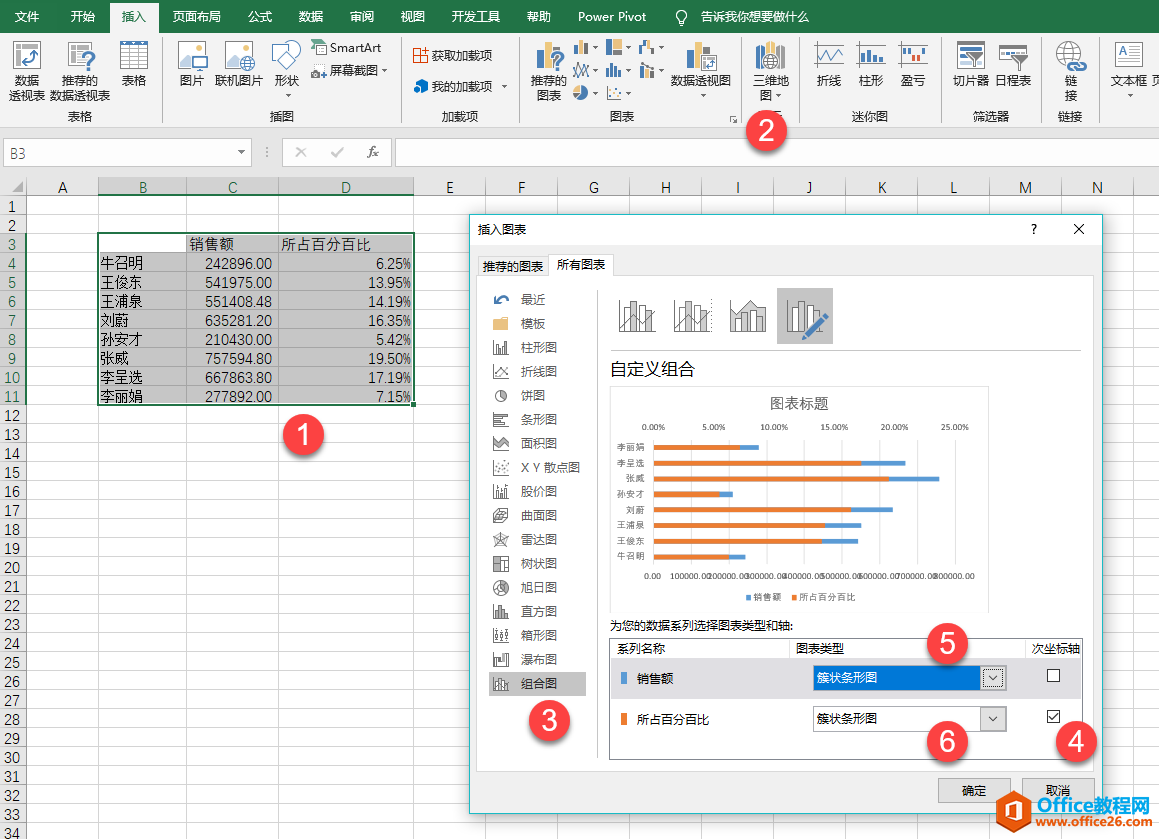
注意在上图4中,将所占百分比的数据系列打勾在次坐标,同时按5和6将其两个图表类型都改为“簇状条形图”。所以上图为关键步骤,成功插入组合图表后效果如下:
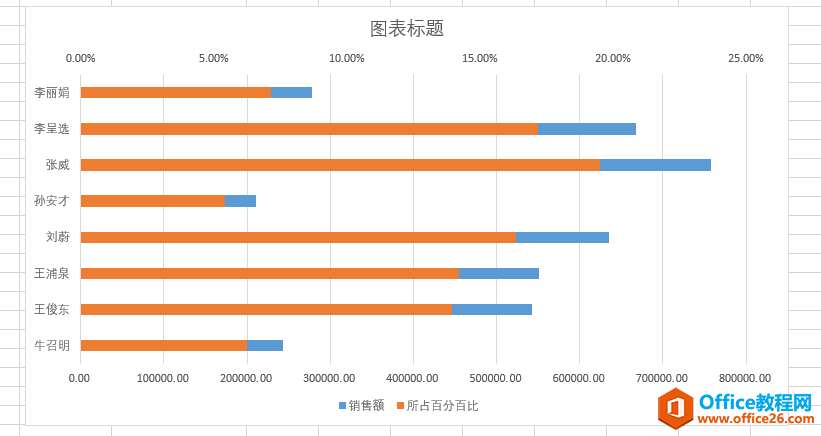
步骤3:利用坐标轴分离两个条形图。
选中次坐标,设置次坐标的最小值和最大值。分别为-1.5和0.05 。注意这两个数值不是固定的,调整最大值和最小值的目的是让百分比条形图移动到最右边,如下图所示。
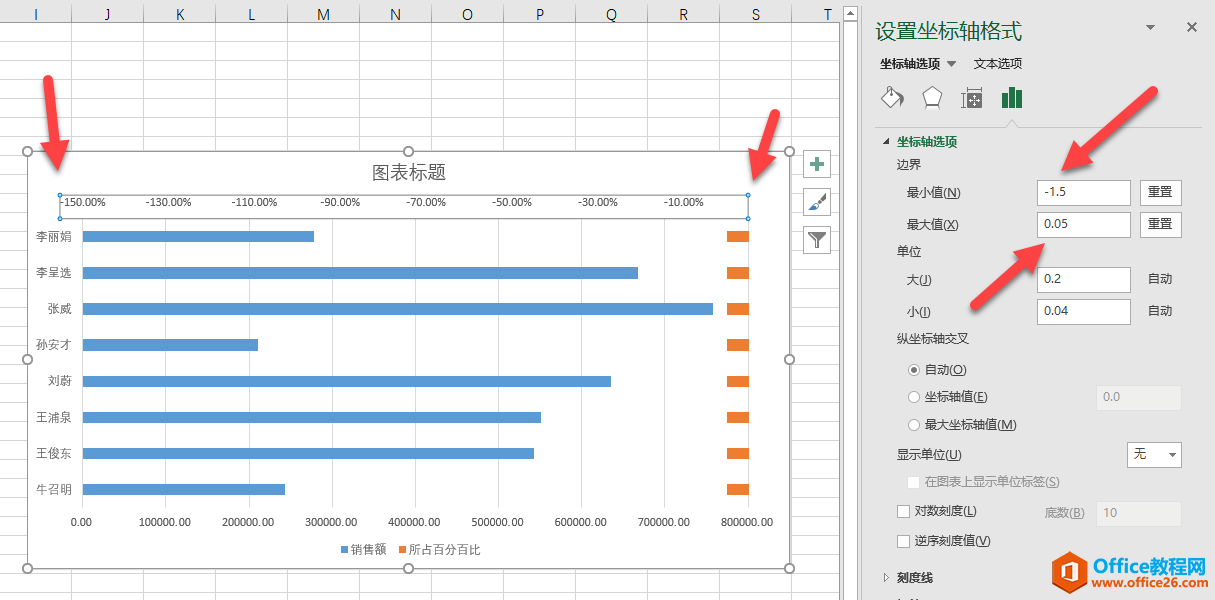
Excel的系统状态栏,已经自动统计出了选中的黄色区域的数据和。如果您的状态栏没有这个统计怎么办呢?只需要在状态栏上点击鼠标右键,打勾需要的统计选项就OK了。如下动图显示,鼠标右键添加数据标签,然后再右键设置标签格式,将其设置为“轴内侧”。
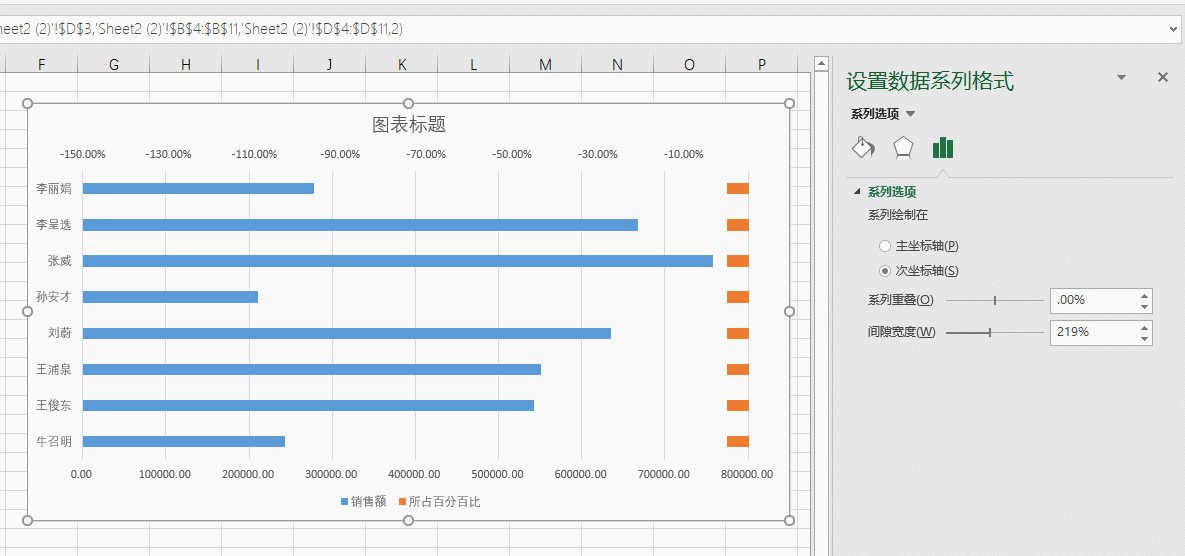
最后将条形图“隐藏”掉即可,将条形图设置成无填充即可。
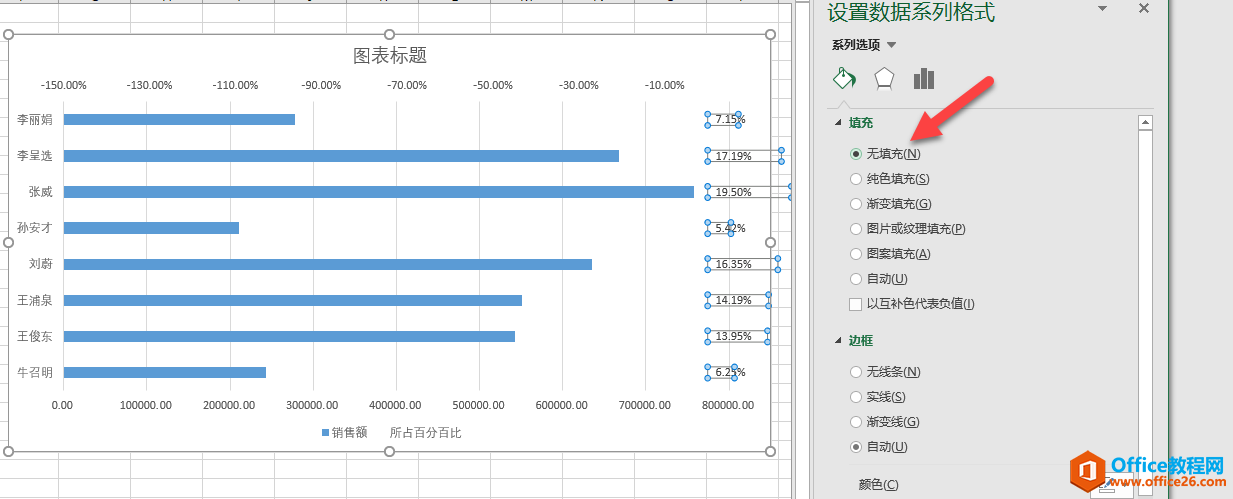
这样一个既能显示条形图数据标签和所占百分比数据标签就做好了。最后将条形图间距设置成80%,在图上一种颜色,就大功告成。记得把坐标轴的标签设置成无哟。
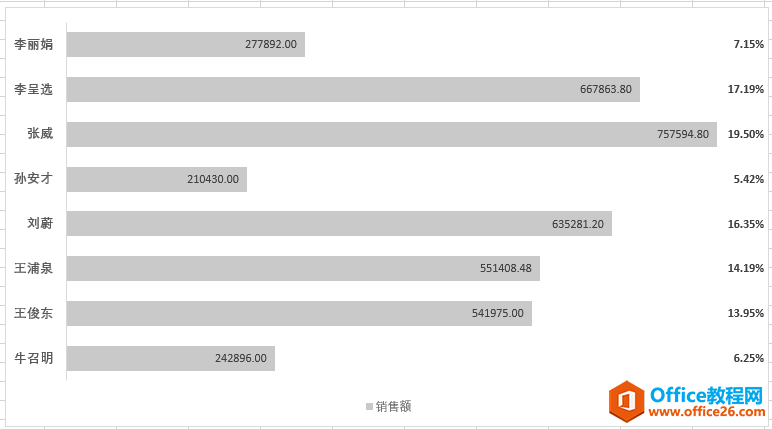
总结:图表的呈现完全由制作者来呈现所表现的问题和结论,尝试用对比的数据表达,可以做出更专业,让领导感觉到你是具备数据分析能力的骨干。
相关文章
