excel拖动排列步骤如下:1.我在EXCEL中输入以下数字,如图:2.现在我要想复制“1”,则拖动单元格A1,但此该你会发现,在下拖动下方有个方框,如图:3.上步出现的情况便是以顺序的方式出现,但你只需要点动那个右下方的方框,选择“复制单元格”即可......
excel流程图文本框设置格式 自动套用格式功能设置excel流程图样式
给excel流程图文本框设置格式的方法与自选图形的美化修饰一样,excel也为文本框提供了美化工具,下面就来了解下excel流程图中文本框美化的方法。
1、选中包含内容“存货充足”的文本框,切换到【格式】选项卡,在【形状样式】组中选择矩形内部的填充颜色,这里选择【样式 21】选项。
2、选中包含内容“存货充足”的文本框,在【形状样式】组中单击【形状轮廓】下拉按钮,选择图形边框颜色,这里选择【绿色】选项。
3、选中包含内容“存货充足”的文本框,在【形状样式】组中单击【形状效果】下拉按钮,执行【发光】命令,选择【强调文字颜色 5 12pt 发光】样式,如果要取消图形的发光效果,执行【无发光】命令,可以去掉发光效果。类似地,对另外一个文本框进行美化。
4、订单销售周期流程图经过美化后的效果。
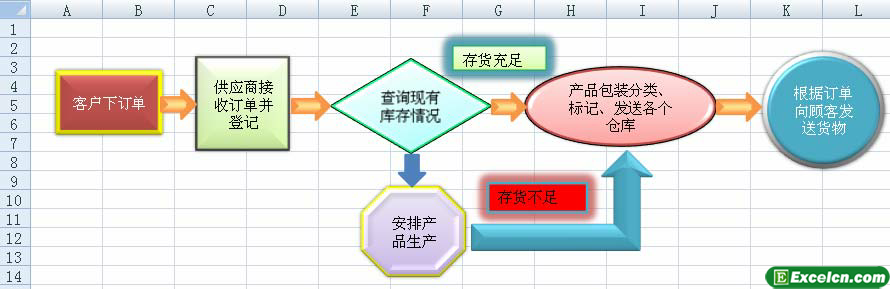
图1
我们经过上面的4个步骤来分别给文本框设置了不同的样式,效果如图上的一样,这个流程图主要是做介绍给大家的,没有那么专业,希望大家做流程图的时候还是要做的统一、规整、专业一点。
通过用excel自选图形制作完流程表以后,我们还需要为自选图形设置格式,excel提供了大量的直接套用格式,使用自动套用格式功能设置excel流程图样式,具体操作方法如下:
1、选中包含内容“客户下订单”的图形,切换到【格式】选项卡,在【形状样式】组中选择矩形内部的填充颜色,这里选择【样式 14】选项。类似地,对其他自选图形进行美化。
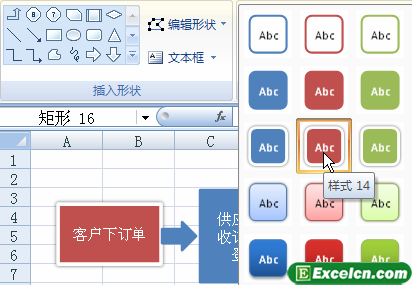
图1
2、选中包含内容“客户下订单”的图形,在【形状样式】组中单击【形状轮廓】下拉按钮,选择图形边框颜色,这里选择【黄色】选项。
3、选中包含内容“客户下订单”的图形,在【形状样式】组中单击【形状效果】按钮,执行【预设】命令,选择【预设 1】样式,如果要取消图形的特殊效果,执行【无三维效果】命令,可以去掉三维效果。
4、包含内容“客户下订单”的图形设计完成。
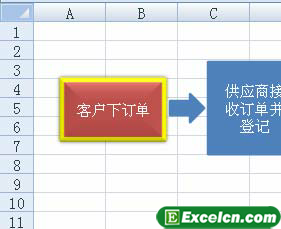
图2
使用同样的方法我们对excel流程图的其他图形分别设置样式,就达到了整体效果一样了。
相关文章
