excel拖动排列步骤如下:1.我在EXCEL中输入以下数字,如图:2.现在我要想复制“1”,则拖动单元格A1,但此该你会发现,在下拖动下方有个方框,如图:3.上步出现的情况便是以顺序的方式出现,但你只需要点动那个右下方的方框,选择“复制单元格”即可......
如何利用切片器实现excel图表类型的动态切换?
强大的切片器居然还可以这样操作的?请看动图。
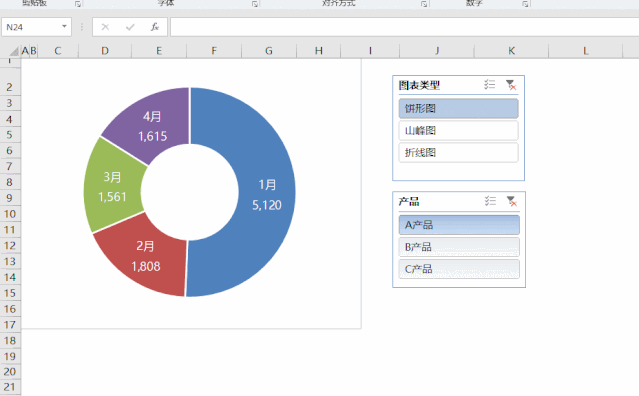
你没看错,Excel强大的切片器居然支持图表类型的切换,想看什么类型的图表就看什么类型的图表。是不是很想知道怎么做的?牛闪君赶紧把白老师的图表动态切换的制作方法给大家总结一下。 首先第一步,你需要有类似这样的原始数据,然后插入一个产品的透视表。操作如下,选中数据区域,插入透视表,存在F1单元格,将月份字段拖拽左侧,销量拖拽右侧。(如下图4箭头处)
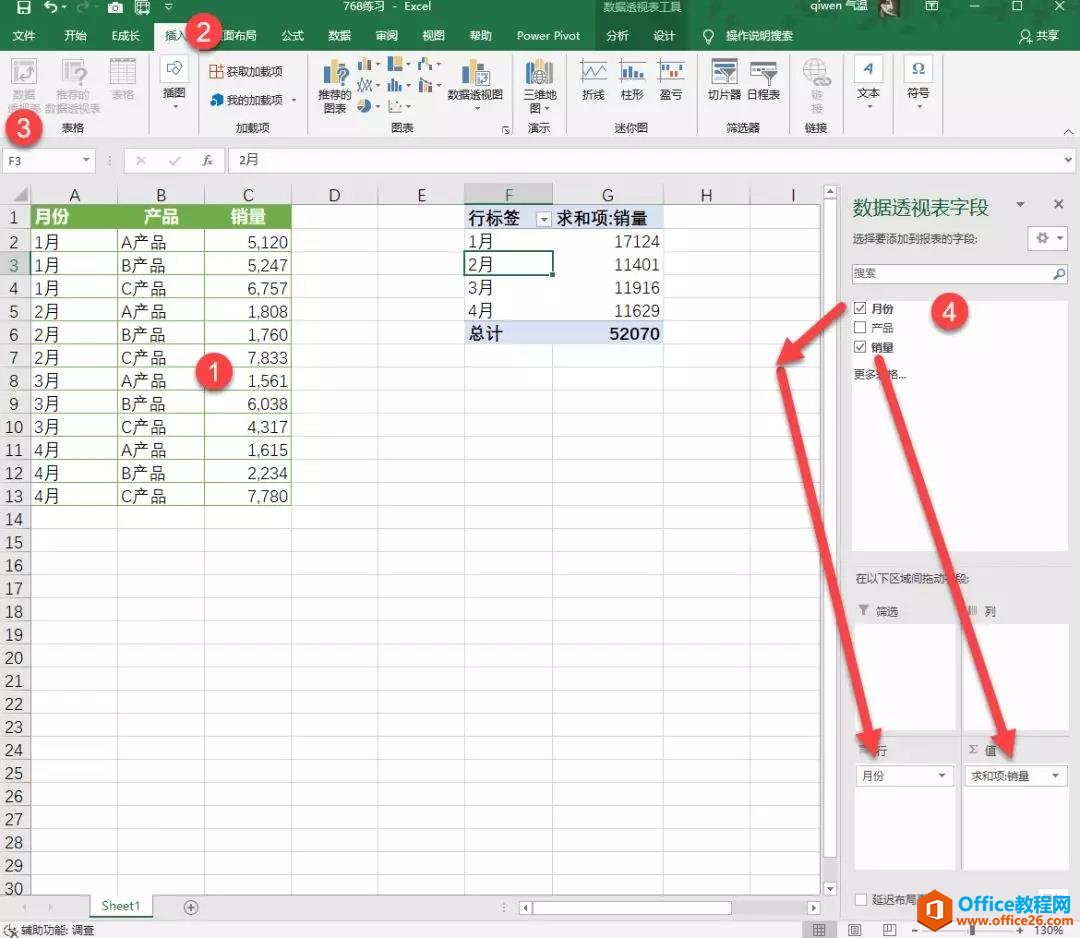
接着插入切片器,按产品字段插入,这样就可以实现产品对应每月的销量变化。
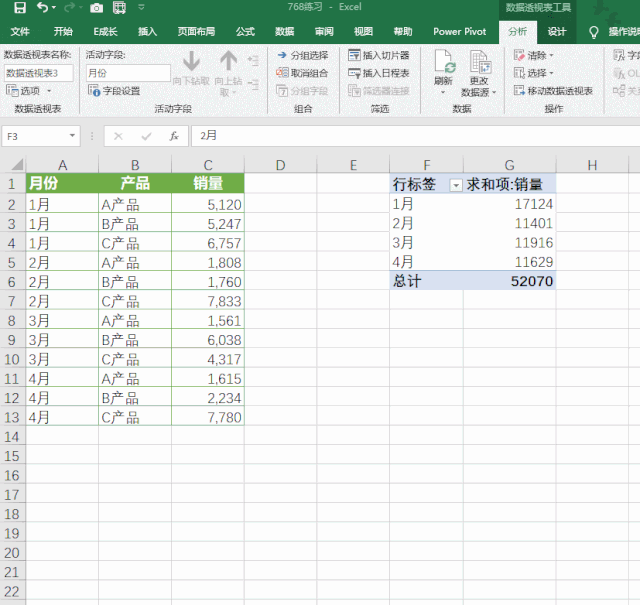
第三步,插入图表,分别插入三种类型的图表:环形图,折线图和柱形图。注意插入之后按住alt键,调整图形的大小保持一致,这个相当重要。最后在格式中去掉透视图表的筛选按钮,注意看动图操作:
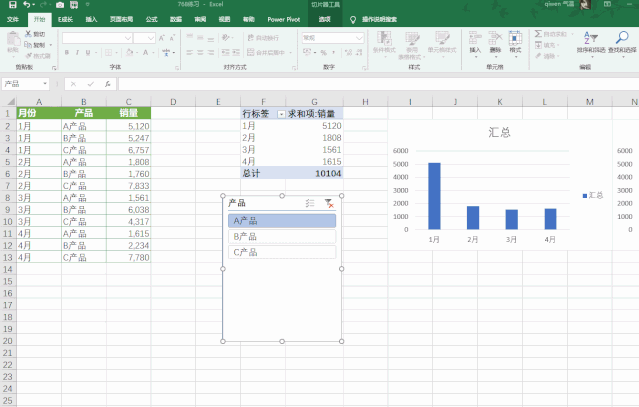
第四步,生成图表类型的切片器,就是这个切片器。
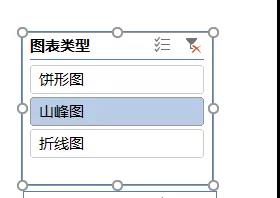
怎么产生呢,传统的思路是利用数据有效性(数据验证)的下拉框,这里可以利用透视表生成。方法如下: 首先,需要有个图表类型的表格,然后插入透视表即可,注意看动图操作。
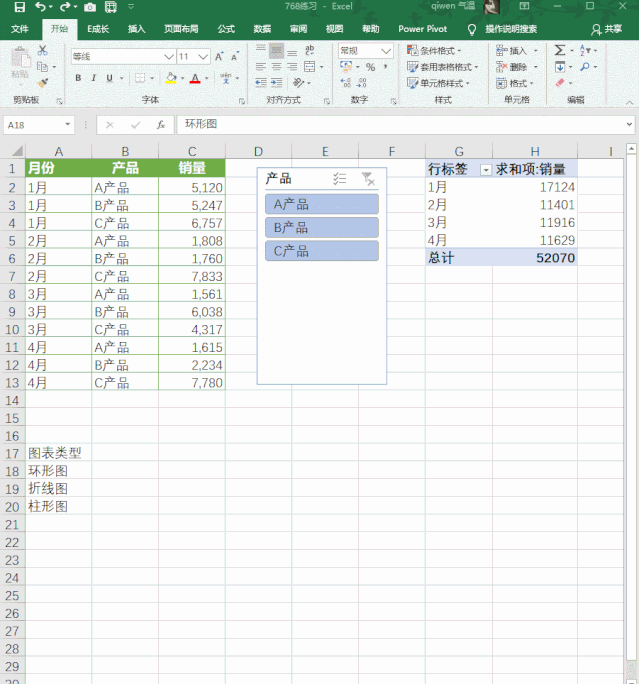
这样两个切片器和对应的图表都有了,接下来就是第五步,本例的重点和难点,怎么才能让图表类型切片器实现图表的动态切换呢?我们接着往下看。 第五步,我们需要给前面生成的三个图表所在单元格区域进行名称定义,前面强调过三个图表的对应单元格区域大小要一样。名称定义的方法如下,按住shift键,利用方向键对柱形图的单元格区域进行选取,然后点击“名称定义”,将该区域定位名称为“柱形图”。
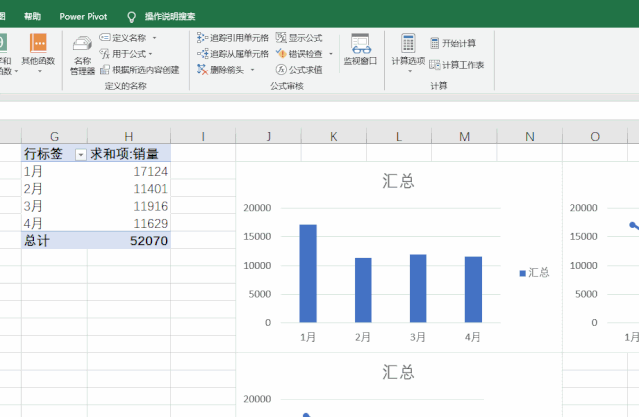
其他图表以此类推,最后注意图表单元格位置与名称定义一致。
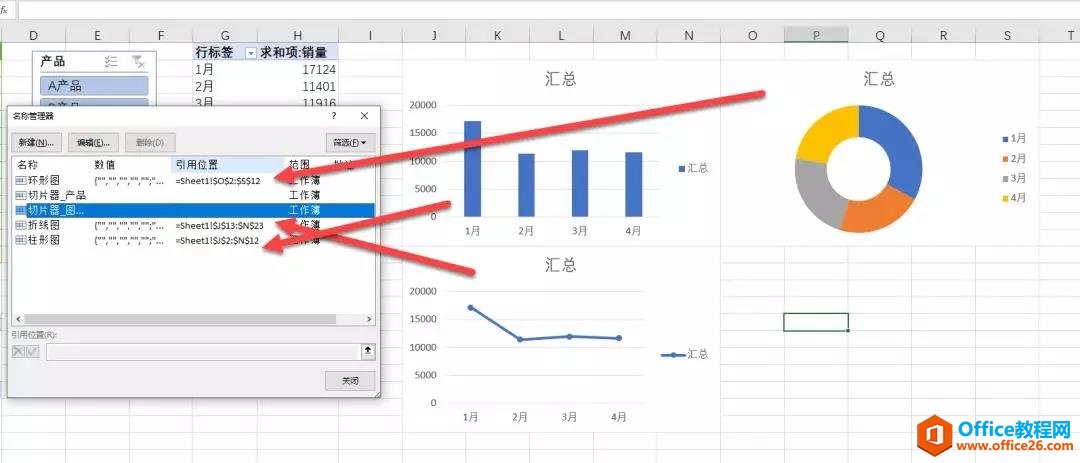
名称定义成功之后,还需要定义个名称,这个名称非常关键,首先要确定,图表类型切片器的默认单元格,本例为C18单元格,如下图所示。
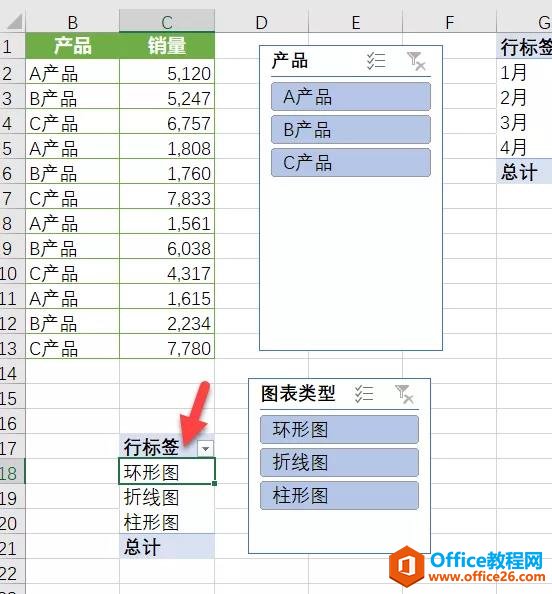
选中C18单元格,点击“定义名称”,定义名称为图表,引用位置输入函数=indirect($C$18)而C18单元格正好是之前的图表类型的默认单元格,注意要加上$符号。
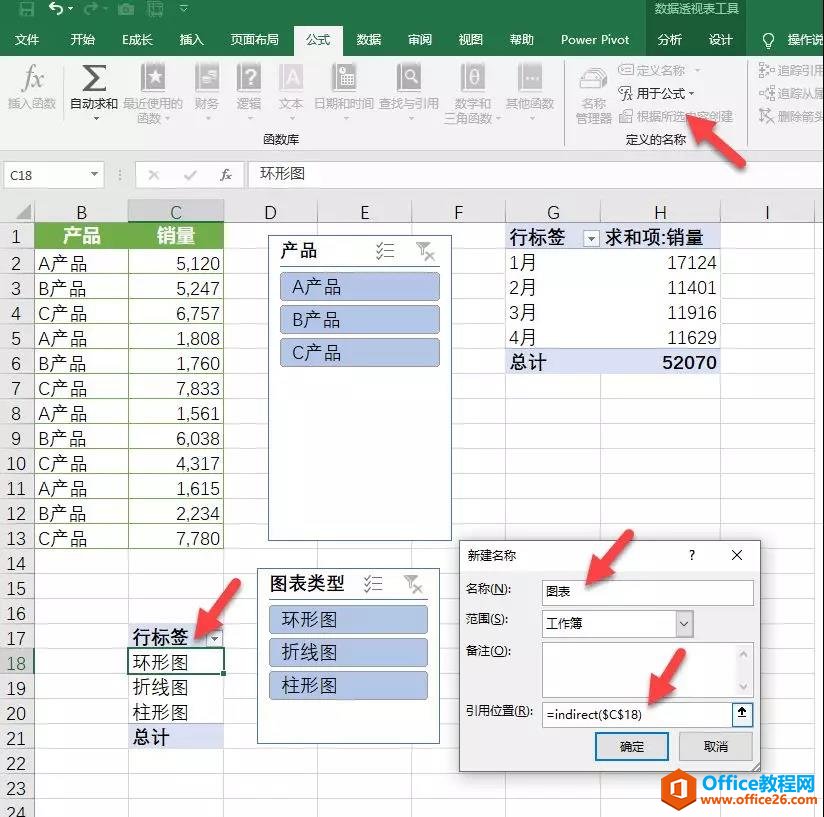
当所有的名称定义都完成之后,接着就是最后的一步,利用照相机功能,加载图表。在文件-选项-快速访问工具栏-不在功能区的命令-加载照相机。
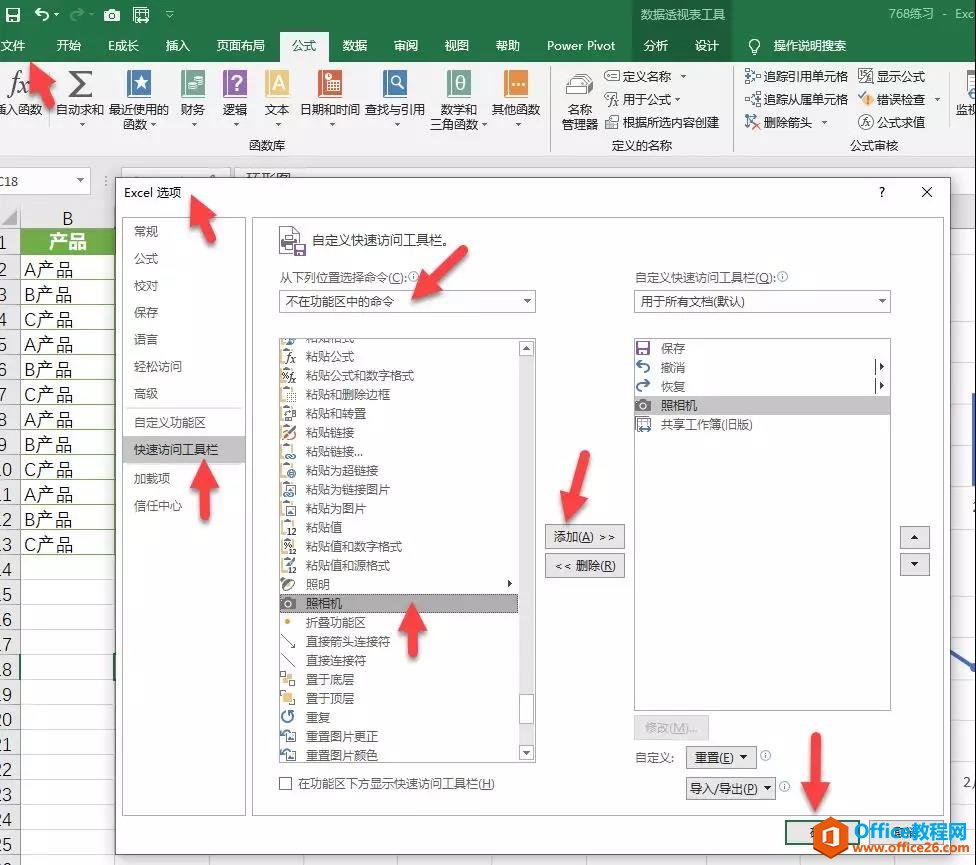
然后选中其中一个图表区域,注意图表区域与之前名称定义的区域大小一样。如动图所示。
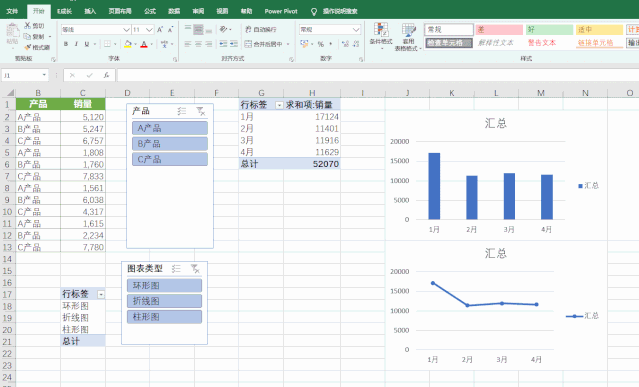
最最后,把照相机的引用公式改成图表即可。
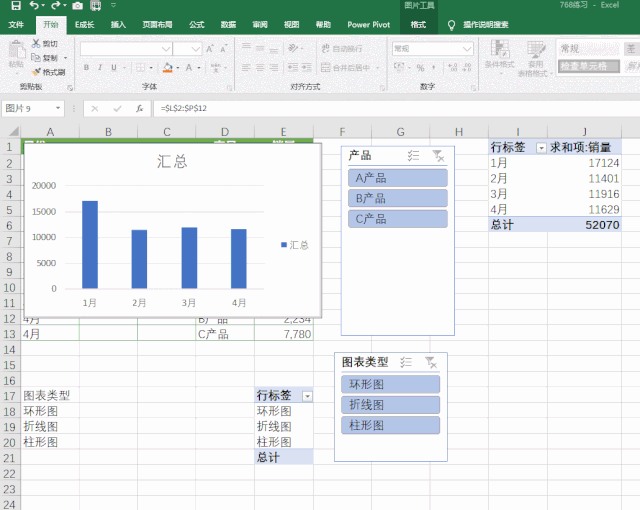
这是非常综合的案例,用到了图表+透视表+名称定义+indirect函数。
相关文章
