excel拖动排列步骤如下:1.我在EXCEL中输入以下数字,如图:2.现在我要想复制“1”,则拖动单元格A1,但此该你会发现,在下拖动下方有个方框,如图:3.上步出现的情况便是以顺序的方式出现,但你只需要点动那个右下方的方框,选择“复制单元格”即可......
如何设置 excel 图表区的样式
Excel教程
2021-09-29 08:51:39
我们excel中可以为创建的excel图表进行格式设置,默认的excel图表是透明无色的,我们可以让图表更加美化和专业,这样就要通过我们设置excel图表区的样式来实现了。
1、打开一个带有excel图表的工作簿,选中创建的图表,在图表区的空白处单击鼠标右键,在弹出的快捷菜单中选择“设置图表区域格式”选项,如图1所示。
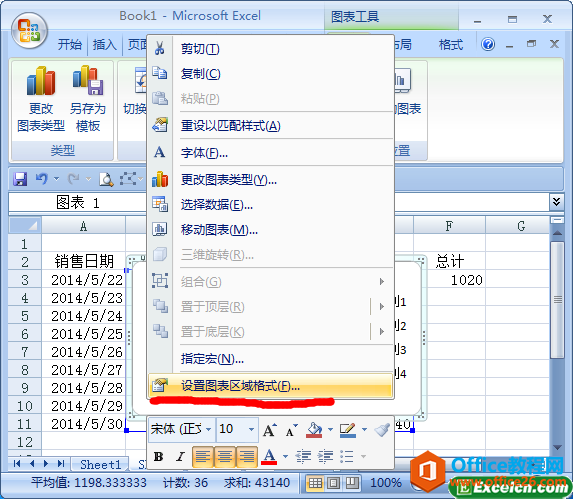
图1
2、弹出“设置图表区格式”对话框,单击“填充”选项卡,选中“渐变填充”单选按钮,单击“预设颜色”下拉按钮,在弹出的下拉面板中选择一个样式选项,如图2所示。
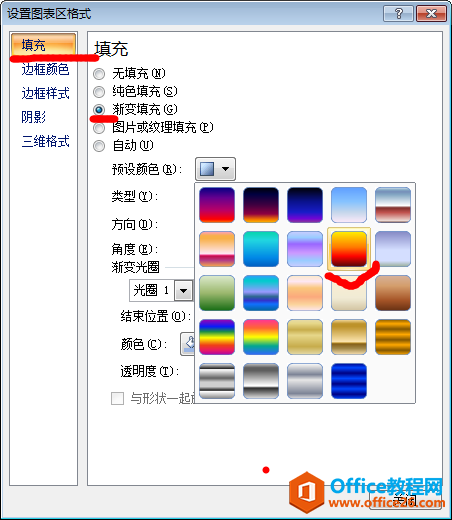
图2
3、单击“方向”下拉按钮,在弹出的下拉面板中选择“线性对角”选项,如图3所示。
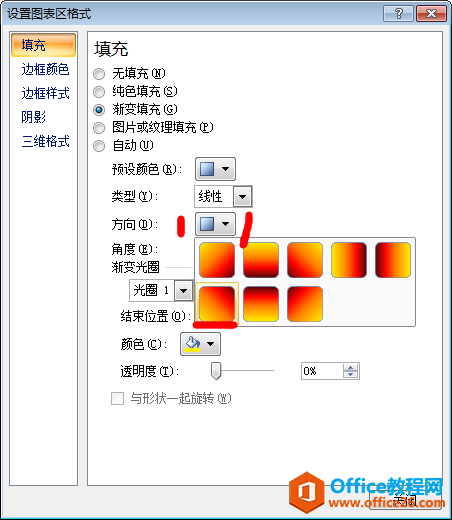
图3
4、切换到“阴影”选项卡,单击“预设”下拉按钮,在弹出的下拉面板中选择“右下斜偏移”选项,如图4所示。
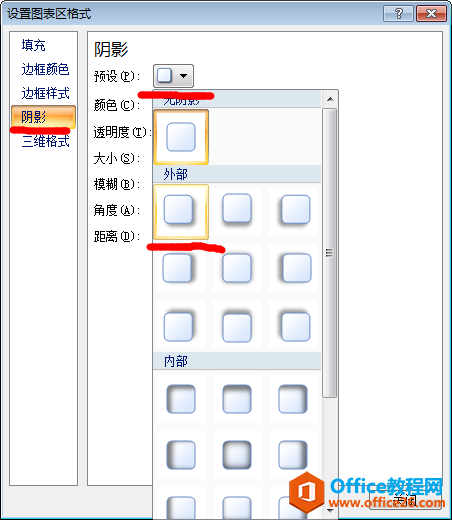
图4
5、切换到“三维格式”选项卡下,单击“棱台”选项区中的“顶端”下拉按钮,在弹出的下拉面板中选择“圆”选项,如图5所示。
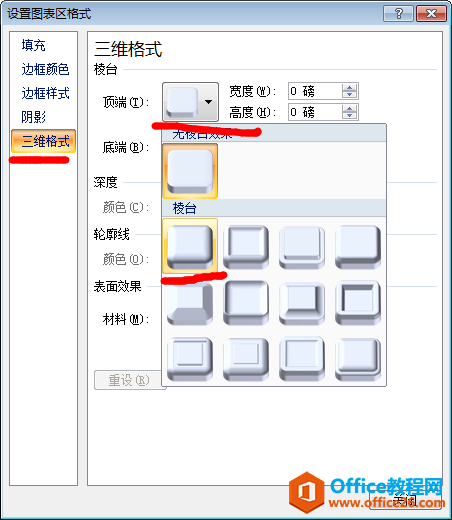
图5
6、最后,单击“关闭”按钮,退出“设置图表区格式”对话框,返回到excel工作表中即可看到我们设置完成的效果了,如图6所示。

图6
我们设置excel图表区的样式后,可以使整个图表更加美观,如果不满意设置的样式,我们可以单击快速访问栏中的“撤销”按钮来取消对图表的设置,在图表区可以对图表区的文字格式、填充颜色、边框颜色、边框样式以及阴影等进行设置。
标签: 设置excel图表区的样式
相关文章
