excel拖动排列步骤如下:1.我在EXCEL中输入以下数字,如图:2.现在我要想复制“1”,则拖动单元格A1,但此该你会发现,在下拖动下方有个方框,如图:3.上步出现的情况便是以顺序的方式出现,但你只需要点动那个右下方的方框,选择“复制单元格”即可......
excel 折线图与XY散点图的区别与制作实例教程
Excel教程
2021-10-08 09:44:48
有关Excel折线图的制作。一看非常简单。
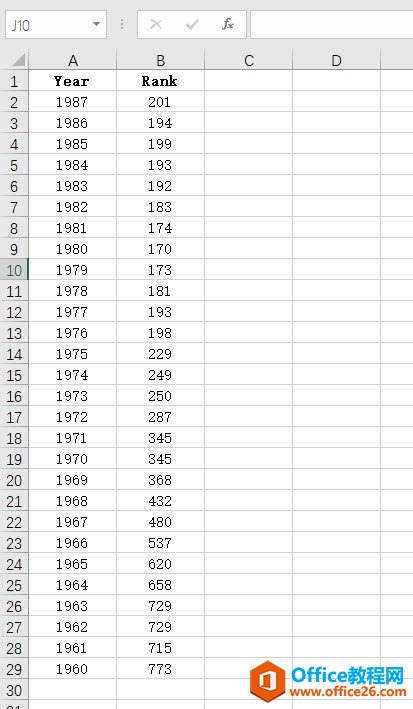
一看这数据很简单啊,插入折线图不就完了。动图操作如下:
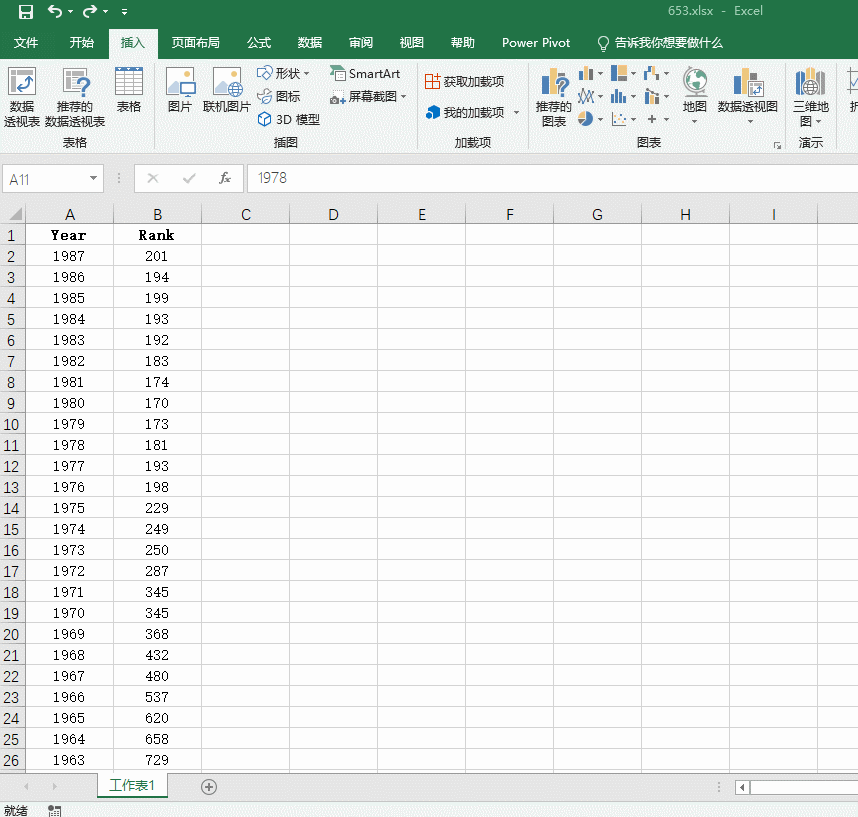
一操作完崩溃了,怎么会有两条折线,心中想着是把数据做下图这样。
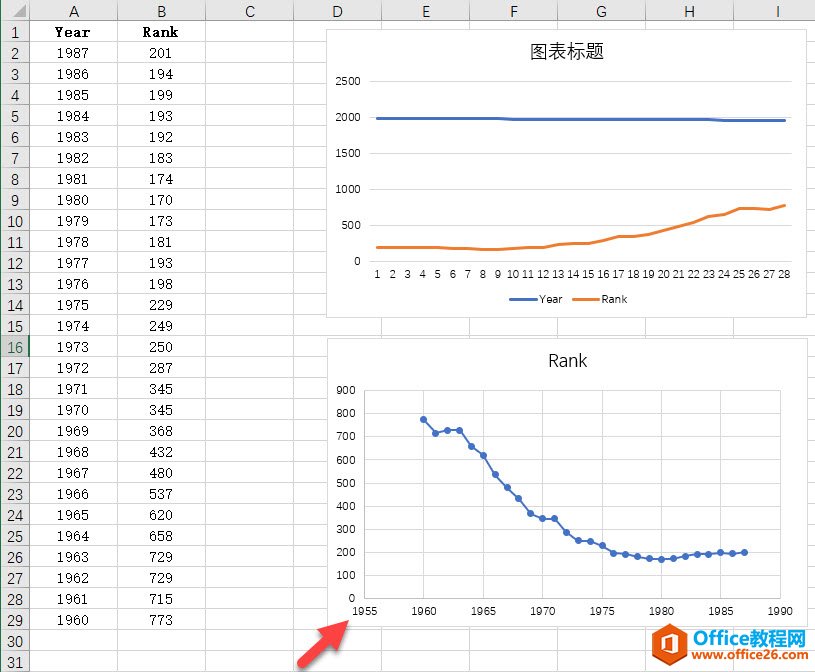
真是没有比较就没有伤害呀,为什么上面的数据直接插入折线图就变成两条折线了呢?从上图图例可以看出,year年份也变成数据放在折线中。其实是希望年份是成为横坐标并作放在坐标轴上面的,如上图箭头所示。
要搞清楚这个问题,首先要搞清楚这折线图与XY散点图的区别,其实就这两列数据而言,要做希望的“折线图”的状态应该是XY散点图实现的。具体动图操作如下:
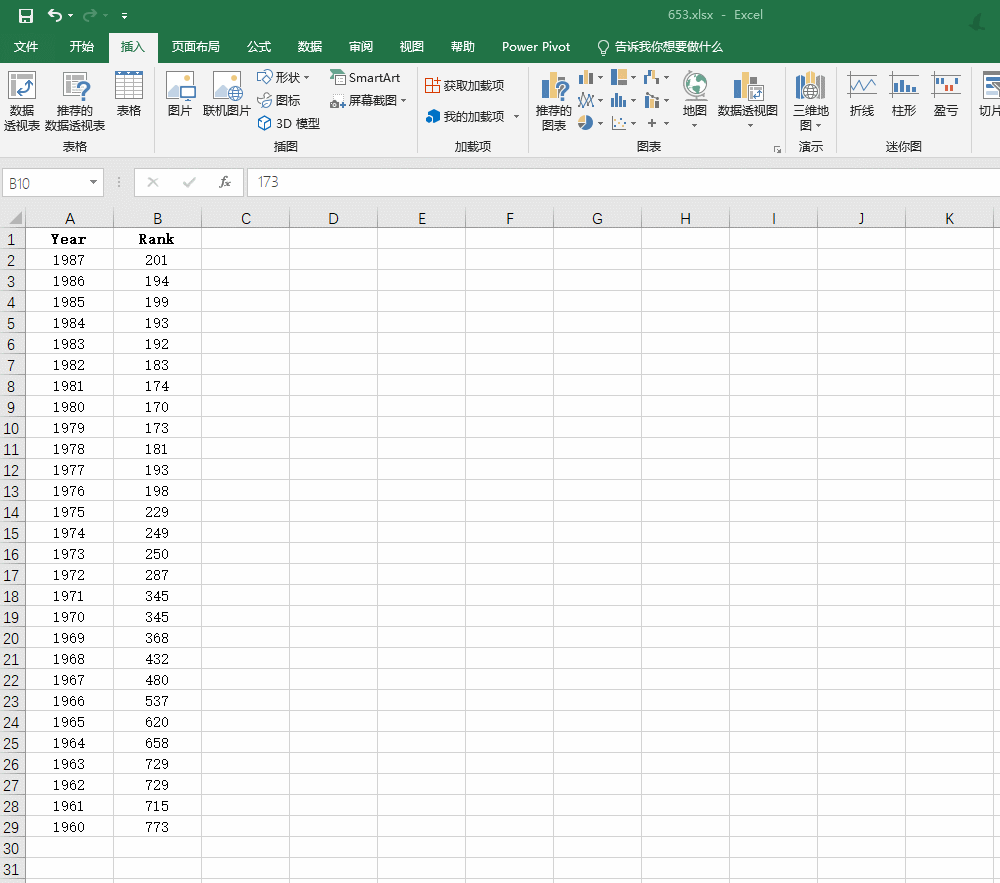
那到底应该判断什么时候可以用折线图,什么时候来用XY散点图呢?只需要抓住一个关键,就是看图表所包含的数据列的组合形式。如果是文本+数值的组合就用折线图,如果是数值+数值的组合就是折线图。
还是以本例为例,如果我们把年份列加上一个年字,直接插入折线图,动图操作如下:
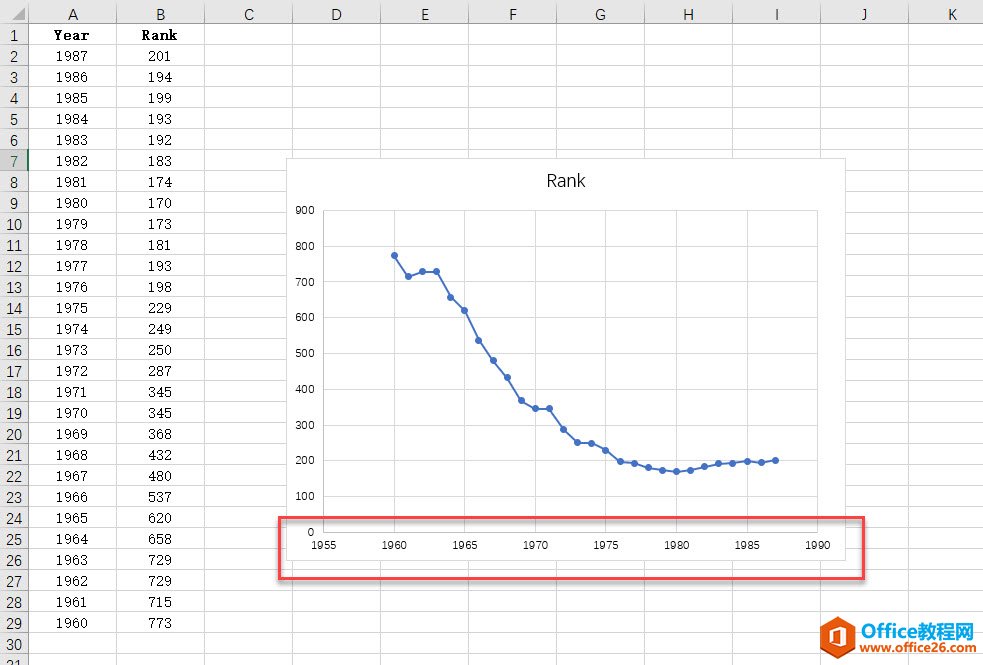
是不是很奇怪,怎么方向和之前XY散点图做出来的图表正好相反。仔细研究发现,无非是年份的顺序是反的而已。
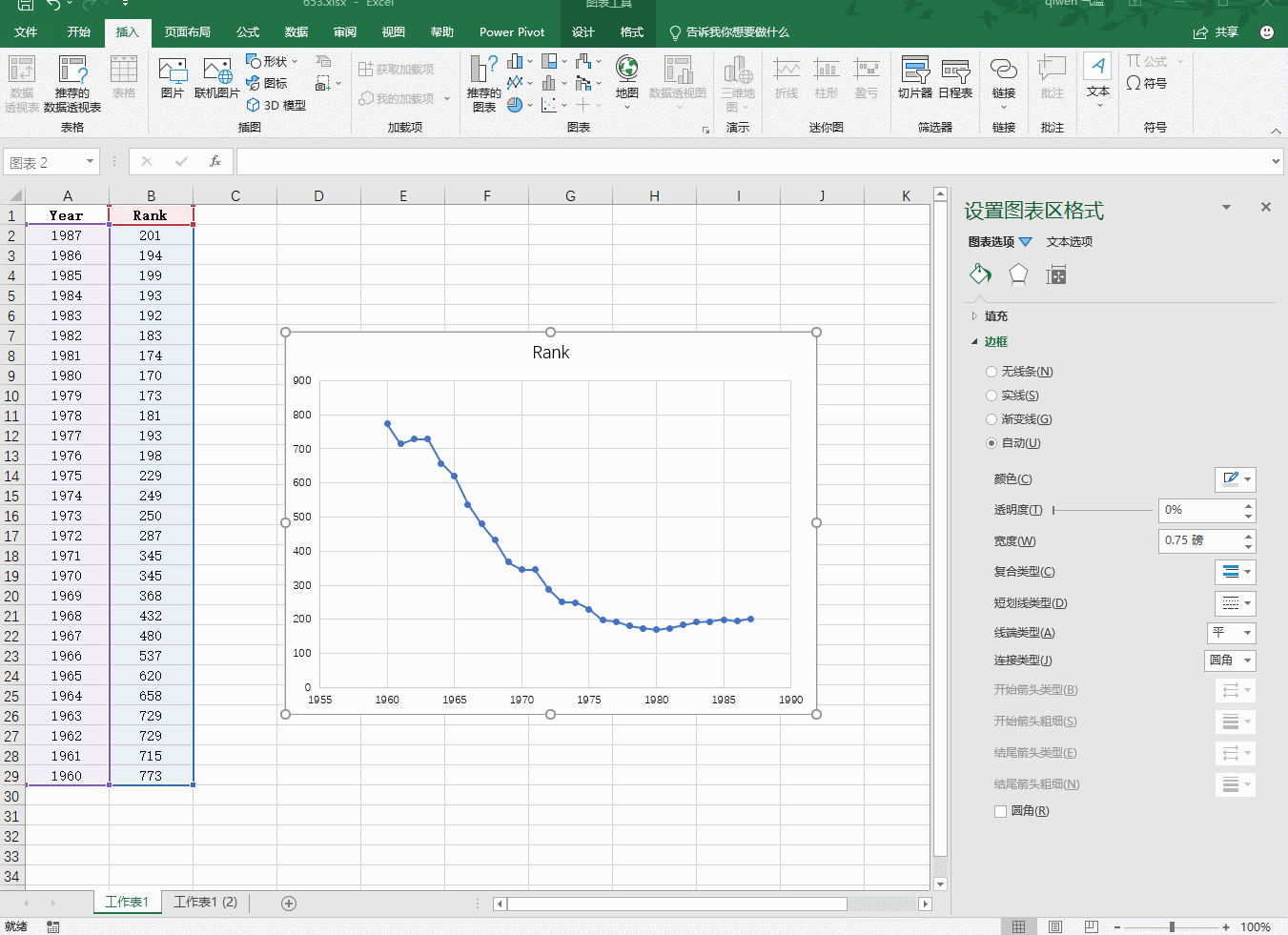
所以我们要做的事情就是把XY散点图的坐标轴次序反转一下就OK。看动图操作。这样也是显示了一个“折线图”的制作。
我们来对比一下两个“折线图”,明显XY散点图的折线图效果更加的专业。
所以很多咨询公司的折线图通常都是有PPT来进行XY散点图来进行制作,前提是所有的数据列都需要是数值形式。
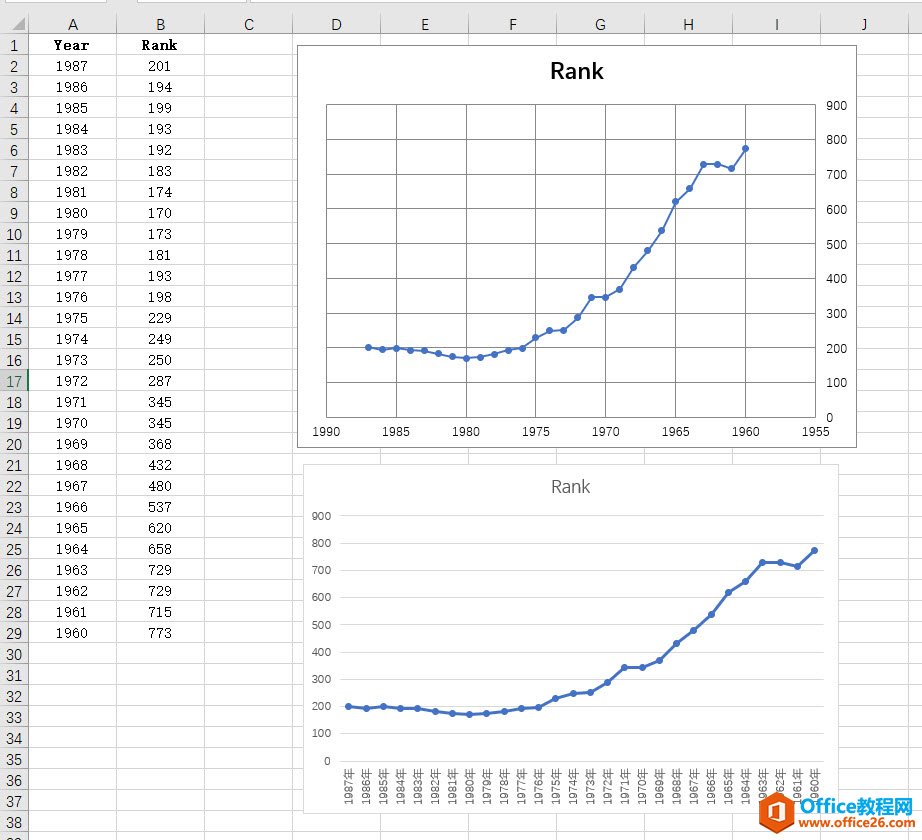
所以强烈推荐用XY散点图做高端“折线图”。
相关文章
