excel拖动排列步骤如下:1.我在EXCEL中输入以下数字,如图:2.现在我要想复制“1”,则拖动单元格A1,但此该你会发现,在下拖动下方有个方框,如图:3.上步出现的情况便是以顺序的方式出现,但你只需要点动那个右下方的方框,选择“复制单元格”即可......
Excel中各种鼠标指针形状一览
在Excel中进行操作的过程中,鼠标指针经常会出现各种各样的形状,本文列出了一些常用的鼠标指针形状,以便了解其含义与操作。
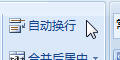 普通形状:当鼠标指针放到功能区或菜单栏中时。
普通形状:当鼠标指针放到功能区或菜单栏中时。
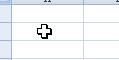 处于单元格之上或选择单元格时。
处于单元格之上或选择单元格时。
 I形光标,在单元格内双击时输入内容。
I形光标,在单元格内双击时输入内容。
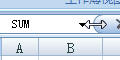 调整名称框宽度。
调整名称框宽度。
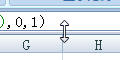 调整编辑栏高度。
调整编辑栏高度。
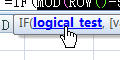 编辑公式时单击某个函数参数。
编辑公式时单击某个函数参数。
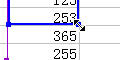 在工作表中拖动公式中的某个区域编辑公式。
在工作表中拖动公式中的某个区域编辑公式。
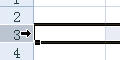 在行标题上单击选择行或在数据透视表中选择多个相同类别的数据。
在行标题上单击选择行或在数据透视表中选择多个相同类别的数据。

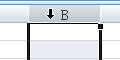 在列标题上单击选择列。
在列标题上单击选择列。
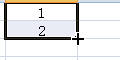 填充柄,向外拖动用于填充公式、填充序列等,向内拖动清除填充内容。
填充柄,向外拖动用于填充公式、填充序列等,向内拖动清除填充内容。
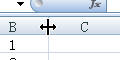 放在列标题之间或行标题之间用于调整列宽或行高。
放在列标题之间或行标题之间用于调整列宽或行高。
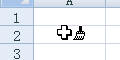 单击工具栏中的格式刷按钮快速设置格式。
单击工具栏中的格式刷按钮快速设置格式。
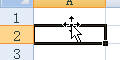 放在已选择的单元格或区域边框上可以拖动单元格或区域。
放在已选择的单元格或区域边框上可以拖动单元格或区域。
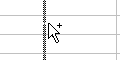 放在已选择的区域边框上拖动区域时按住Ctrl键复制区域(覆盖其他区域),如果按Ctrl+Shift键将原区域插入到其他区域中。
放在已选择的区域边框上拖动区域时按住Ctrl键复制区域(覆盖其他区域),如果按Ctrl+Shift键将原区域插入到其他区域中。
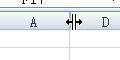 放在隐藏的列或行标题上时拖动可以显示隐藏的列或行。
放在隐藏的列或行标题上时拖动可以显示隐藏的列或行。
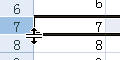 选择行后,光标放在行标题右下角的填充柄上,同时按下Shift键,向下拖动可以快速插入行。
选择行后,光标放在行标题右下角的填充柄上,同时按下Shift键,向下拖动可以快速插入行。
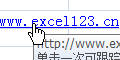 放在链接上。
放在链接上。
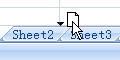 拖动某个工作表标签移动工作表位置。
拖动某个工作表标签移动工作表位置。
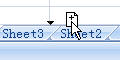 拖动工作表标签时按住Ctrl键复制工作表。
拖动工作表标签时按住Ctrl键复制工作表。
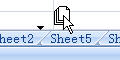 拖动多个工作表。
拖动多个工作表。
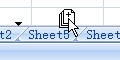 拖动多个工作表标签时按住Ctrl键复制这些工作表。
拖动多个工作表标签时按住Ctrl键复制这些工作表。
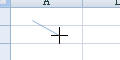 绘制图形。
绘制图形。
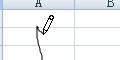 绘制自由曲线。
绘制自由曲线。
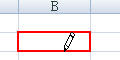 绘制单元格边框。
绘制单元格边框。
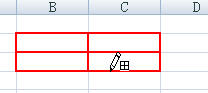 绘制边框网格。
绘制边框网格。
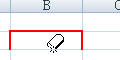 擦除边框。
擦除边框。
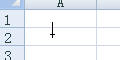 插入文本框。
插入文本框。
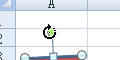 放到图形的旋转句柄上。
放到图形的旋转句柄上。
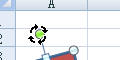 放到旋转句柄上后单击并拖动旋转图形。
放到旋转句柄上后单击并拖动旋转图形。
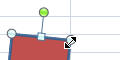 放到图形句柄上调整其大小。
放到图形句柄上调整其大小。
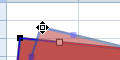 编辑形状的顶点。
编辑形状的顶点。
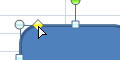 拖动菱形句柄调整形状的某一部分(此处为圆角大小)。
拖动菱形句柄调整形状的某一部分(此处为圆角大小)。
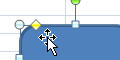 放在图形状上单击拖动图形。
放在图形状上单击拖动图形。
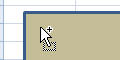 放在图形或图片上,同时按下Ctrl键拖动鼠标可以复制图形或图片。
放在图形或图片上,同时按下Ctrl键拖动鼠标可以复制图形或图片。
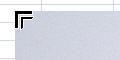 裁剪图片。
裁剪图片。
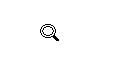 打印预览时单击放大。
打印预览时单击放大。
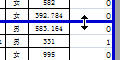 “分页预览”视图中单击拖动分页符。
“分页预览”视图中单击拖动分页符。
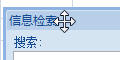 拖动任务窗格。
拖动任务窗格。
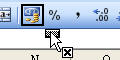 按住Alt键将某个按钮从工具栏中删除(Excel 2003)。
按住Alt键将某个按钮从工具栏中删除(Excel 2003)。
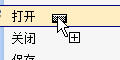 在“自定义”对话框中将某个按钮添加到工具栏(Excel 2003)。
在“自定义”对话框中将某个按钮添加到工具栏(Excel 2003)。
标签: excelexcel鼠标指针形状
相关文章
