excel拖动排列步骤如下:1.我在EXCEL中输入以下数字,如图:2.现在我要想复制“1”,则拖动单元格A1,但此该你会发现,在下拖动下方有个方框,如图:3.上步出现的情况便是以顺序的方式出现,但你只需要点动那个右下方的方框,选择“复制单元格”即可......
如何实现将Excel中单元格超链接到指定工作表的方法
Excel教程
2021-11-13 11:54:15
在大家平时制作Excel工作表时,如每个月的收入支出表,一般的都会在第一页给出一个总的概况,然后再给出每个月或者每天的详细资金进出表。当需要查看某个月的详情时就直接进入相应的工作表。这样操作起来会很明了方便。但如果月数一多,比如5年内的详表,那寻找每个月的工作表都将是很麻烦的事,这就需要将相应的单元格链接到对应的工作表,那么这个单元格超链接到相应的工作表该怎么操作呢?下面Office办公助手就以在Excel 2010中操作为例,详细讲解下单元格超链接到指定工作表的操作方法。
1、打开工作表,如下面的示例文件,只是演示下,比较简单。需要将其中的“一月资金详细表”超链接到“一月”这个工作表。
2、右击“一月资金详细表”所在的单元格,在弹出的快捷菜单中选择“超链接”,弹出“插入超链接”对话框。
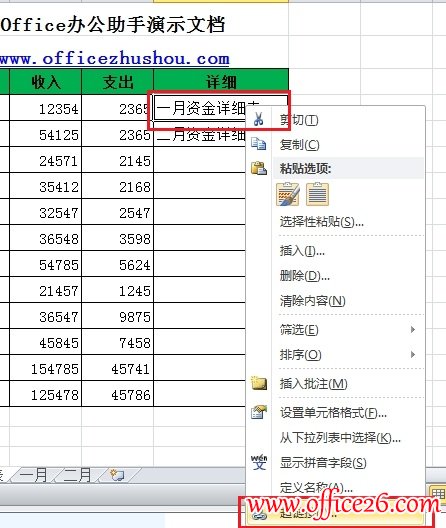
3、在“链接到”区域选择“本文档中的位置”,在右侧的“请键入单元格引用”这里输入你准备指向的单元格,本文中即为“一月资金详细表”,D9单元格。修改成D9后,再选择下面的单元格引用,与“一月资金详细表”对应的“一月”这个工作表。然后确定即可。
4、其他单元格的操作方法是一样的,如下图所示,是不是已经成功了?
这个方法在Excel 2013中同样的操作也可以实现这样的效果
相关文章
