excel拖动排列步骤如下:1.我在EXCEL中输入以下数字,如图:2.现在我要想复制“1”,则拖动单元格A1,但此该你会发现,在下拖动下方有个方框,如图:3.上步出现的情况便是以顺序的方式出现,但你只需要点动那个右下方的方框,选择“复制单元格”即可......
Excel 2013如何制作漂亮的批注形状样式
Excel教程
2021-11-13 11:54:13
在实际工作中,很多时候需要用到Excel,而Excel文件中也经常用到修改批注这个功能,如何制作出漂亮的批注形状样式呢?
本文就以Excel 2013中操作为例,简单的介绍下制作出漂亮的批注形状样式的技巧,你就会明白如何修改Excel 2013中批注框的形状和风格。如:修改批注形状、给批注添加图片背景……
您必须使用各种样的形状,在Excel中阐述您的数字在Excel中的演讲技巧,但你有没有想过修改的矩形形状的评论框弹出,而到一个单元格中插入注释?如果你可以改变它的形状和风格也?不用担心,这个技巧将解释如何做到这一点,只是不停以下。
你可以看到在图片1矩形框弹出,而选择“插入批注”。
Excel中已经有这个功能改变设计的形状后,它的插入/添加,但默认情况下它是唯一可以从“插入”菜单中,我们插入形状,而不是为评论框。如果你想这样做,你需要自定义菜单栏。现在,我宁愿到快速访问工具栏添加命令,为了节省航行到任何菜单,每次你需要这个命令的努力(你可以把它添加到任何菜单以及)。
点击“文件”菜单>选项。这将打开“Excel选项”对话框。
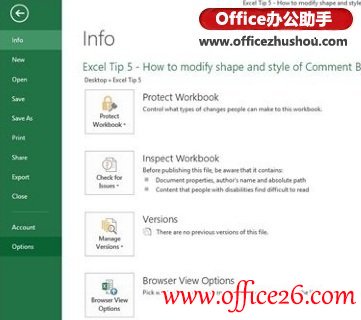
在“Excel选项”对话框,在左窗格中,选择“快速访问工具栏”,然后选择“所有命令”,在“选择命令”下拉列表。
向下滚动列表的所有命令,并选择“更改形状”。在中间点击“添加”按钮,快速访问工具栏添加命令。按一下就OK了。现在快速访问工具栏上,你会看到这个命令。
让现在的实际伎俩。通过右键单击任何单元格中插入注释,然后选择“插入注释”。虽然注释框,再选择“更改形状”命令,您已添加在前面的步骤,快速访问工具栏上。
形状从打开的列表中选择你喜欢的任何形状。然而,一旦你点击任何的形状,将改变您的评论框。
这一切的背后的伎俩就是修改注释框的形状
相关文章
