excel拖动排列步骤如下:1.我在EXCEL中输入以下数字,如图:2.现在我要想复制“1”,则拖动单元格A1,但此该你会发现,在下拖动下方有个方框,如图:3.上步出现的情况便是以顺序的方式出现,但你只需要点动那个右下方的方框,选择“复制单元格”即可......
如何利用Excel表格使图片分块显示
Excel教程
2021-08-16 10:14:24
虽然工作中,很多小伙伴经常使用Excel表格处理和分析一些数据,但是却有很多小伙伴不知道,Excel中还隐藏着一个超级实用的小秘密-利用Excel表格也能把图形分块显示,从而实现用专用软件所做的效果。
下面我们就来给大家讲讲如何用Excel表格巧作图片分块显示,效果显示如九宫格。首先,我们打开一个Excel表格,选择插入菜单下的形状按钮,选择矩形框,如图1
图 1

然后拖动鼠标到图形合适大小,选中这个图形,按Ctrl+Shift键快速复制八个一样的图形,依次排列开来,如图2
图 2
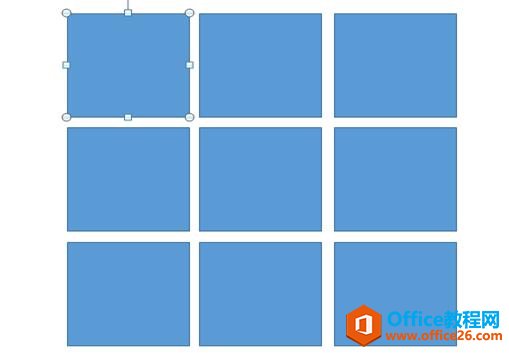
然后按住Ctrl键,分别用鼠标选中九个图形,点击鼠标右键,选择下拉菜单中的组合按钮。如图3
图 3
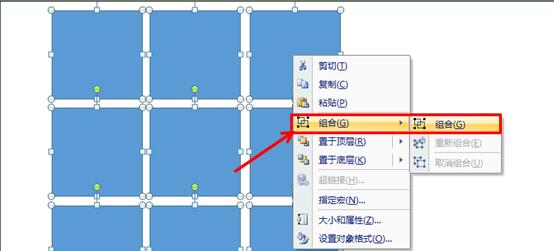
然后选择格式菜单栏下的形状填充工具,调出下拉菜单,在下面选择图片,如图4
图 4
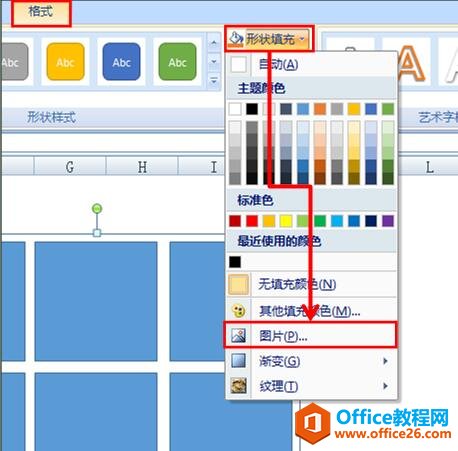
我们从文件中选择自己想要的图片,双击鼠标,图片就会动填充到该组合后的九宫格中,效果如图5
图 5

如果我们想对局部的画面做调整,可以用鼠标单击选择图形,然后点击形状填充,形状轮廓,选择适合自己的颜色,轮廓,形状效果对其进行修改。如图6
图 6
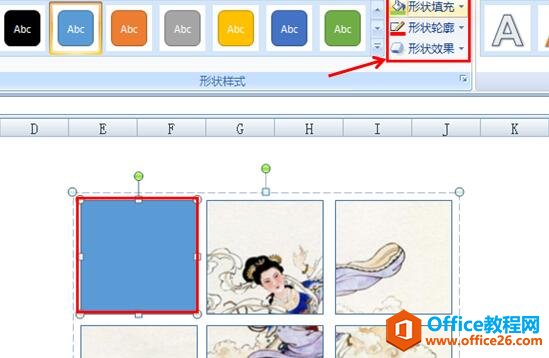
标签: Excel使图片分块显示
上一篇:Excel多表数据快速汇总实现教程 下一篇:excel怎么手动画线条
相关文章
