excel拖动排列步骤如下:1.我在EXCEL中输入以下数字,如图:2.现在我要想复制“1”,则拖动单元格A1,但此该你会发现,在下拖动下方有个方框,如图:3.上步出现的情况便是以顺序的方式出现,但你只需要点动那个右下方的方框,选择“复制单元格”即可......
如何将一个Excel表格一模一样地复制到另一表格中
Excel教程
2022-04-11 22:42:13
我们经常需要将一个Excel表格一模一样地复制到另一表格中,那么,我们如何将一个Excel表格一模一样地复制到另一表格中呢?今天小编就教各位设置Excel中插入表格的小技巧,大家一起来学习吧!
第一步:双击我们需要操作的Excel表格
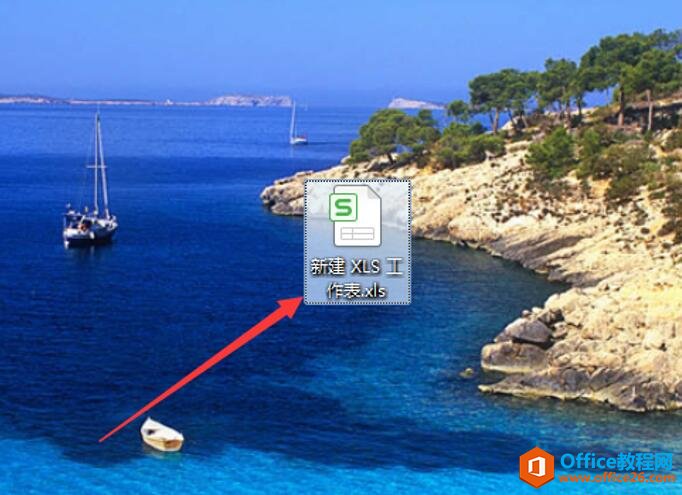
第二步:双击打开需要进行复制的表格。
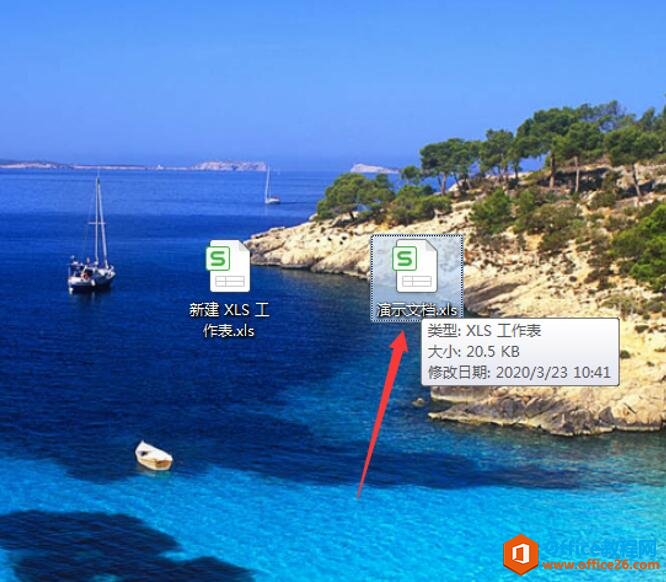
第三步:点击表格左上角的三角形,进行全选
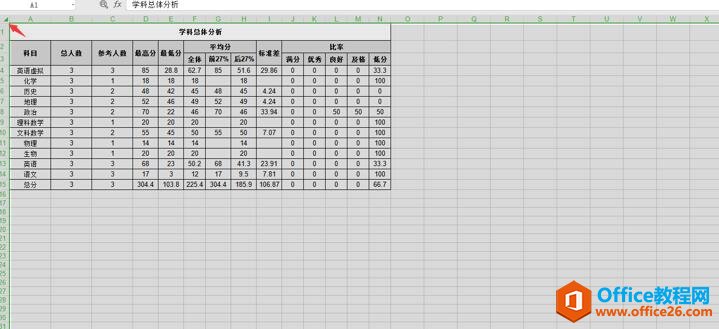
第四步:复制(Ctrl+c)或者点击鼠标右键,进行所选内容的复制。
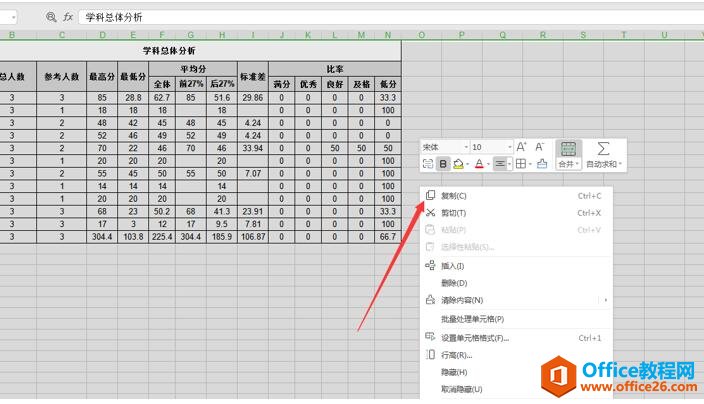
第五步:打开需要粘贴的表格,点击表格左上角的倒三角形,进行全选。
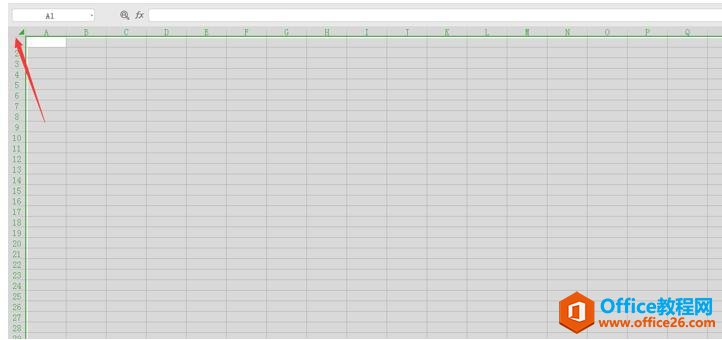
第六步:粘贴(Ctrl+v)或者点击鼠标右键,进行所选内容的粘贴。
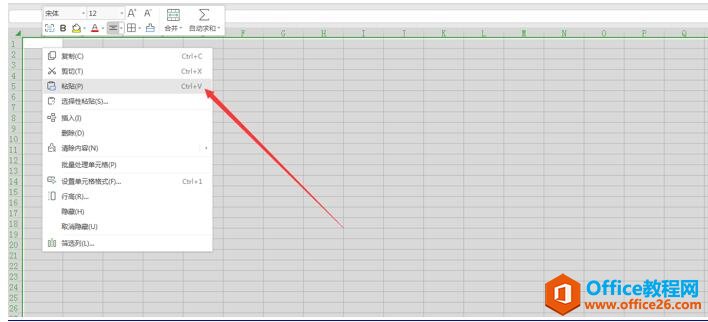
第七步:设置粘贴形式。
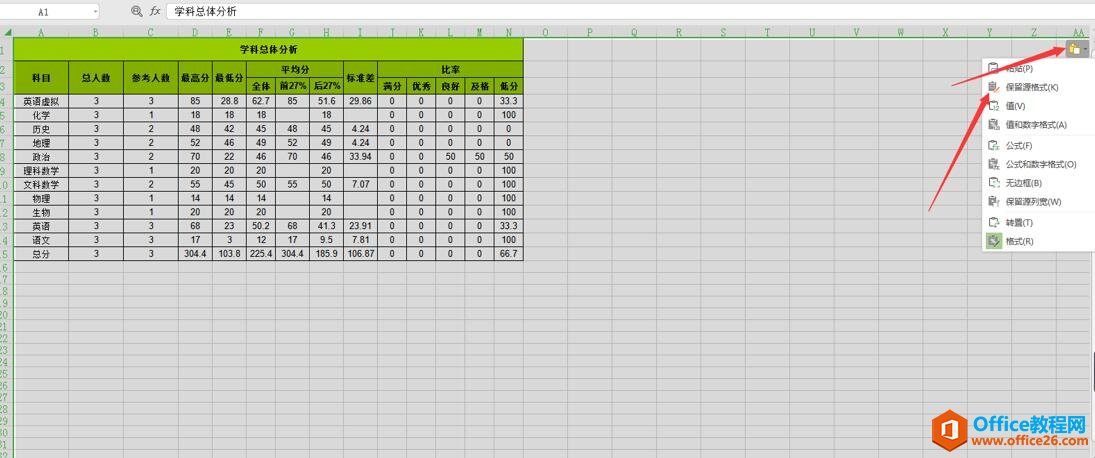
说明:粘贴之后,会出现粘贴图标(如上图),点击下拉箭头。选中保留源格式,即可(如下图)。
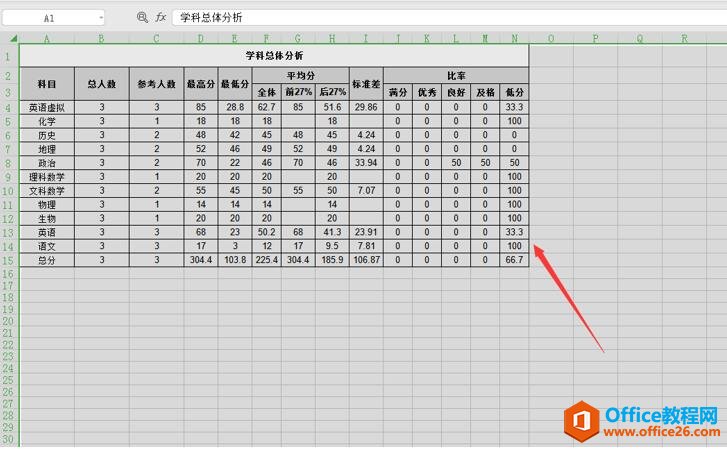
那么,在Excel技巧中,我们将一个Excel表格一模一样地复制到另一表格中的操作方法,是不是非常简单呢,你学会了吗?
上一篇:Excel中如何制作倾斜表头 下一篇:Excel表格如何设置翻页
相关文章
