excel拖动排列步骤如下:1.我在EXCEL中输入以下数字,如图:2.现在我要想复制“1”,则拖动单元格A1,但此该你会发现,在下拖动下方有个方框,如图:3.上步出现的情况便是以顺序的方式出现,但你只需要点动那个右下方的方框,选择“复制单元格”即可......
怎么锁定 Excel 表格
Excel教程
2022-04-11 22:41:06
当我们在制作表格时,可能会由于种种原因忘记保存而导致数据的误删,或者被他人所更改,所以我们就很有必要对重要的表格进行锁定。那么,今天小编就和大家分享怎样锁定Excel表格。
第一步,同时按住Ctrl +A,选中整个单元格,如下图所示:
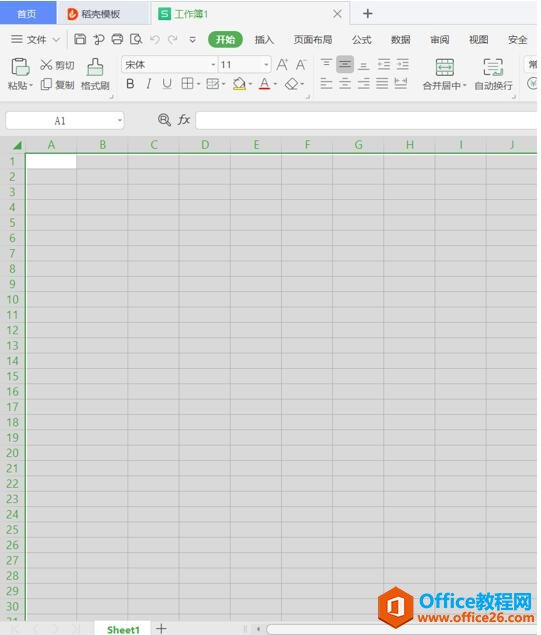
第二步,选中以后,单击鼠标右键,然后点击【设置单元格格式】:
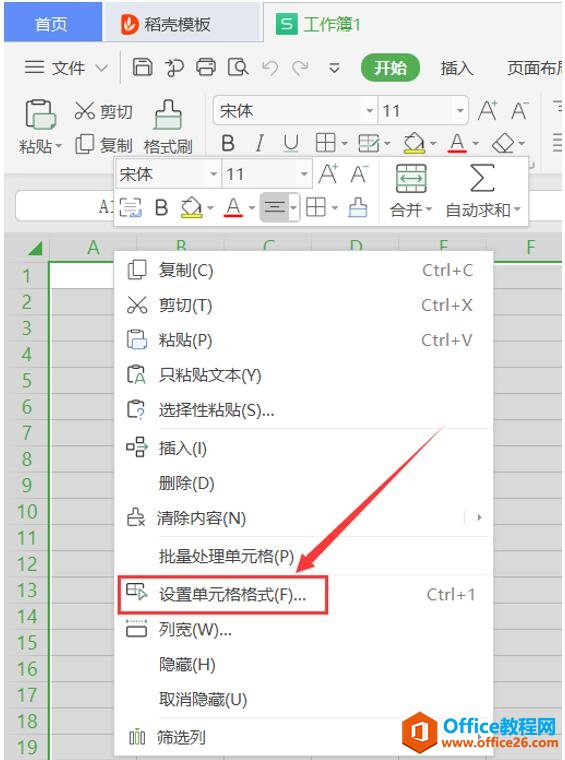
第三步,在弹出的对话框中点击【保护】,然后把【锁定】前面的勾号选中,一般默认的都是选中的,然后,点击【确定】:
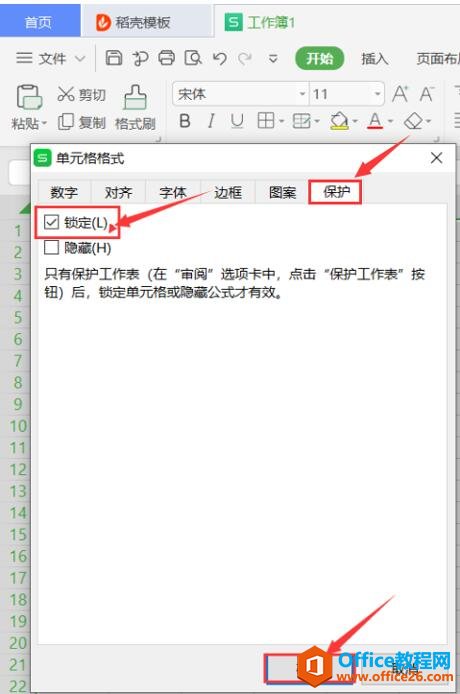
第四步,继续选中单元格,然后点击表格工具栏的【审阅】:
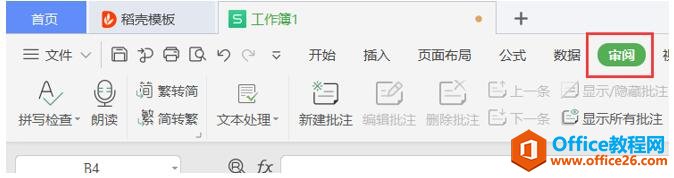
第五步,我们点击右下方【保护工作表】选项。接着它会弹出要求对单元格加密的对话框,输入密码就完成了对整个单元格的锁定(务必记住密码,因为丢失密码将无法恢复),然后点击【确定】:
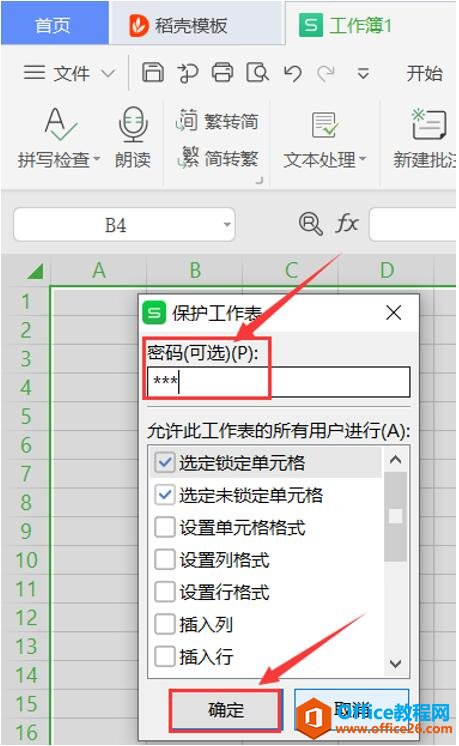
第六步,上一步点击确定后,会出现重新输入密码,重输后,我们点击【确定】:
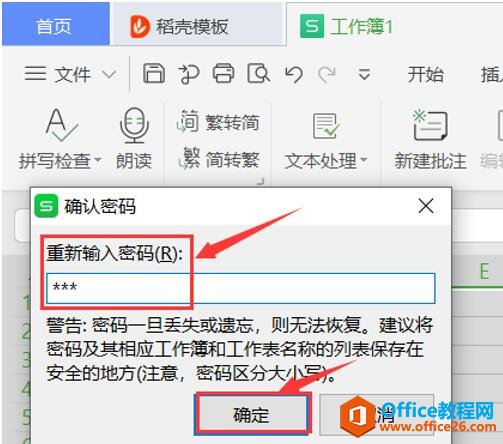
这样,我们就对表格进行了锁定,此时我们点击单元格编辑会出现如下图提示的:
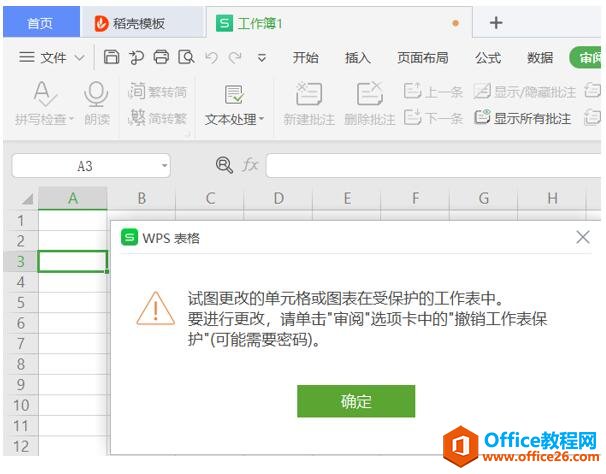
这样看来,锁定Excel表格也不是很难,你学会了吗?
标签: 锁定Excel表格
上一篇:如何在Excel 里统一工号 下一篇:一文讲解Excel切片器,透视表筛选小利器
相关文章
