中文说明:专业增强版/零售版/32位64位二合一镜像文件名称:ProPlus2019Retail.img文件大小:3.51GBSHA1:d850365b23e1e1294112a51105a2892b2bd88eb9SHA256:f5bea5517a3879792c39127db77aa7e766b4a9897bf52bed0c7e5dc70ccbc3f8下载......
如何使用 Office Tool Plus 创建镜像文件
写在开头
使用 Office Tool Plus 创建的 ISO 文件支持两种模式,一种跟常规打开的一样,一种是启动后询问用户是否直接开始安装 Office,本文介绍的是如何创建自动启动安装程序的那种方法。
注意:Office Tool Plus 和 Office 会定期更新,因此一个 Office ISO 文件是不可以一直用的,至少要一个月更新一次(推荐每个月的第二个星期四更新)。
准备工作
下载安装文件都是常规性内容,这里就不再重复说明了。
配置安装设置
如果你的计算机上已经安装了 Office,为了避免配置文件时发生冲突,请按照以下操作,清空目前的配置信息。
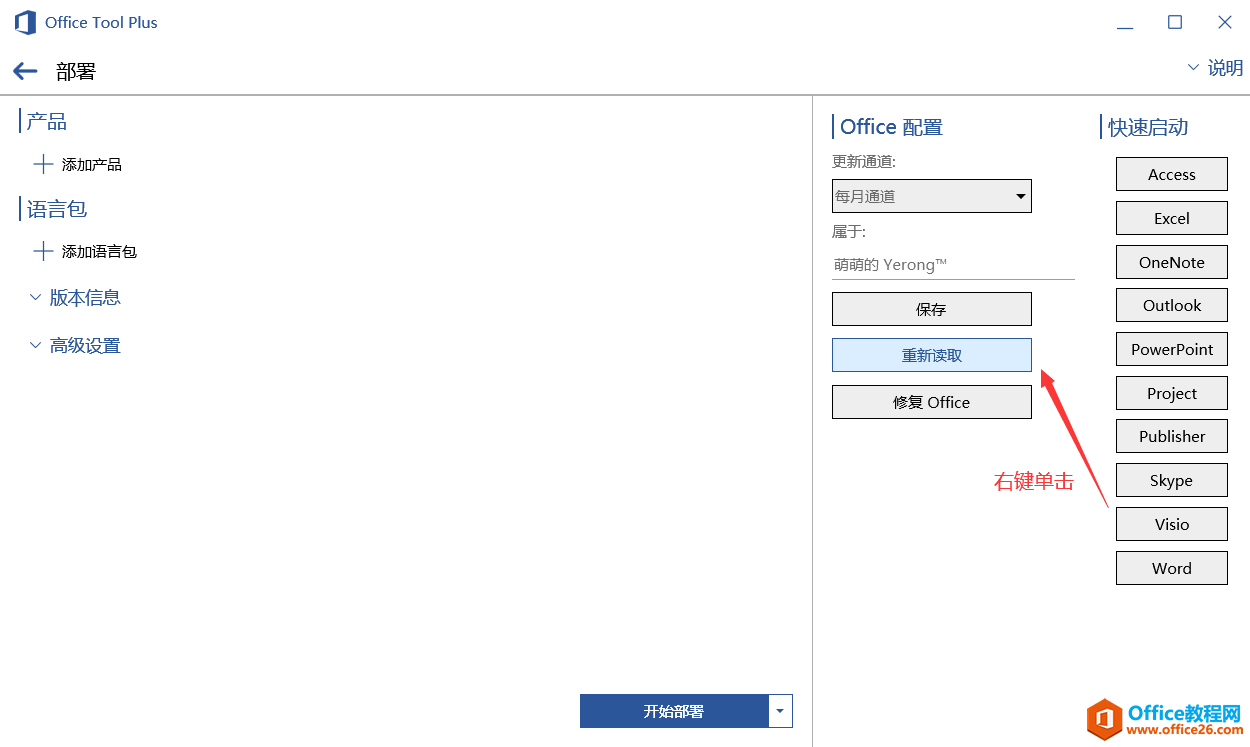
在 Office 信息面板中,右键单击即可清空左侧所有的 Office 信息,这样就可以以全新的状态配置 Office 安装设置了。
配置安装设置就和你自己安装时一样,装什么选什么,该怎么配就怎么配,但是,添加的产品必须和 Office 安装文件匹配,比如你下载的是 Office 2019 的安装文件,那么添加产品只能添加 Office 2019 的;如果你下载 Office 安装文件的时候只选了中文语言包,那么添加语言包的时候也应该只添加中文语言包,切记不可不加或者多加。
剩下的设置按个人需求来就可以了。
配置完成后,在 [开始部署] 右边的菜单中选择 [保存配置为 XML],注意不要更改文件名以及路径,直接保存!
然后在 [安装文件管理] - [选择文件] 的菜单中点击 [创建 ISO 文件],然后保存即可
至此,所有的操作就完成了。
其他说明
在 Win 10 下加载 ISO 文件后,打开 Office Tool Plus,用户将会看到一个提示框询问用户安装配置是否正确,点击是即可开始安装。
如果遇到了某些错误,Office Tool Plus 将会显示错误,Office 安装程序不会自动启动,必须解决这些问题后再次启动 Office Tool Plus 才能继续。
如果用户在 Office Tool Plus 提示错误或者安装 Office 的过程中,从任务栏通知区域呼出了 Office Tool Plus,则 Office Tool Plus 将不会在操作结束后自动退出;如果用户重新隐藏 Office Tool Plus,则操作结束后依然会自动退出 Office Tool Plus。
也就是说,无论成功安装与否,Office Tool Plus 都不会主动显示主界面,且在操作结束后会自动退出,不会驻留后台。
标签: 如何使用OfficeToolPlus创建镜像文件写在
相关文章
- 详细阅读
-
Office2021 安装/更新和完美激活全教程同时附上黑暗模式设置教程详细阅读

Office2021安装/更新和完美激活全教程同时附上黑暗模式设置教程Office2021改进1、office2021官方正式版提供了更好的工作环境。2、拥有更好的表格设计能力。3、在新版的Excel软件上增加了更好......
2022-04-19 72 Office office2021 office2021下载 office2021安装
- 详细阅读
- 详细阅读
- 详细阅读



