中文说明:专业增强版/零售版/32位64位二合一镜像文件名称:ProPlus2019Retail.img文件大小:3.51GBSHA1:d850365b23e1e1294112a51105a2892b2bd88eb9SHA256:f5bea5517a3879792c39127db77aa7e766b4a9897bf52bed0c7e5dc70ccbc3f8下载......
Office 翻译无处不在
Office教程
2021-09-28 09:15:19
在Office 2010中,强化了翻译的功能和易用性,并且在Excel 2010、PowerPiont 2010、onenote 2010、publisher 2010、Outlook 2010都有体现。当然大家用多比较多的还是WORD。今天依旧以WORD 2010为例来谈一下,Office 2010来给我们的不一样的翻译体验。
打开,WORD 2010,选择“审阅”--“翻译”,在其中提供了三种翻译方式:1、翻译文档
2、翻译所选文字
3、翻译屏幕提示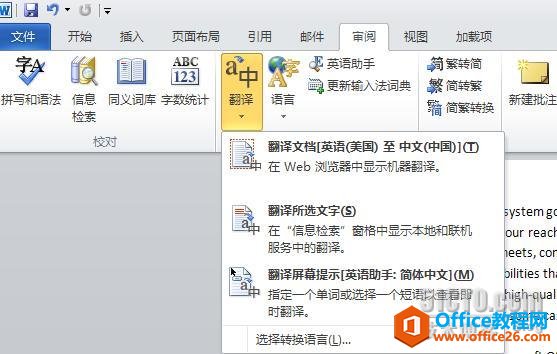
OK,现在我们来体验一下,这三个方式吧!找一段英语文章,如果拿儿子的英语课文翻译,我想是测试不出什么来的。搞就搞有难度的吧。从自己的资料库里,找了一篇Office system 2007的 文章。复制到word2010中,OK, 首先试一下,“翻译文档”,即,全文翻译。会弹出一个对话框,提示我们,这部分文章将会以不加密的形式,发送到互联网。并通过微软翻译服务进行翻译。 那么,我们要继续进行翻译的话,要选“发送”。显然这个功能是需要联网才能完成的。很快会打开一个翻译页面,左侧是英语原文,右侧是对应的中文翻译。粗略的看了一下,基本还算通顺吧。另外,在网页上部有“源语言”、“目标语言”选择的下拉列表。并且提供了,“原文”和“译文”的视图布局调整选项。
那么,我们要继续进行翻译的话,要选“发送”。显然这个功能是需要联网才能完成的。很快会打开一个翻译页面,左侧是英语原文,右侧是对应的中文翻译。粗略的看了一下,基本还算通顺吧。另外,在网页上部有“源语言”、“目标语言”选择的下拉列表。并且提供了,“原文”和“译文”的视图布局调整选项。 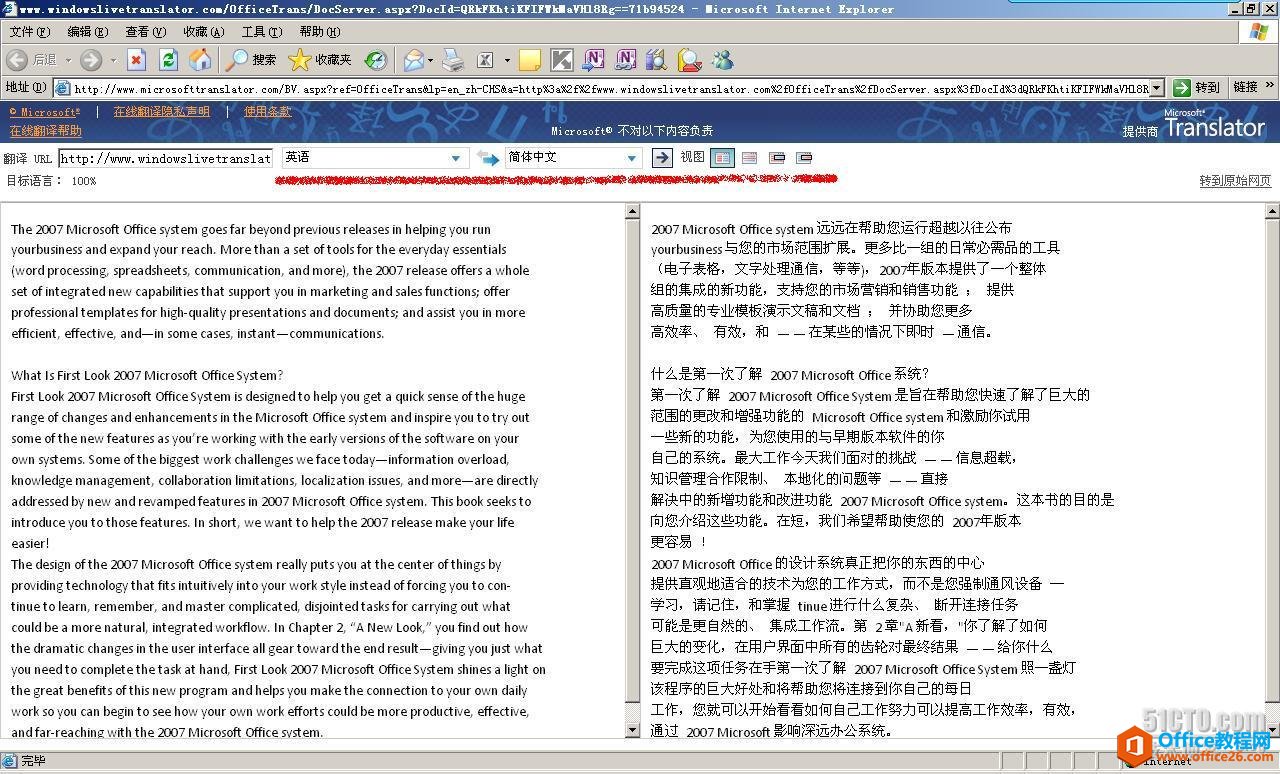 再来试一下,“翻译所选文字”。选中一段英文,选择“翻译所选文字”,这样,英文文档的右侧会出现翻译文档和相关选项。这段文字不多,翻译的很顺利,但并不算快。从右侧的译文中,我们依旧可以了解到“翻译所选文字”是调用了网上的微软翻译服务。所以,这部分功能需要联网实现。
再来试一下,“翻译所选文字”。选中一段英文,选择“翻译所选文字”,这样,英文文档的右侧会出现翻译文档和相关选项。这段文字不多,翻译的很顺利,但并不算快。从右侧的译文中,我们依旧可以了解到“翻译所选文字”是调用了网上的微软翻译服务。所以,这部分功能需要联网实现。
另外,在右侧的译文中,提供了一个很方便的应用。“插入”,可以我们把译文,轻松插入到原文中的任意位置。
此处同样提供了“原文”和“译文”的语言选择。
最后,来看一下,“翻译屏幕提示”。这个功能,给我了很多惊喜。使用这个功能,先选择“审阅”--“翻译”--“翻译屏幕提示”,这时,我们的鼠标指向哪个单词,使会出现该单词的翻译。并且,大部分会有读音。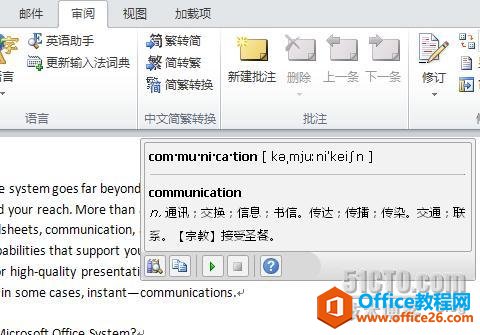
是不是觉得有似曾相识的感觉。
超级方便。最主要是,它不用联网,就可以翻译。 是不是,只能 英--中,或 中--英 翻译呢。当然不。 通过“审阅”--“翻译”--“选择转换语言”,在“翻译语言选项”对话框,中选择“翻译文档” 在其中,通过“从”和“到”对“源语言”和“目标语言”进行设置。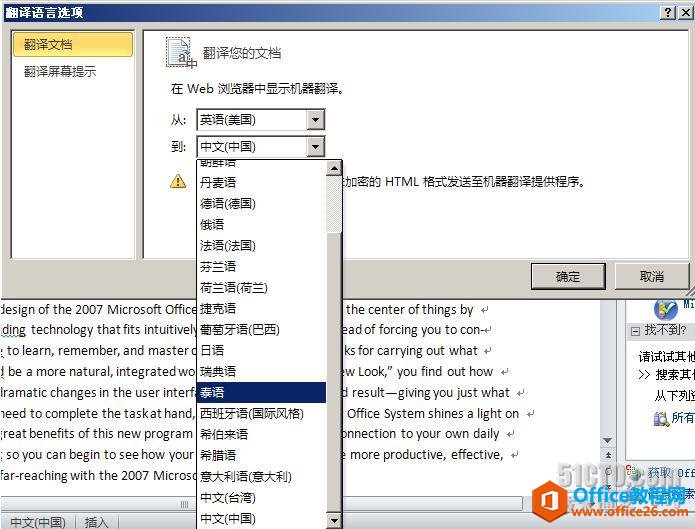 小结一下,“翻译文档”和“翻译所选文字”需要联网才能使用,适合英语基础比较差,需要大段大段翻译的人。(比如说我这样的!)“翻译屏幕提示”不用联网,适合英语基础较好,偶遇不熟的单词时,解决一下。
小结一下,“翻译文档”和“翻译所选文字”需要联网才能使用,适合英语基础比较差,需要大段大段翻译的人。(比如说我这样的!)“翻译屏幕提示”不用联网,适合英语基础较好,偶遇不熟的单词时,解决一下。
打开,WORD 2010,选择“审阅”--“翻译”,在其中提供了三种翻译方式:1、翻译文档
2、翻译所选文字
3、翻译屏幕提示
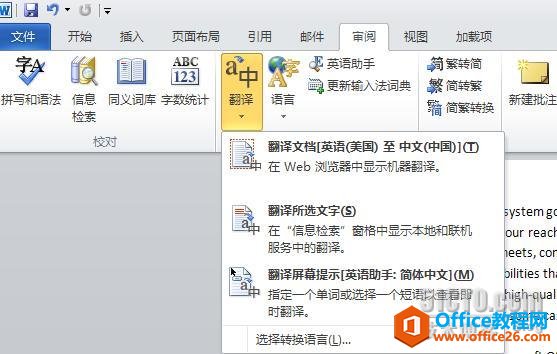
OK,现在我们来体验一下,这三个方式吧!找一段英语文章,如果拿儿子的英语课文翻译,我想是测试不出什么来的。搞就搞有难度的吧。从自己的资料库里,找了一篇Office system 2007的 文章。复制到word2010中,OK, 首先试一下,“翻译文档”,即,全文翻译。会弹出一个对话框,提示我们,这部分文章将会以不加密的形式,发送到互联网。并通过微软翻译服务进行翻译。
 那么,我们要继续进行翻译的话,要选“发送”。显然这个功能是需要联网才能完成的。很快会打开一个翻译页面,左侧是英语原文,右侧是对应的中文翻译。粗略的看了一下,基本还算通顺吧。另外,在网页上部有“源语言”、“目标语言”选择的下拉列表。并且提供了,“原文”和“译文”的视图布局调整选项。
那么,我们要继续进行翻译的话,要选“发送”。显然这个功能是需要联网才能完成的。很快会打开一个翻译页面,左侧是英语原文,右侧是对应的中文翻译。粗略的看了一下,基本还算通顺吧。另外,在网页上部有“源语言”、“目标语言”选择的下拉列表。并且提供了,“原文”和“译文”的视图布局调整选项。 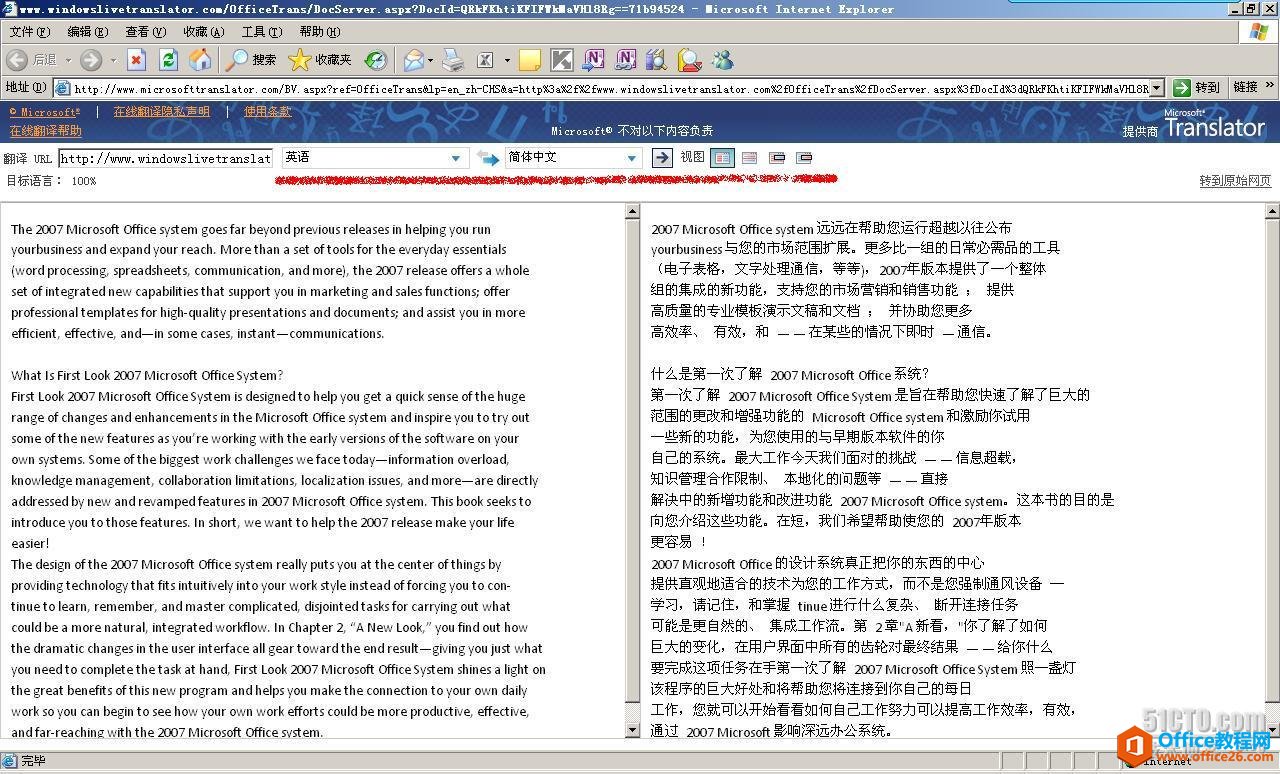 再来试一下,“翻译所选文字”。选中一段英文,选择“翻译所选文字”,这样,英文文档的右侧会出现翻译文档和相关选项。这段文字不多,翻译的很顺利,但并不算快。从右侧的译文中,我们依旧可以了解到“翻译所选文字”是调用了网上的微软翻译服务。所以,这部分功能需要联网实现。
再来试一下,“翻译所选文字”。选中一段英文,选择“翻译所选文字”,这样,英文文档的右侧会出现翻译文档和相关选项。这段文字不多,翻译的很顺利,但并不算快。从右侧的译文中,我们依旧可以了解到“翻译所选文字”是调用了网上的微软翻译服务。所以,这部分功能需要联网实现。另外,在右侧的译文中,提供了一个很方便的应用。“插入”,可以我们把译文,轻松插入到原文中的任意位置。

此处同样提供了“原文”和“译文”的语言选择。
最后,来看一下,“翻译屏幕提示”。这个功能,给我了很多惊喜。使用这个功能,先选择“审阅”--“翻译”--“翻译屏幕提示”,这时,我们的鼠标指向哪个单词,使会出现该单词的翻译。并且,大部分会有读音。
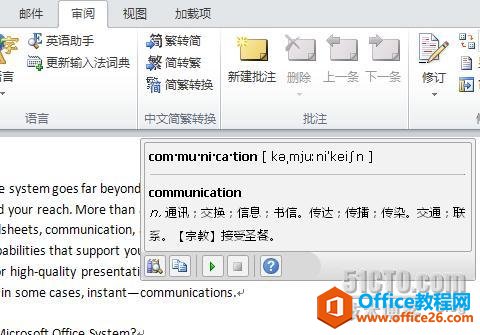
是不是觉得有似曾相识的感觉。
超级方便。最主要是,它不用联网,就可以翻译。 是不是,只能 英--中,或 中--英 翻译呢。当然不。 通过“审阅”--“翻译”--“选择转换语言”,在“翻译语言选项”对话框,中选择“翻译文档” 在其中,通过“从”和“到”对“源语言”和“目标语言”进行设置。
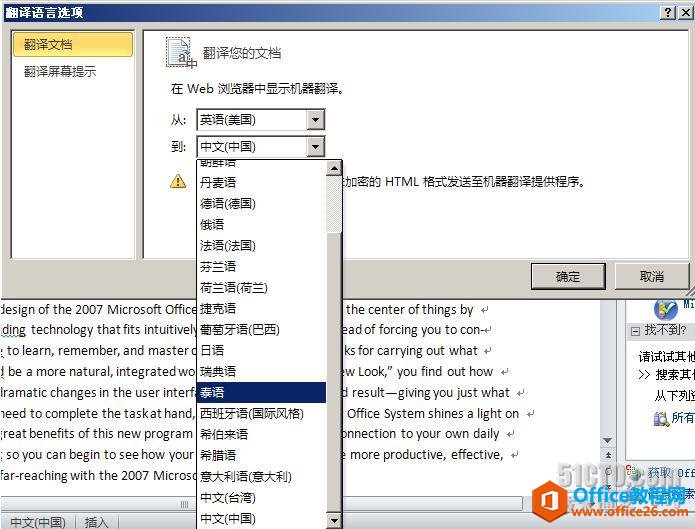 小结一下,“翻译文档”和“翻译所选文字”需要联网才能使用,适合英语基础比较差,需要大段大段翻译的人。(比如说我这样的!)“翻译屏幕提示”不用联网,适合英语基础较好,偶遇不熟的单词时,解决一下。
小结一下,“翻译文档”和“翻译所选文字”需要联网才能使用,适合英语基础比较差,需要大段大段翻译的人。(比如说我这样的!)“翻译屏幕提示”不用联网,适合英语基础较好,偶遇不熟的单词时,解决一下。 标签: Office翻译无处不在
相关文章
- 详细阅读
-
Office2021 安装/更新和完美激活全教程同时附上黑暗模式设置教程详细阅读

Office2021安装/更新和完美激活全教程同时附上黑暗模式设置教程Office2021改进1、office2021官方正式版提供了更好的工作环境。2、拥有更好的表格设计能力。3、在新版的Excel软件上增加了更好......
2022-04-19 72 Office office2021 office2021下载 office2021安装
- 详细阅读
- 详细阅读
- 详细阅读



