有时候由于工作需要,常在PPT中应用个性化模板,那么在PPT中如何新建自定义PPT主题呢?我们一起来看看吧!首先打开PPT演示文稿,创建四张空白文档(连按四下enter键),点击工作栏【视图......
2022-05-05 183 自定义PPT主题
【1】文本处理
文本处理常用的快捷键主要包括了段落对齐,文字形态,放大缩小。
▌段落对齐

▌文字形态
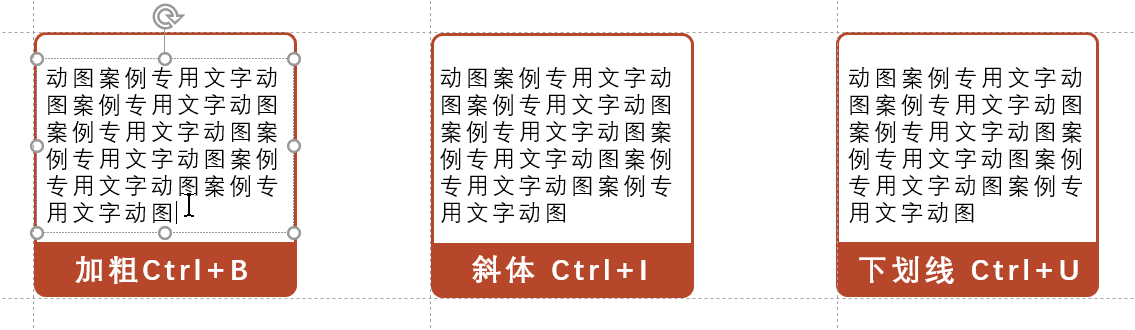
▌放大缩小
字体大小的快捷键有两种,大家可以依据个人喜好,自行选择。
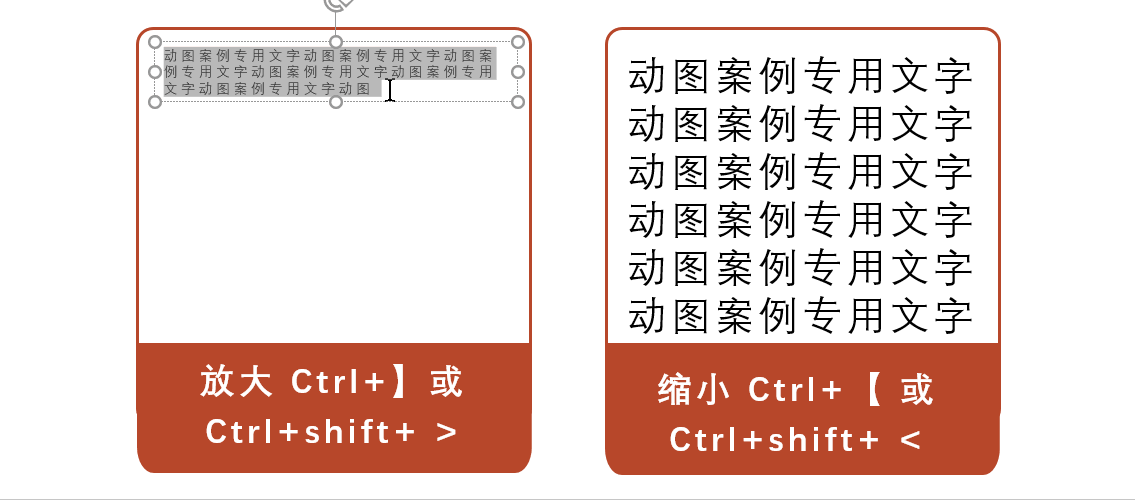
【2】图形处理
图形处理常用快捷键主要包括图形插入、变形与复制,其中alt键与shift键的不同使用,会给形状带来不同的改变。
▌图形插入
操作PPT的时间久了,就会养成按住shift再插入图形的习惯,这样子形状就不会变形了。
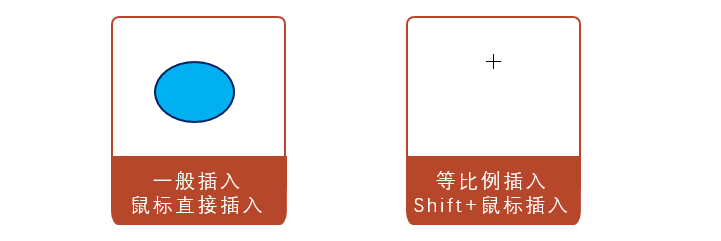
▌图形变形
图形变化主要看以哪一个点为变化的起点,不同的快捷键对应着形状不同的变化,可以根据自己需要选择。
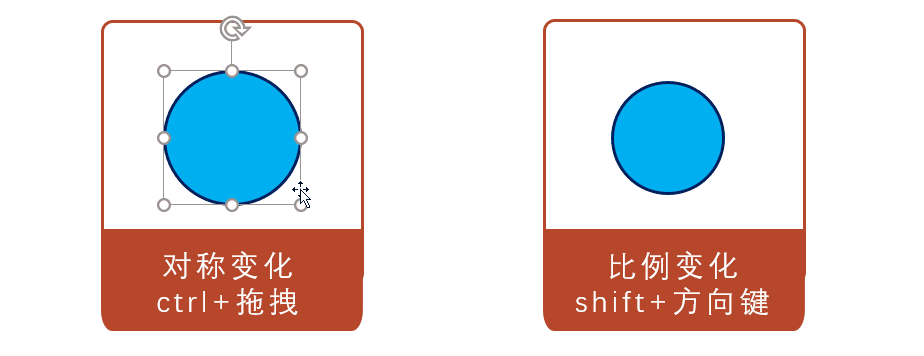
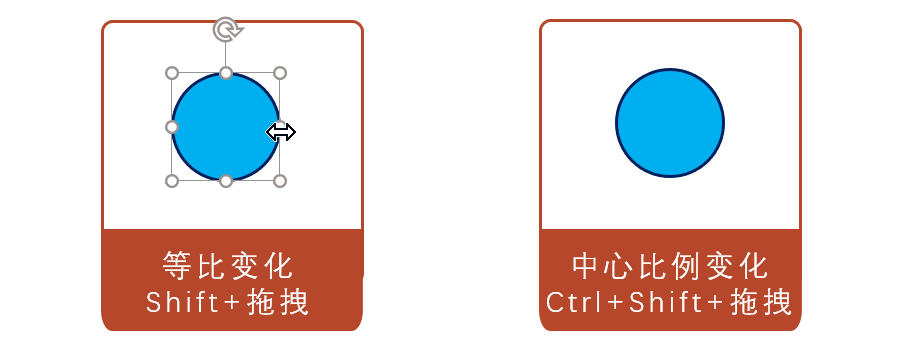
个人建议熟记 ctrl + shift + 鼠标,这个快捷键能保证拖动图形的过程中不变形。
▌图形移动
在PPT中移动有一个要求就是,水平或者垂直移动,简单的鼠标拖动往往做不到,需要借助快捷键。

▌图形复制
除了一般的Ctrl + C ,Ctrl+ V的复制方法以外,我们还可以通过shift、Ctrl、F4,D字母进行复制。
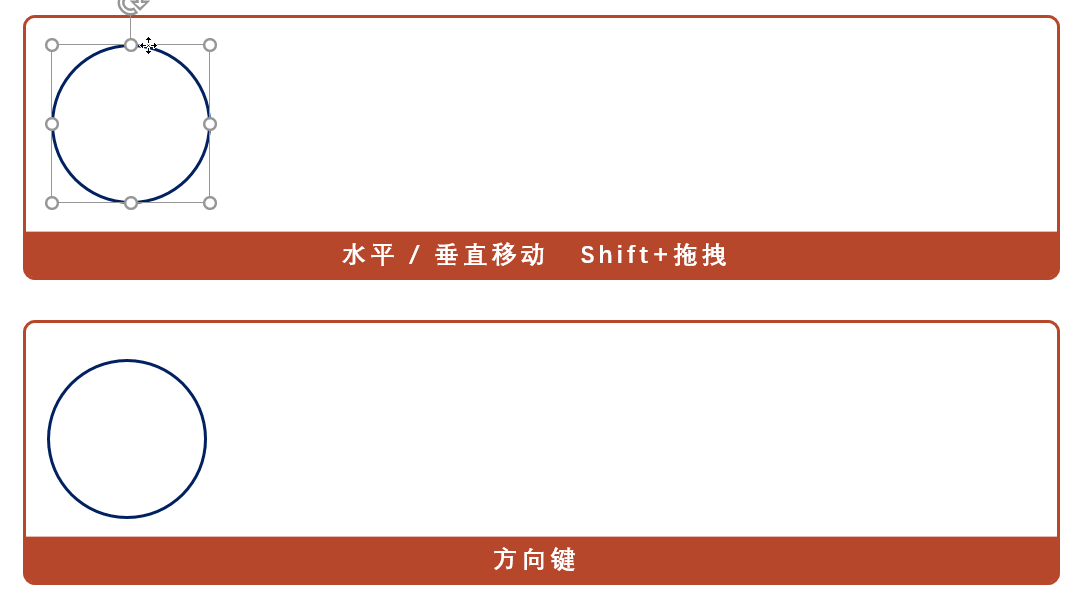
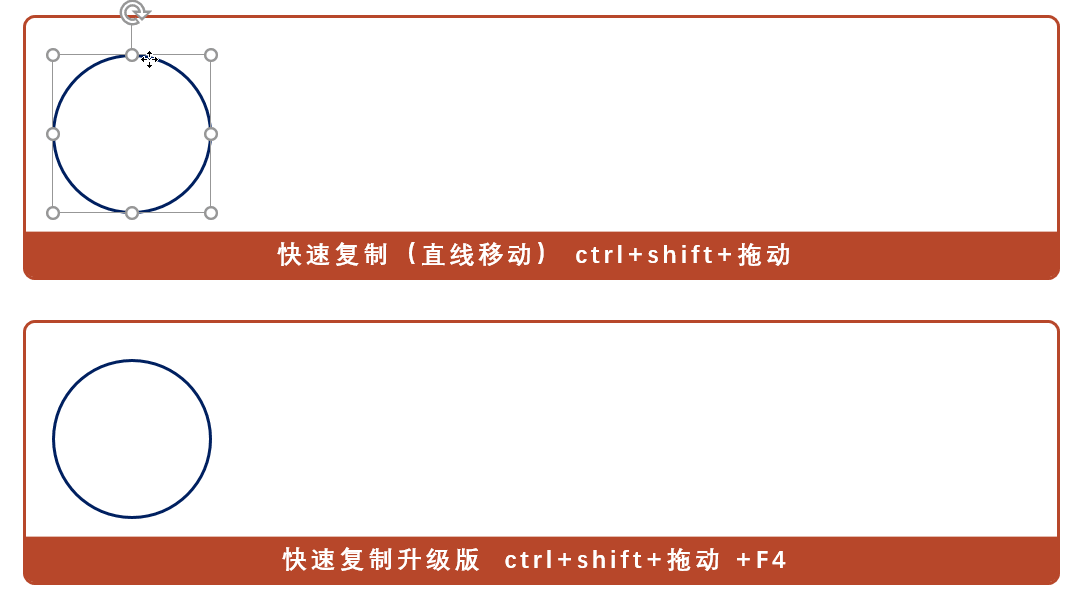
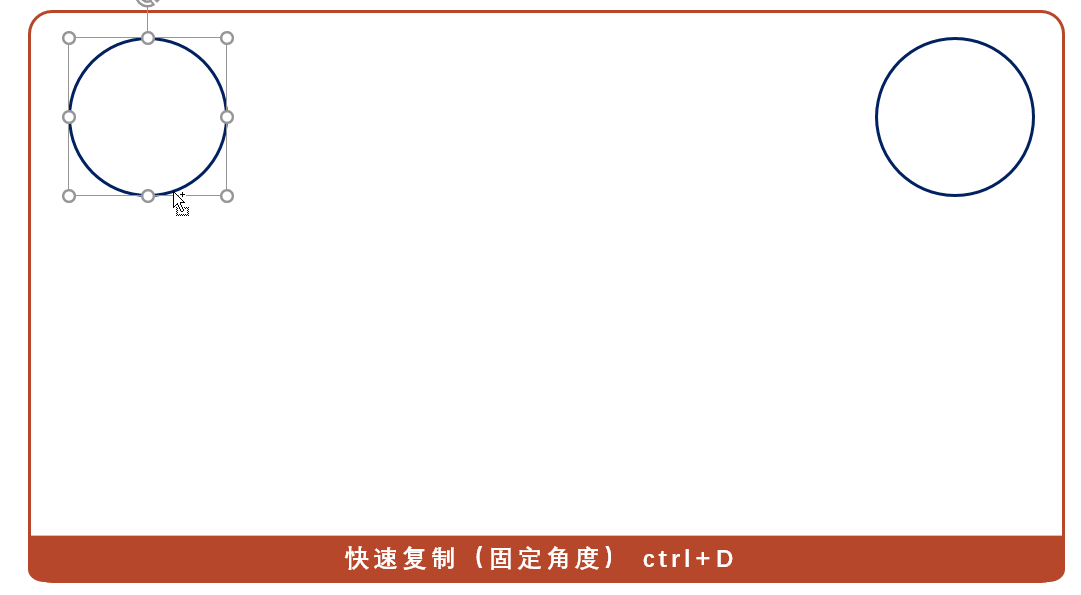
【3】元素对象
在一页PPT里,元素对象主要包括了文字,图形,图片,线条等等多种,与元素对象相关的快捷键包括元素的选择、组合、以及对象窗格的使用。
▌元素选择
Ctrl + A,简单粗暴;
鼠标框选,则更加精确。
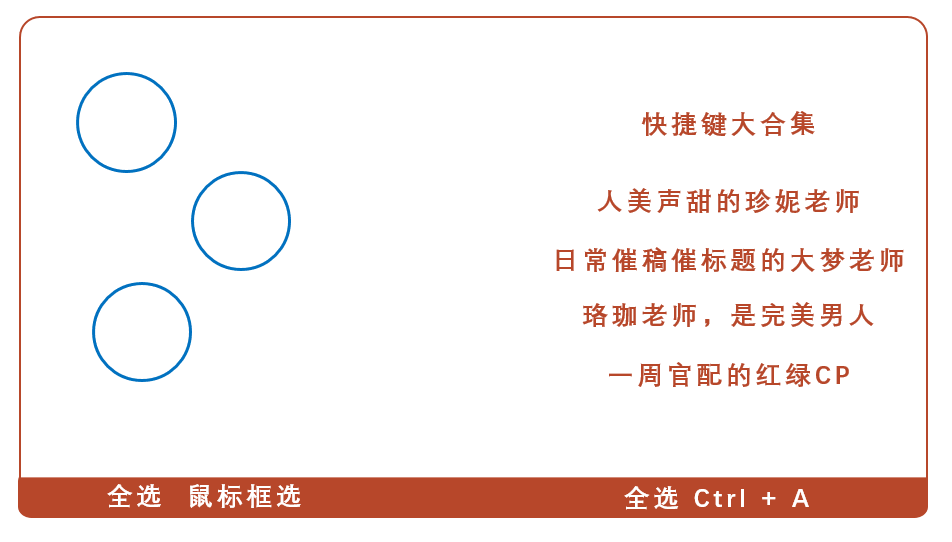
▌元素组合
一边多,多变一,方便移动,文件一多起来很容易乱,形状组合可以把相关的内容组合在一起,以便进行其余操作。
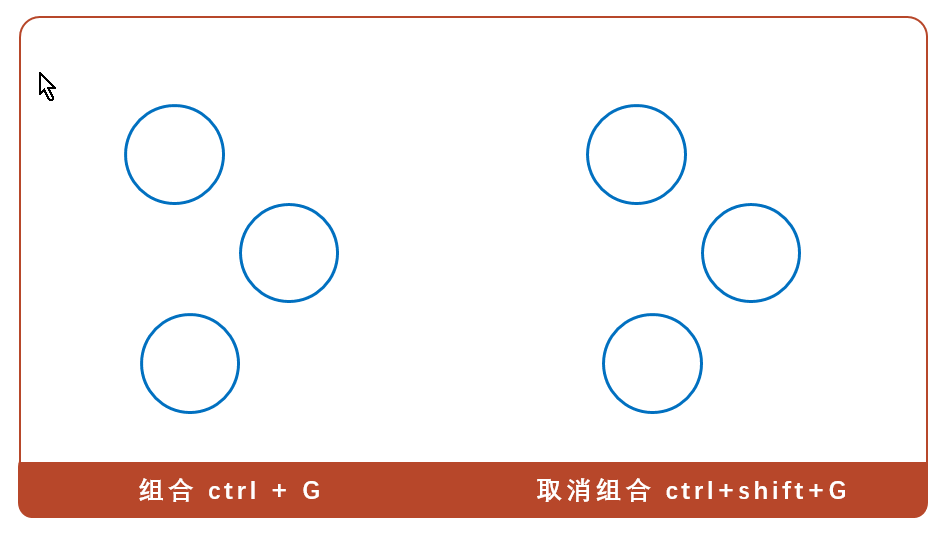
▌对象窗格
PS里有图层,如果说PPT里也有图层,那大概就是对象窗格了吧,在这里可以隐藏掉元素。
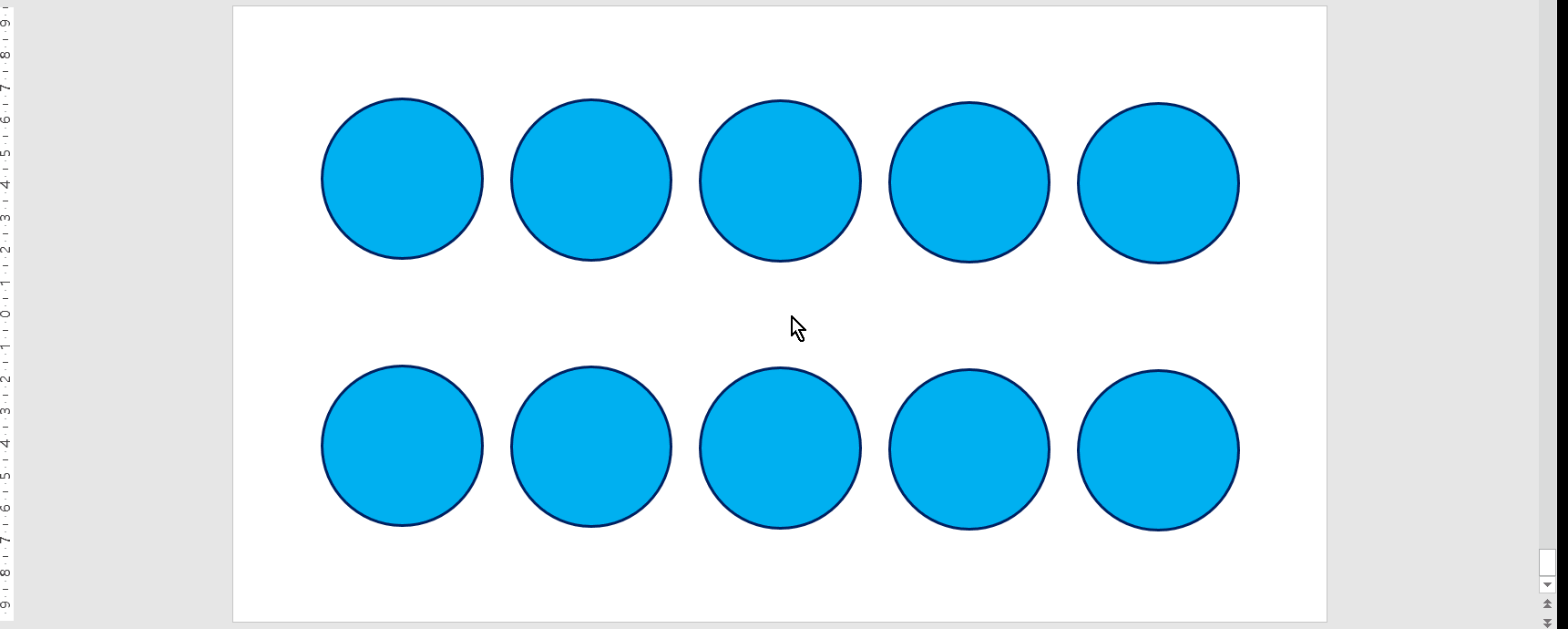
【4】幻灯片设置
幻灯片设置相关的快捷键其实有很多,我这里只罗列几个比较重要且常用的,包括幻灯片新建,恢复,保存,参考线和一些指令
▌新建幻灯片
Ctrl + N :新建一个新的PPT文档
Ctrl + M:在原有PPT中插入一页新的幻灯片
PPT预览区可直接按回车键 Enter新建幻灯片
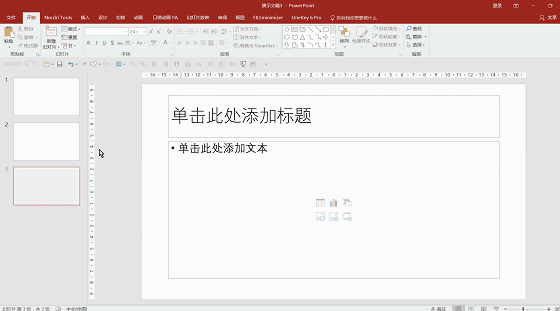
▌撤销与恢复
Ctrl + Z:手残党的福利
Ctrl + Y:手残党手滑多撤销了一下的福利
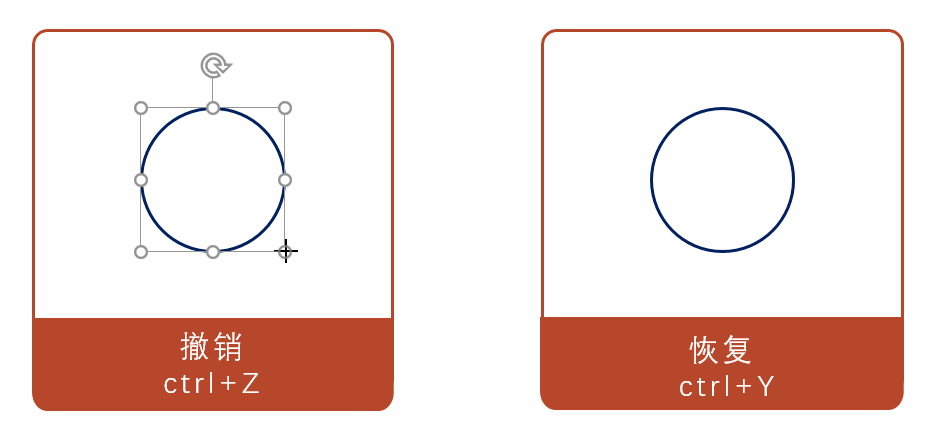
▌保存!!!
Ctrl + S!!!为什么要黑体加粗感叹号!!因为你的PPT可能会忽然崩掉,养成按保存的习惯!!别问我为什么!!我不知道!!
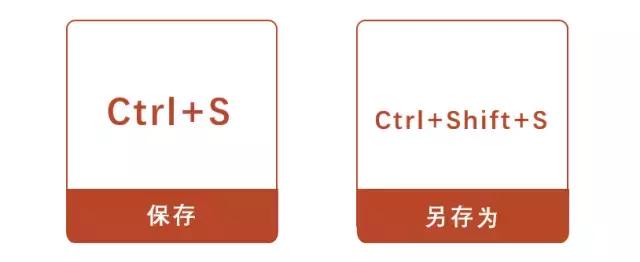
▌参考线
强迫症的福利,什么对齐,有了参考线就能对得齐齐的,可舒服了。
参考线的添加与删除可以右键参考线,但是还是太麻烦了,直接快捷键+鼠标拖吧。
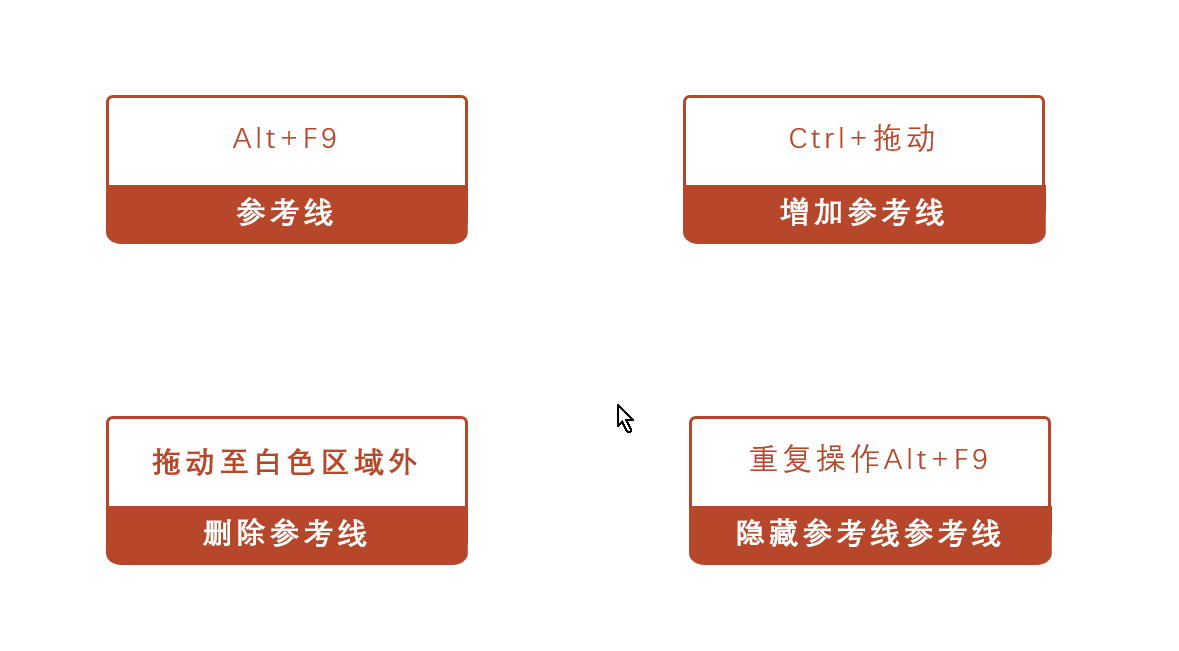
▌Lorem指令
Lorem指令是程序员弄出来的东西,在PPT排版好了却没有文字的时候可以用lorem指令敲出一段英文字母,进行下一步的排版。
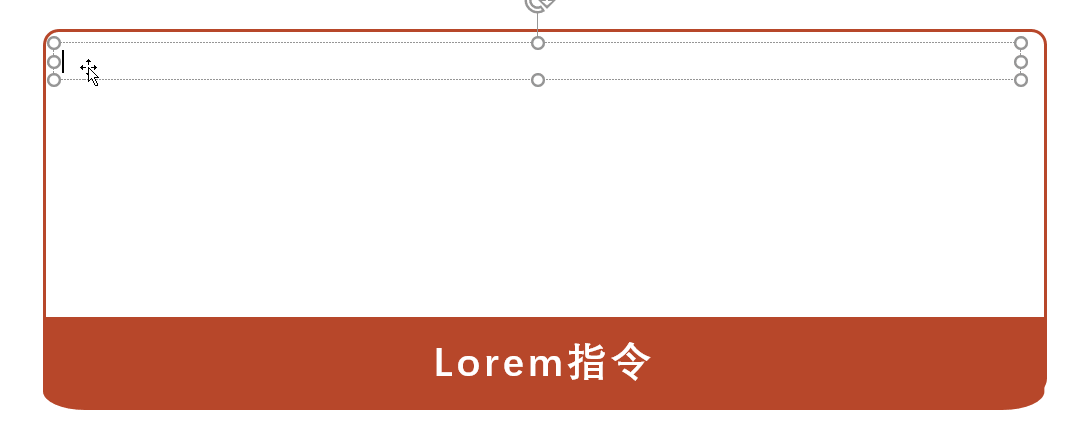
如果你看到了这里,你就知道了99%的人都不知道的Lorem指令,真的很强。
【5】结语
新手小白可以在熟悉了界面以后,开始尝试着运用一些快捷键,慢慢地你会发现你会记住很多的快捷键,操作效率也会大大提升,不过快捷键远远不止这一次额,小伙伴们可以根据自己的操作习惯选择进行。
相关文章

有时候由于工作需要,常在PPT中应用个性化模板,那么在PPT中如何新建自定义PPT主题呢?我们一起来看看吧!首先打开PPT演示文稿,创建四张空白文档(连按四下enter键),点击工作栏【视图......
2022-05-05 183 自定义PPT主题

我们有时候在使用PPT过程中需要在PPT中批量插入图片三种方法,你知道怎样在PPT中批量插入图片吗?今天小编就教一下大家在PPT中批量插入图片三种方法。一、把多张图片批量插入到一张幻灯......
2022-05-05 355 PPT批量插入图片

如何在PPT中绘制倒金字塔的逻辑表达效果老规矩,方法看看效果。是一个倒金字塔逻辑思路表达,表达经过层层筛选总结,最后合作得以实现的表达。这种有立体的环形的金字塔怎么绘制呢?......
2022-05-05 491 PPT绘制倒金字塔效果

用PPT演示文稿的操作中,我们会根据需要进行背景设置,如果想使用电脑上的图片,例如团队照片、网上下载的图片,我们该怎么操作呢?第一步,在页面空白处,点击右键,点击【设置背景......
2022-05-05 261 PPT背景