有时候由于工作需要,常在PPT中应用个性化模板,那么在PPT中如何新建自定义PPT主题呢?我们一起来看看吧!首先打开PPT演示文稿,创建四张空白文档(连按四下enter键),点击工作栏【视图......
2022-05-05 183 自定义PPT主题
裁剪可以高效制作PPT,通过裁剪一张图片可以做一份完整的PPT,一张图片可以排版出N个版本的封面,甚至可以用来裁剪GIF动图,你或许会期待下边的干货教程了。
事不宜迟,开始今天的裁剪技能分享~
【01】裁剪的基础分类
我们插入图片以后,PPT顶部功能选项卡的位置会出现【图片工具】,我们点击格式,会出现裁剪工具,我们点击裁剪下方的小三角,会出现三种裁剪方式,分别是:(自定义)裁剪、形状裁剪、比例裁剪。
自定义裁剪
第一个介绍自定义裁剪,顾名思义就是随便你选择裁剪范围,比例什么的都是不存在的,完全靠手感。
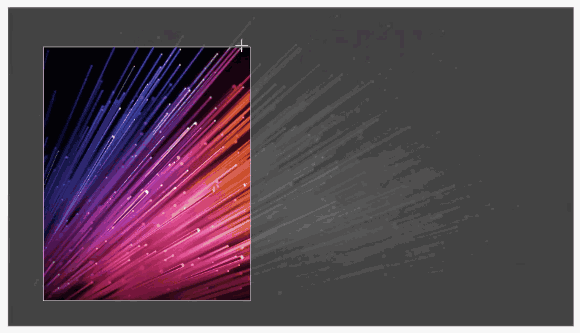
当然自定义也不是完全的freestyle,我们也可以结合我们的快捷键 Ctrl / Shift,对图片进行等比例的裁剪。
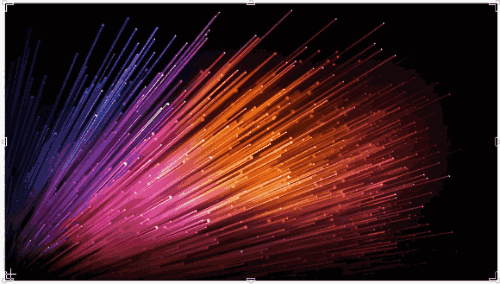
隆重介绍比例裁剪,强迫症手残党福音。
我们点击比例裁剪之后,我们可以根据需要对图片进行裁剪,系统会帮我们自定义到适合裁剪的部分,我们也可以对图片进行拖拽以选择我们想要的部分。
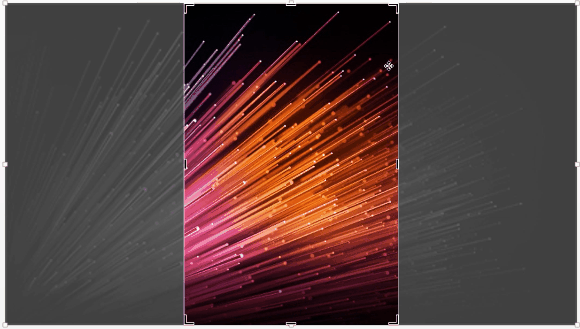
常用的比例是16:9、4:3、1:1
在这里,我们可以根据我们想要裁剪的效果,进行形状的选择,包括圆形、方形、三角形等多种形状。
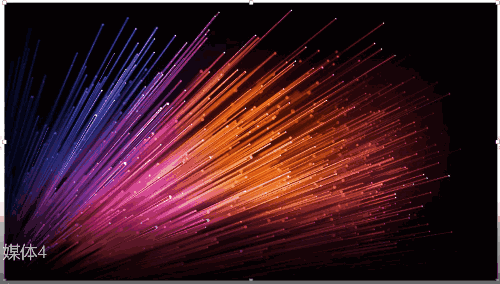
或许你会发现,这时候的形状都不呈正比例,需要经过我们后续的二次调整,其实并不用如此,具体方法,在后面裁剪组合中我们会再提到。
【02】裁剪的组合运用
个别细心的小伙伴或许注意到了上面普通形状裁剪中出现的一些问题,我们直接形状裁剪的图片,一点都不圆,一点都不三角,一点都不五边形。
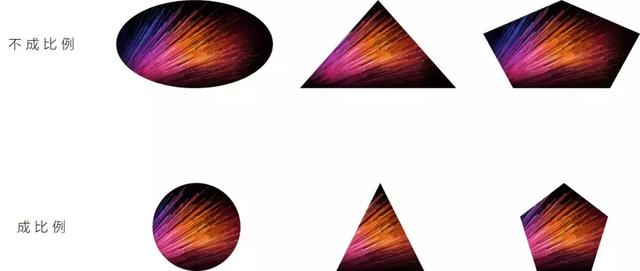
其实这是因为,默认的形状裁剪就是在原有图片的基础上进行形状的裁剪,因此比例都不是按照1:1。
这个时候,我们就需要结合比例裁剪以及形状裁剪了。
首先我们对图片进行一个1:1的比例裁剪,然后再对图片进行形状的裁剪。
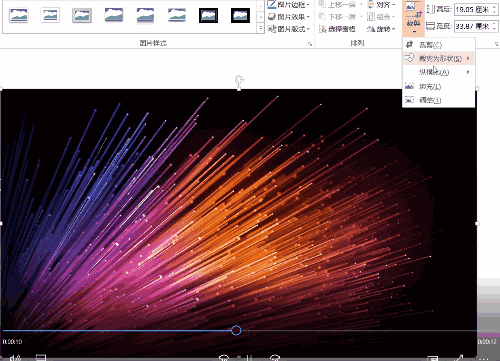
【03】裁剪的实用操作
简单介绍了裁剪的一些简单的裁剪以及一些简单的组合搭配,我们已经可以将它们运用在一些PPT制作中。
① 人物介绍页
相信个人介绍类型的PPT大家做过不少,在这里介绍多人介绍的页面排版,通过简单的裁剪,以达到统一的展示效果。
我们首先来看案例,四个人物介绍,在未经处理的情况下是这样的。

我们第一步对主体为中心进行比例裁剪,设置为 1:1。

我们还可以将正方形变成圆形或者其他形状。
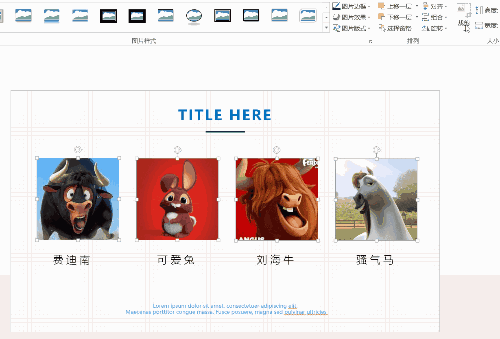
② 裁剪重点法
我们先来看这一张图,主题是平民窟生活,使用的图片是贫民窟一对兄妹。

大家是不是觉得图片和文字的排版都没毛病,其实,要说重大的问题呢,还真的没有,这可以说是一张85分的PPT,水平也是上乘之作。
但是,我们再来看看这一张PPT,同样的图片,同样的文案。

我们可以发现,图片好像位置有一些不一样了,相比起第一张,小女孩的位置更加得突出,整体图片放大了,进行一定的裁剪之后,小女孩眼神的感觉,更加具有冲击力,更加显示主题。
这也是裁剪的一个运用:放大图片,裁剪局部,突出重点。
③ 一图多用法
所谓的一图多用有两种情况,一种是用一张图,通过裁剪局部,玩出N种排版;一种是通过一张图片,做出多页不同类型的照片。
以这一张城市图为案例,我们做了五种不同的目录排版。

期末必看,如何制作耐看又精美的PPT目录?



封面页同样适用。



【04】裁剪的花样操作
① 动态图裁剪
相信GIF在PPT中的应用,大家一定比较陌生,那我就来做一点简单的介绍,如果大家感兴趣,未来会以一整篇具体的文章进行展示,这里只做GIF裁剪的介绍。
首先我们找到一张美美的GIF图,一般默认的动图在制作界面是没有看出动态效果的,我们设置放映就可以看到他的动态效果了。
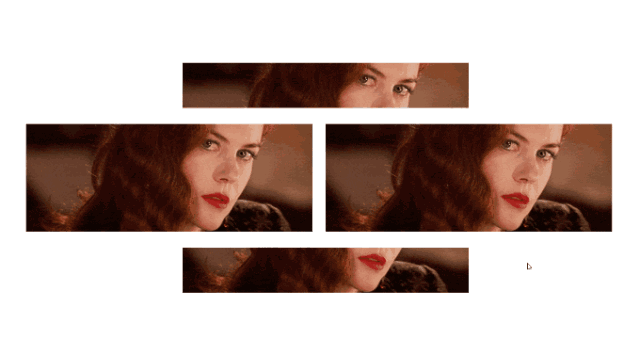
两张局部的动态图,是我们裁剪过的动图,左边为静态图,那这种裁剪我们怎么做到呢?
有的小伙伴会说:直接裁剪吧。
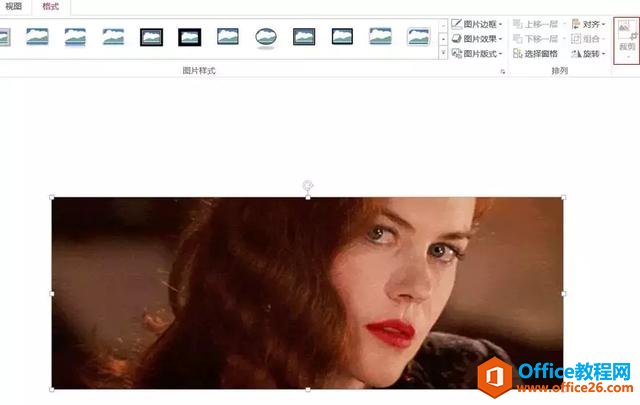
我们会发现,图片裁剪处是灰色的,这是因为裁剪对象只能对静态图像或者形状。
有的小伙伴看到关键词:形状。
通过形状复制,还没有裁剪,却在放映时发现,动图依旧不会动。
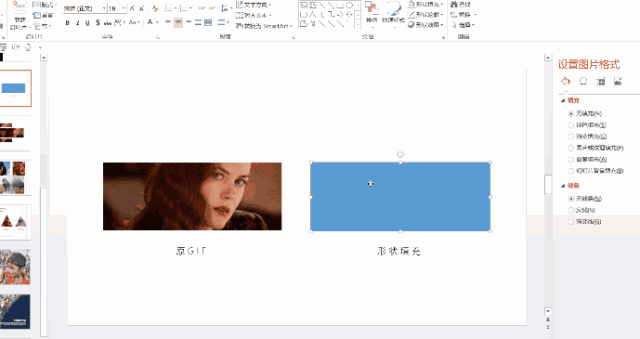
其实,这是因为……我也不知道为什么,到这里好像就要尬场了。
然后我找了个破解的方法,我们只需要在填充形状的时候,选择文件,而不是复制。
我们裁剪过后,再来看看局部动图的效果。
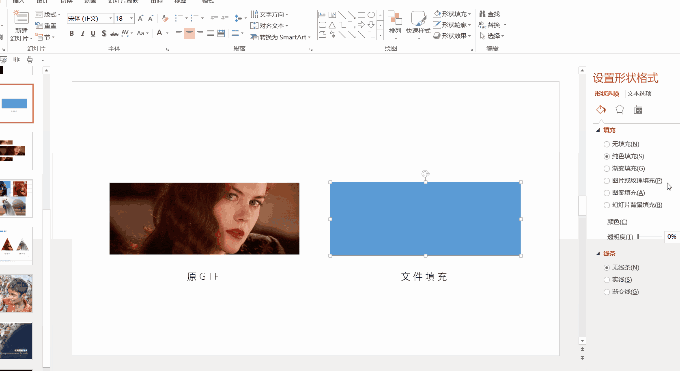
不知,这局部动图有没有让你想到哪一个公众号呢?
② 海报图运用
这个小玩法是自己常用的一个野路子,利用裁剪工具,最大限度地保留了优秀的海报设计。
首先我们来看看原图以及修改后的效果图。

修改后的PPT只是在第一张的只有三个不同:设置了背景颜色,加了条线,设置了一个字体渐变。
具体操作,对海报可利用部分我们进行多次的复制与裁剪。
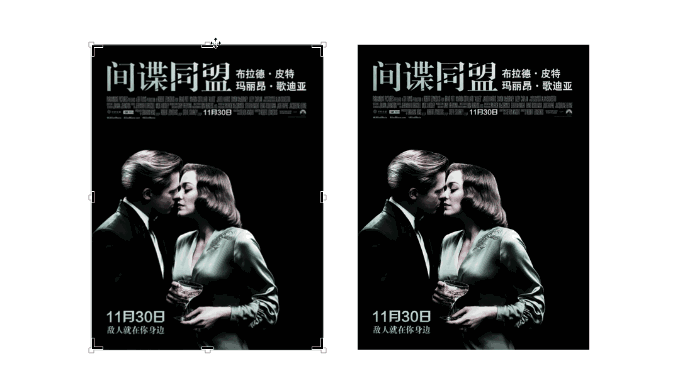
(裁剪尽量裁多点,以免出现白边的情况)
然后再进行简单的排版与拼接即可。

【05】结语
其实当初构思这篇推文的时候,只是想对裁剪功能做一个简单的讲解与应用。
标签: PPT裁剪功能
相关文章

有时候由于工作需要,常在PPT中应用个性化模板,那么在PPT中如何新建自定义PPT主题呢?我们一起来看看吧!首先打开PPT演示文稿,创建四张空白文档(连按四下enter键),点击工作栏【视图......
2022-05-05 183 自定义PPT主题

我们有时候在使用PPT过程中需要在PPT中批量插入图片三种方法,你知道怎样在PPT中批量插入图片吗?今天小编就教一下大家在PPT中批量插入图片三种方法。一、把多张图片批量插入到一张幻灯......
2022-05-05 355 PPT批量插入图片

如何在PPT中绘制倒金字塔的逻辑表达效果老规矩,方法看看效果。是一个倒金字塔逻辑思路表达,表达经过层层筛选总结,最后合作得以实现的表达。这种有立体的环形的金字塔怎么绘制呢?......
2022-05-05 491 PPT绘制倒金字塔效果

用PPT演示文稿的操作中,我们会根据需要进行背景设置,如果想使用电脑上的图片,例如团队照片、网上下载的图片,我们该怎么操作呢?第一步,在页面空白处,点击右键,点击【设置背景......
2022-05-05 261 PPT背景