有时候由于工作需要,常在PPT中应用个性化模板,那么在PPT中如何新建自定义PPT主题呢?我们一起来看看吧!首先打开PPT演示文稿,创建四张空白文档(连按四下enter键),点击工作栏【视图......
2022-05-05 183 自定义PPT主题
下面详细介绍批处理、快捷键、自定义保存这3个效率工具技巧
曾经遇到过这样的场景,做的 PPT 在自己电脑上字体正常显示,放到其他电脑上字体就无法正常显示,我们先不谈字体保存的问题。如果是你,会怎样解决这个问题?
替换字体
很机智的做法,但是如果字体的种类太多,替换起来的工作量也不会小。
设计选项-自带配色模板 & 字体模板-自定义设置
正确操作:在 PPT 顶部找到设计选项,左侧是 PPT 自带的主题模板,而右侧变体就厉害了,是 PPT 自带的配色模板、字体模板等。而这些配色、字体都是可以自定义的,这就意味着你可以统一所有的字体以及配色。

点开右侧的小三角后可以新建主题字体,中英文都可以设置,还可以针对不同的风格多设置几种不同的字体,这样在设计时可以直接调出对应风格的字体。
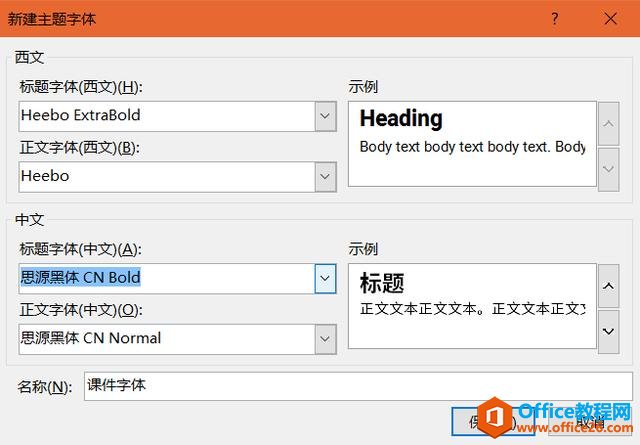
以后打开PPT的第一步可以先在这里修改一下,再也不用慢吞吞的改字体了。
幻灯片母版
有次看到同事在疯狂的复制粘贴logo,每页都要加,一共也就一百多页吧。
如果你知道母版这个功能,那你又可以叉会儿腰了。

打开视图里的幻灯片母版,将 Logo 放到想要的位置,关闭母版后所有的页面都会出现 Logo 。不仅是 Logo,比如目录页想要相同的版式,做出一版后存为母版,下一个目录直接套用非常方便。
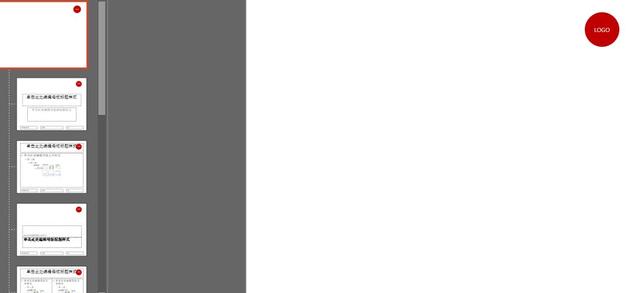
说到快捷键,如果你只知道 Ctrl+c,Ctrl+v,那还是很有必要看看的。下面是 PPT 中常用的快捷键。
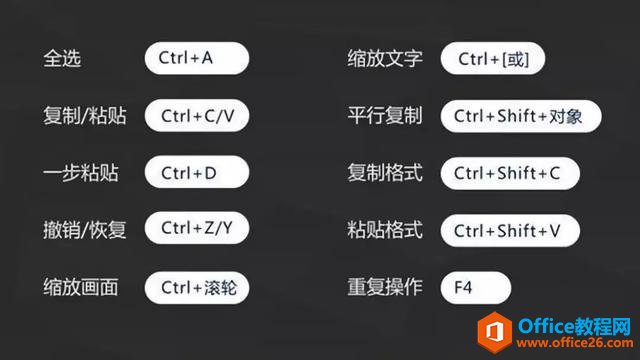
(PPT常用快捷键)
小编一开始也不明白为什么要用快捷键,毕竟点鼠标和按键盘看起来差别不太大。确实,如果只是以单次来看没什么区别。如果现在需要你做出下面这种并列式的排版,你会怎么做?
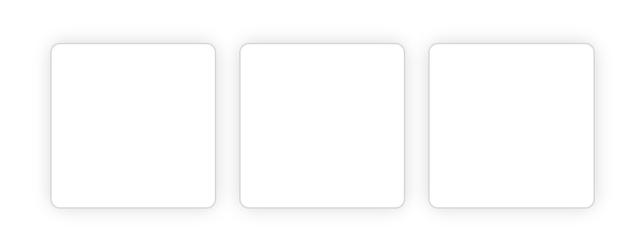
Ctrl+C,Ctrl+V 就显得太慢了,试试 Ctrl + Shift ,平行复制,一步到位。
快捷键不是记住就可以的,灵活运用才是王道,如果上面的并列的不是三个,而是十个,那这时平行复制也不够快了。
F4 了解一下,是不是速度又快了?
有没有遇到过这样的情况:做到一半 PPT 就崩溃了、还没做完就停电了?遇到这种情况还有救吗?一般来说就只有亡羊补牢咯。
但如果你提前做好准备,那还是可以抢救的哦。
打开文件里的选项,找到保存,可以修改文件自动保存的时间,一般来说是 10 分钟,可以改到 3 分钟或者 5 分钟。即使没有保存文件就关闭,也可以设置自动恢复的文件位置,这样就算停电什么的也不用怕了。
最下方还有字体嵌入文件的选项,这样可以避免字体在其他电脑上无法显示的现象。
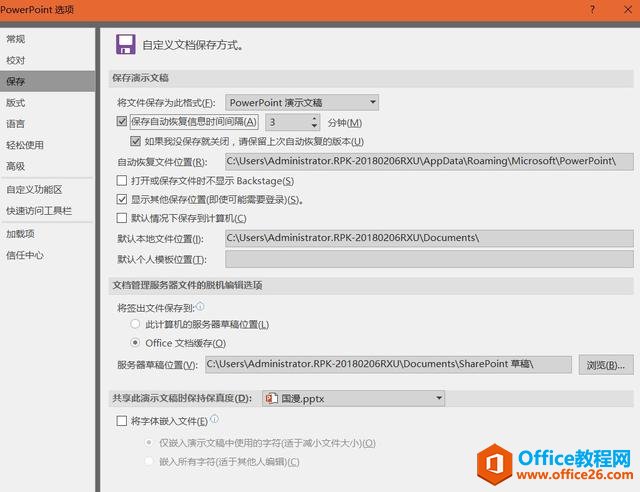
标签: 提升PPT设计效率
相关文章

有时候由于工作需要,常在PPT中应用个性化模板,那么在PPT中如何新建自定义PPT主题呢?我们一起来看看吧!首先打开PPT演示文稿,创建四张空白文档(连按四下enter键),点击工作栏【视图......
2022-05-05 183 自定义PPT主题

我们有时候在使用PPT过程中需要在PPT中批量插入图片三种方法,你知道怎样在PPT中批量插入图片吗?今天小编就教一下大家在PPT中批量插入图片三种方法。一、把多张图片批量插入到一张幻灯......
2022-05-05 355 PPT批量插入图片

如何在PPT中绘制倒金字塔的逻辑表达效果老规矩,方法看看效果。是一个倒金字塔逻辑思路表达,表达经过层层筛选总结,最后合作得以实现的表达。这种有立体的环形的金字塔怎么绘制呢?......
2022-05-05 491 PPT绘制倒金字塔效果

用PPT演示文稿的操作中,我们会根据需要进行背景设置,如果想使用电脑上的图片,例如团队照片、网上下载的图片,我们该怎么操作呢?第一步,在页面空白处,点击右键,点击【设置背景......
2022-05-05 261 PPT背景