有时候由于工作需要,常在PPT中应用个性化模板,那么在PPT中如何新建自定义PPT主题呢?我们一起来看看吧!首先打开PPT演示文稿,创建四张空白文档(连按四下enter键),点击工作栏【视图......
2022-05-05 183 自定义PPT主题
都知道,做数据分析少不了数据可视化。
数据可视化的主要工具就是图表,尤其以柱形图居多。
每天对着一模一样的图表,是不是早已经审美疲劳了呢?
想在报表上呈现出自己的特色?
今天就来教大家一招图片图形嵌入图表,让你的图表分分钟更有新意,超简单!
柱形图在绝大部分场合都可以代替饼图,与饼图相比,柱形图的不同柱之间可比性更强,更加直观,而且形状更规整,利于排版。
我们先列出几个Excel柱形图的基础样式,也是在做报表的时候大家最常用到的~
分别是簇状柱形图、堆积柱形图和百分比堆积柱形图。
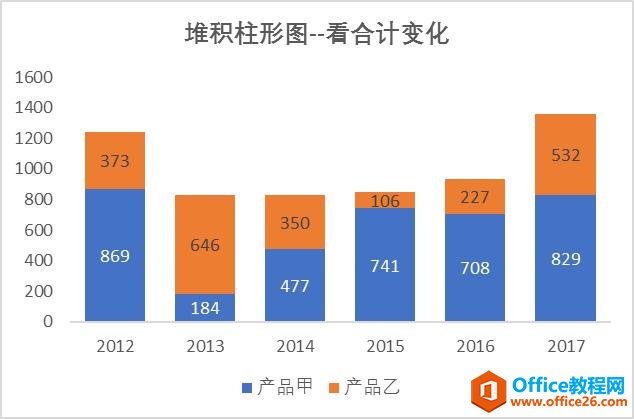
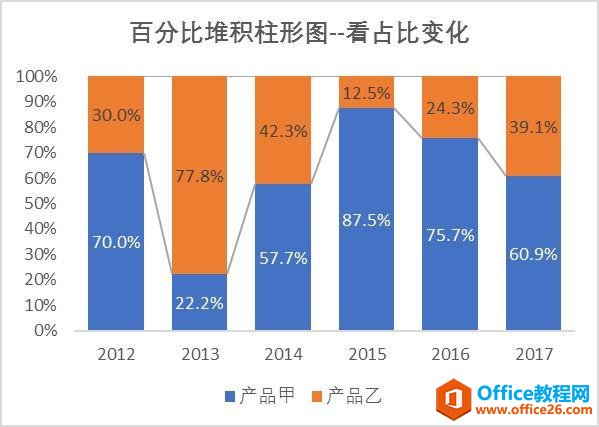
这种样式的柱形图是不是出镜率爆表,已经看到太多次了呢?
想要做出新意,赶紧get起来以下两点!
在做好的柱形图上,可以把不同产品或客户用图片形式嵌入到每一根柱中,起到更直观的效果~
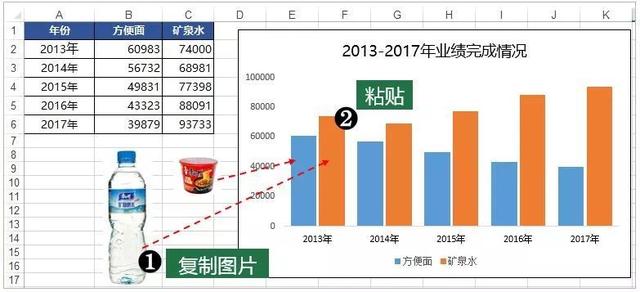
操作方法很简单,只需要复制选中的图片,然后在你想要放置图片的柱上点击粘贴即可完成。
不过这里有一个问题,图片嵌入之后默认拉伸效果,导致图片变形不美观了怎么解决?
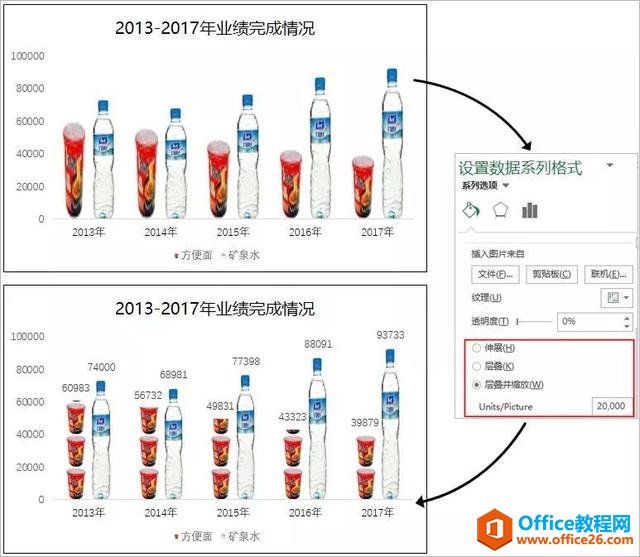
这个时候通过双击该图片,设置“层叠”或“层叠并缩放”,添加数据标签后,就可以做成图上这个样子了~
小伙伴们觉得这样的图表是否比单纯的条柱更一目了然呢?
除了嵌入图片之外,柱形图中还常常嵌入图标,也会起到更加生动直观的效果。
在Excel最新版本中可以直接插入图标,这是Office 2016更新程序后新增加的功能。

依次点击“插入”,“图标”,接着会弹出一个黑白的简洁图标库。图标库都是精选经常使用的图标,非常实用。
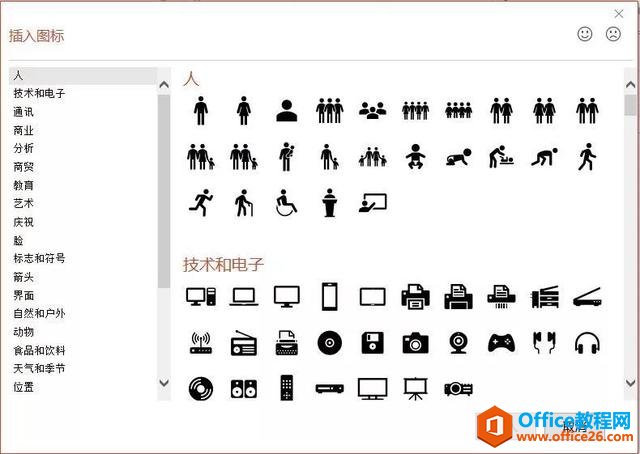
我们点击其中一个图标,选择插入,图标会自动下载到Excel文件中。
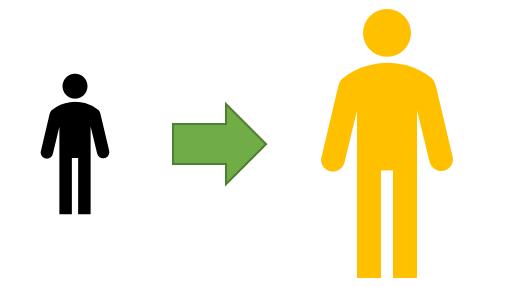
下载好的图标是矢量图,可以无损放大,不会出现锯齿边缘,并且可以更改填充颜色。
例如,将男女图表嵌入条形图中,可以做出下图的效果:
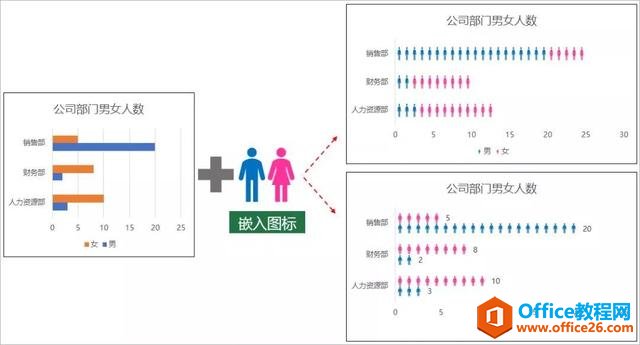
右上图是嵌入堆积条形图后的层叠效果,右下图是嵌入簇状条形图的层叠效果。
对于普通的簇状柱形图,嵌入图标后可以实现剪影效果。
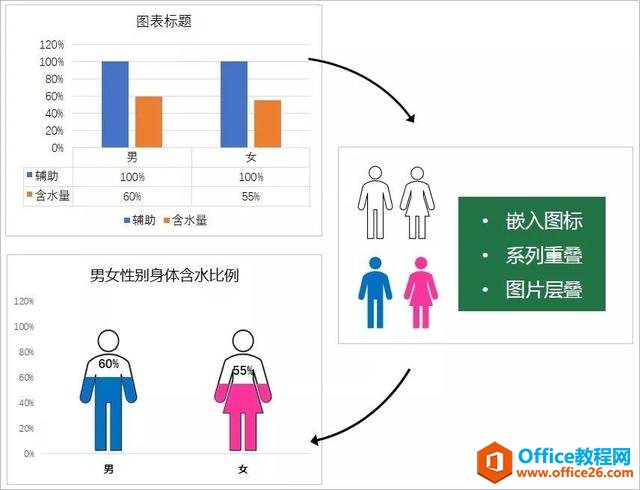
把四个图标复制到对应的柱上,设置系列重叠比例100%,带颜色图标填充效果为层叠并缩放1 Units/Picture。
非常简单的操作,也能快速使图表更具有视觉效果~
标签: PPT特色柱形图
相关文章

有时候由于工作需要,常在PPT中应用个性化模板,那么在PPT中如何新建自定义PPT主题呢?我们一起来看看吧!首先打开PPT演示文稿,创建四张空白文档(连按四下enter键),点击工作栏【视图......
2022-05-05 183 自定义PPT主题

我们有时候在使用PPT过程中需要在PPT中批量插入图片三种方法,你知道怎样在PPT中批量插入图片吗?今天小编就教一下大家在PPT中批量插入图片三种方法。一、把多张图片批量插入到一张幻灯......
2022-05-05 355 PPT批量插入图片

如何在PPT中绘制倒金字塔的逻辑表达效果老规矩,方法看看效果。是一个倒金字塔逻辑思路表达,表达经过层层筛选总结,最后合作得以实现的表达。这种有立体的环形的金字塔怎么绘制呢?......
2022-05-05 491 PPT绘制倒金字塔效果

用PPT演示文稿的操作中,我们会根据需要进行背景设置,如果想使用电脑上的图片,例如团队照片、网上下载的图片,我们该怎么操作呢?第一步,在页面空白处,点击右键,点击【设置背景......
2022-05-05 261 PPT背景