有时候由于工作需要,常在PPT中应用个性化模板,那么在PPT中如何新建自定义PPT主题呢?我们一起来看看吧!首先打开PPT演示文稿,创建四张空白文档(连按四下enter键),点击工作栏【视图......
2022-05-05 183 自定义PPT主题
阴影其最大的作用就是增加立体感和层次感,例如上面四张海报里的第二张,就是典型的阴影效果的使用。而第二张里的阴影效果如果掌握了,基本上那张海报也就没问题了。
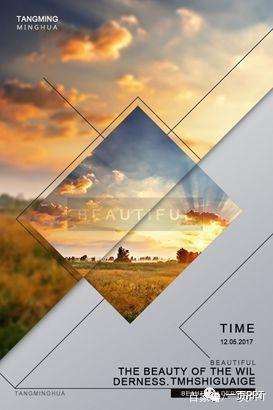
首先,我们来解构一下这张图,看看它有哪些元素。
左上角的类似三角形的图形,中心一张分为两部分的菱形图片,若干线条,右下角和左上角的英文字母。
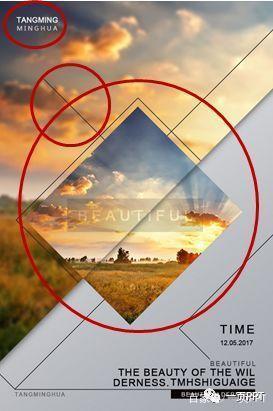
主要就是以上几个部分,我们直接看需要裁剪的图片和阴影。
在模仿这张海报里,我们要做的是,运用形状裁剪或者布尔运算,将左上角的形状和中心的图形裁剪出来。
范例我们以昨天分享的“七号公园”图片为例(回复0929获得高清原图)。
获得图形的方法一——裁剪
就是裁剪,在裁剪里找到三角形。然后裁剪。
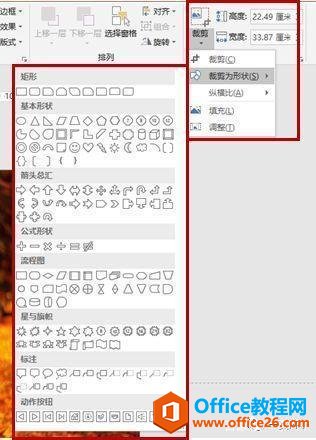
你会发现,咦不是左上角的部分怎么办?
由于PPT的限制呢,需要把图片旋转一下,然后再复制,粘贴为图片,进行裁剪调整就好啦~
获得图形的方法二——布尔运算
布尔运算我们在上一篇拆字的时候也用过了,今天我们看看怎么用来裁剪图片。
首先,插入图形,然后在你想要裁剪的地方插入一个相同大小的三角形。例如这样:
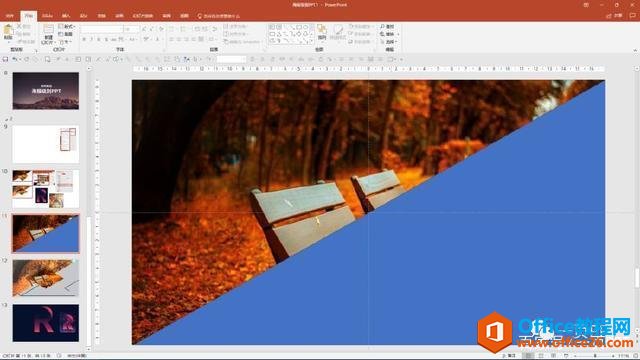
然后,选中图片,按住Ctrl选择三角形,在绘图工具“格式”选项卡里选择“合并形状”里的“剪除”。我们来看效果。

完美~
同样的方法,我们还可以用在中间的菱形上。
裁剪完之后,细心地小伙伴们就要问了:

可是海报上不是三角形啊,而且为什么菱形和三角形的部分都融为一体了啊喂?!
这位同学不要急,这也正是一页君下面要说的。
首先我们需要把中心的菱形大小调整一下。调小一点,然后,大约,这么大:

然后,我们选中后面的大三角形,找到“格式”选项卡,找到“艺术效果”选择第二排最后一个“虚化”。
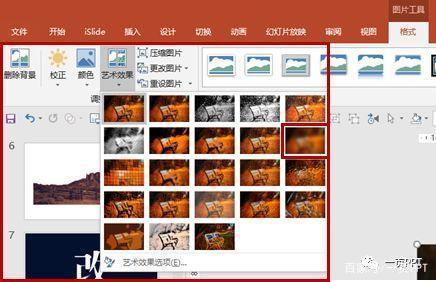
然后在侧边栏,调整一下虚化程度即可。
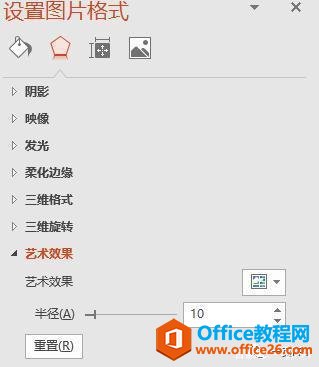
因为是从竖版海报变成横版PPT,所以,大三角形建议大家直接保留,不用和原图1:1。
还有就是小伙伴们要把中间的菱形调整一下调整为与大三角形的便平行的状态。(在裁剪里改变裁剪长度和宽度或者改变长宽比就可以)
由于原图比较暗,我们用侧边栏来调整一下,在侧边栏选择图片小图标,然后把亮度调高,这里一页君用的是40的亮度。
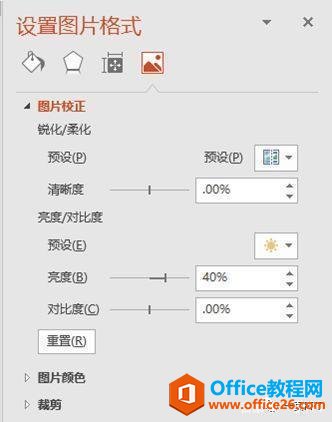
前后基本就分隔开了,如果还觉得不明显可以加一层白色高透明度蒙版。

接下来,就是添加线条。直接把海报上的搬过来。
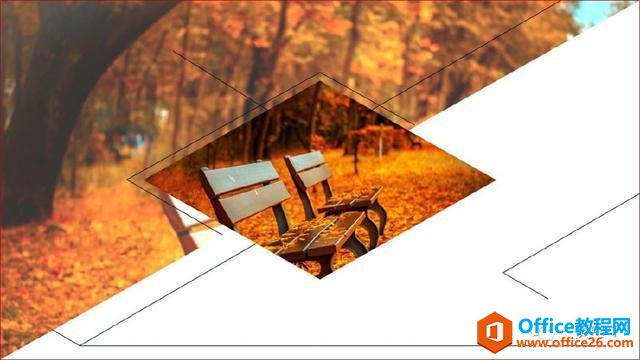
另外,大家如果想要原封不动的搬配色,直接用取色器在海报上取就可以。
下面就是处理菱形的部分,运用布尔运算,将图片裁剪为两部分。下半部分“置于底层”。(在格式选项的对齐里面)
然后开始设置阴影。
阴影方面的设置,建议大家根据所选图片来调整。这张海报建议使用亮度相对较高的图片。

阴影设置完毕,添加上相关文字就可以啦~
标签: PPT阴影效果
相关文章

有时候由于工作需要,常在PPT中应用个性化模板,那么在PPT中如何新建自定义PPT主题呢?我们一起来看看吧!首先打开PPT演示文稿,创建四张空白文档(连按四下enter键),点击工作栏【视图......
2022-05-05 183 自定义PPT主题

我们有时候在使用PPT过程中需要在PPT中批量插入图片三种方法,你知道怎样在PPT中批量插入图片吗?今天小编就教一下大家在PPT中批量插入图片三种方法。一、把多张图片批量插入到一张幻灯......
2022-05-05 355 PPT批量插入图片

如何在PPT中绘制倒金字塔的逻辑表达效果老规矩,方法看看效果。是一个倒金字塔逻辑思路表达,表达经过层层筛选总结,最后合作得以实现的表达。这种有立体的环形的金字塔怎么绘制呢?......
2022-05-05 491 PPT绘制倒金字塔效果

用PPT演示文稿的操作中,我们会根据需要进行背景设置,如果想使用电脑上的图片,例如团队照片、网上下载的图片,我们该怎么操作呢?第一步,在页面空白处,点击右键,点击【设置背景......
2022-05-05 261 PPT背景