有时候由于工作需要,常在PPT中应用个性化模板,那么在PPT中如何新建自定义PPT主题呢?我们一起来看看吧!首先打开PPT演示文稿,创建四张空白文档(连按四下enter键),点击工作栏【视图......
2022-05-05 183 自定义PPT主题
双重曝光是PS中非常火的功能,我们常在创意海报上看到类似的图片:

视频形式的双重曝光效果会更加放大了这种创意形式,比如这样的:
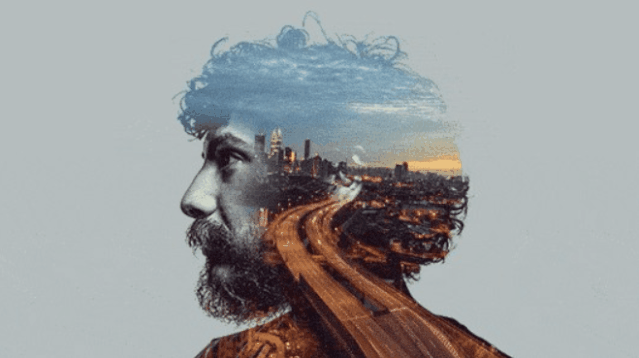
双重曝光形式的效果看起来复杂,其实它使用PPT自带的“柔化边缘”功能即可完成。
一、柔化边缘
我们仔细观察双重曝光的案例可以发现,这里的关键是2张图片的边界处能够很好的融合在一起,其实这是PPT最基础的功能:柔化边缘。
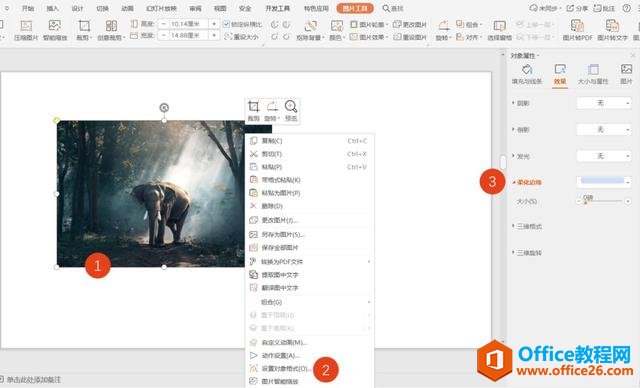
操作步骤:
(1)选中图片
(2)单击鼠标右键,选择“设置对象格式”
(3)在“效果”选项下打开“柔化边缘”,调整柔化大小
动图演示如下:
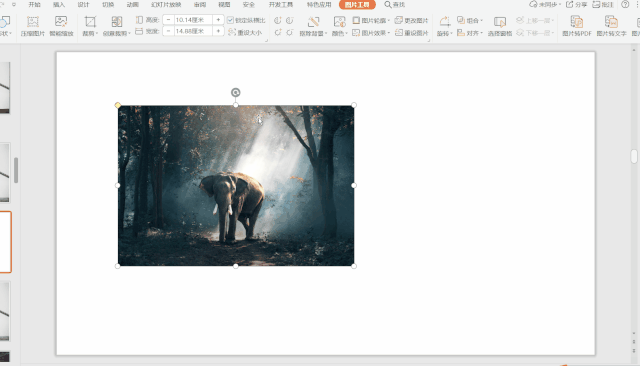
设置柔化边缘后,图片就可以很好的融合在一起了。
不过,这时候会有一个问题,直接将图片进行柔化边缘会发现图片依然很方,并不是随着元素的轮廓进行边缘柔化,看着比较生硬。
二、使用裁剪辅助柔化边缘的表现
怎么剪裁图片的轮廓呢,我们在上周的文章中提到过,使用裁剪功能即可。比如下面这个图片:
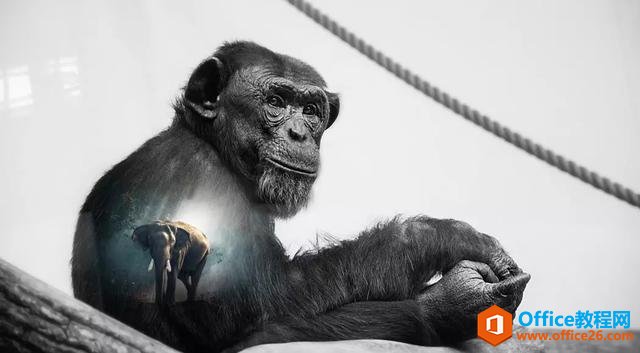
其实是将大象的图片改成了梯形的效果,因为猩猩图片的上方较小,下方面积较大。原图如下:
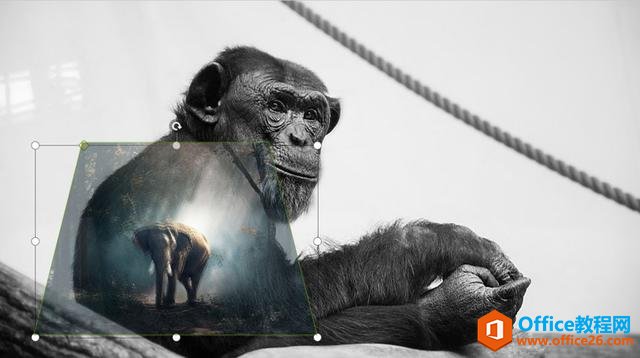
对图片进行合适的裁剪是做好双重曝光的关键。
三、柔化边缘的更多运用
其实柔化边缘不仅仅可以做双重曝光效果,还有很多其他非常实用的运用。
(1)辅助图片更好的呈现
有时候直接将图片放到PPT上感觉很突兀,比如下面这样:

但是,如果对图片进行柔化边缘的处理,不仅能消除图片的突兀感,还能创造某种意境之美:

(2)辅助抠图,去除抠图后元素的毛刺效果
抠图是PPT中常用的功能之一,但是PPT自带的抠图功能毕竟没有PS强大,面对一些复杂的图片,抠图效果并不理想,元素的边缘处很难处理干净,面对这种情况,我们可以适当的对抠图元素进行柔化边缘处理。
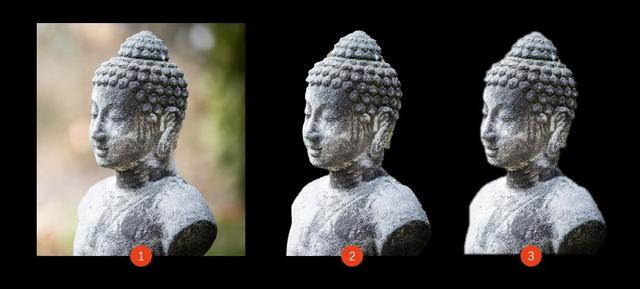
比如上图中,原始图片1稍微复杂,直接抠图效果2有一些瑕疵,使用柔化边缘效果后可以得到图3,效果得到了一定的提升。
(3)为图片元素营造微场景
为了丰富图片的表现形式,PPT自带了类似倒影的功能,如果你觉得倒影的效果不够有场景感,依然可以试试柔化边缘的效果,比如下图中汽车的处理:

我们将处理过程拆解如下:
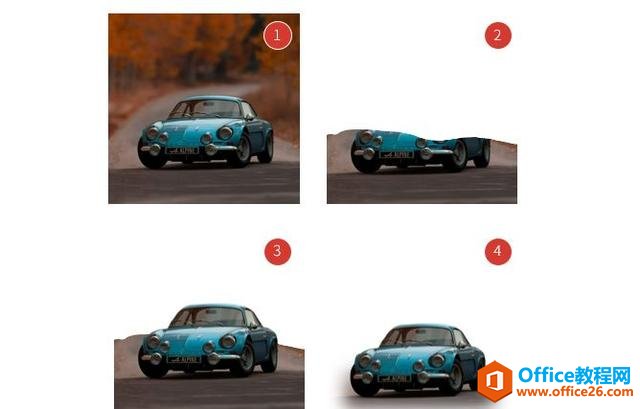
step1:将原始图1进行裁剪得到图片2
step2:将抠图的汽车和图2重叠得到图3
step3:对下方的图片进行柔化边缘处理得到图4
标签: PPT图片双重曝光
相关文章

有时候由于工作需要,常在PPT中应用个性化模板,那么在PPT中如何新建自定义PPT主题呢?我们一起来看看吧!首先打开PPT演示文稿,创建四张空白文档(连按四下enter键),点击工作栏【视图......
2022-05-05 183 自定义PPT主题

我们有时候在使用PPT过程中需要在PPT中批量插入图片三种方法,你知道怎样在PPT中批量插入图片吗?今天小编就教一下大家在PPT中批量插入图片三种方法。一、把多张图片批量插入到一张幻灯......
2022-05-05 355 PPT批量插入图片

如何在PPT中绘制倒金字塔的逻辑表达效果老规矩,方法看看效果。是一个倒金字塔逻辑思路表达,表达经过层层筛选总结,最后合作得以实现的表达。这种有立体的环形的金字塔怎么绘制呢?......
2022-05-05 491 PPT绘制倒金字塔效果

用PPT演示文稿的操作中,我们会根据需要进行背景设置,如果想使用电脑上的图片,例如团队照片、网上下载的图片,我们该怎么操作呢?第一步,在页面空白处,点击右键,点击【设置背景......
2022-05-05 261 PPT背景