在编辑Word文档时,我们可能会遇到下面的问题:文档打开后,无法显示出输入法状态栏,按输入法切换快捷键也没有反应。这篇文章就跟大家分享一下解决办法。操作步骤:1.打开Word文档后......
2022-05-07 417 word无法显示输入法
今天给大家介绍一波简单操作,分分钟让你的word变成美图软件!
话不多说,请看图吧!
首先,创建一个“xlsx”或“excel”表格,如下图所示,只需8行6列即可。
在表格中输入年、月、星期、日。
(这里教新手一个小技巧,我们只需填写下图紫框中的数字,然后拖动表格框右下角的小绿点右移,便可使其他数字自动生成哦。)
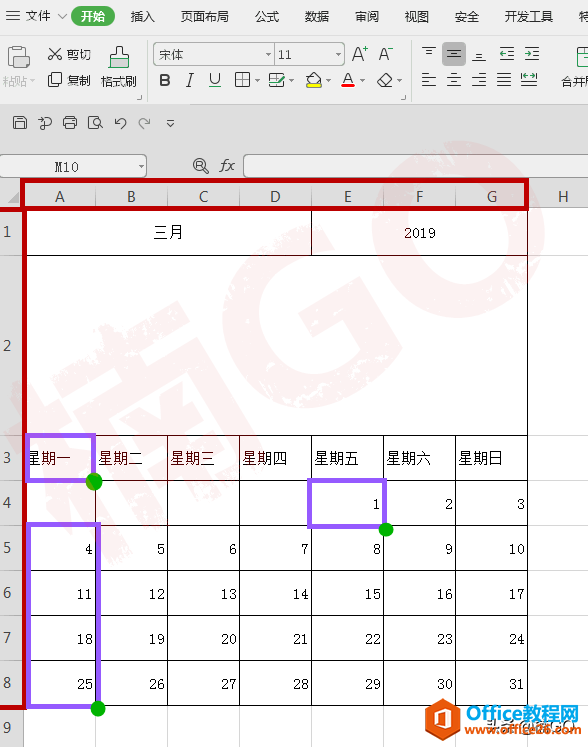
然后,将表格全选(ctrl + A),点击复制(ctrl + C),再新建“docx”或“word”文档,将表格粘贴(ctrl + V)进去。
接着调整表格宽度。wps下一页如何增加_wps下一页增加的方法
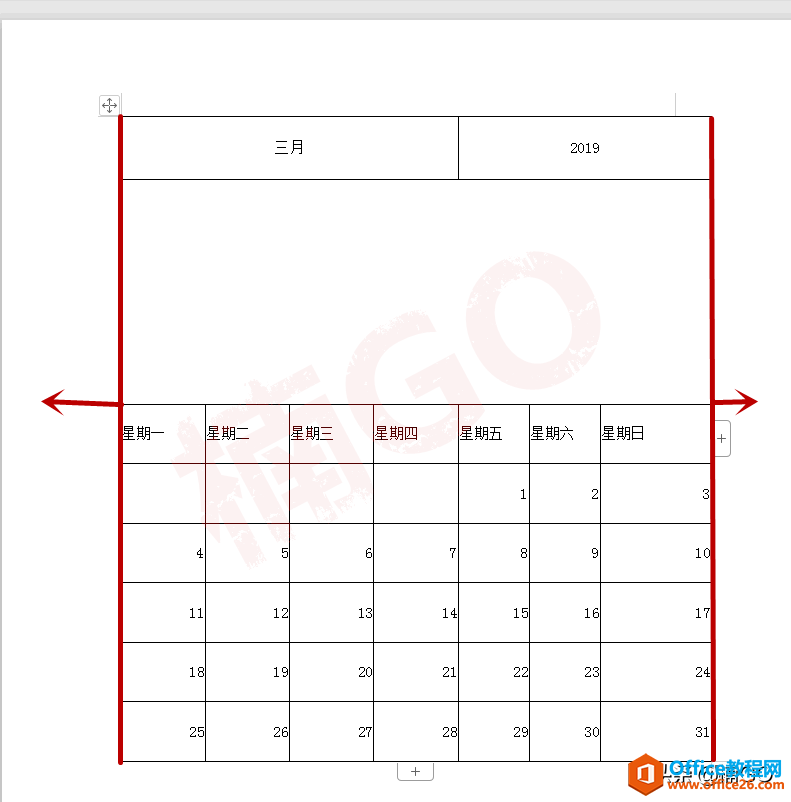
框选下图红线所示处,单击鼠标右键,选择“自动调整”,依次选择“平均分布各行/列”。
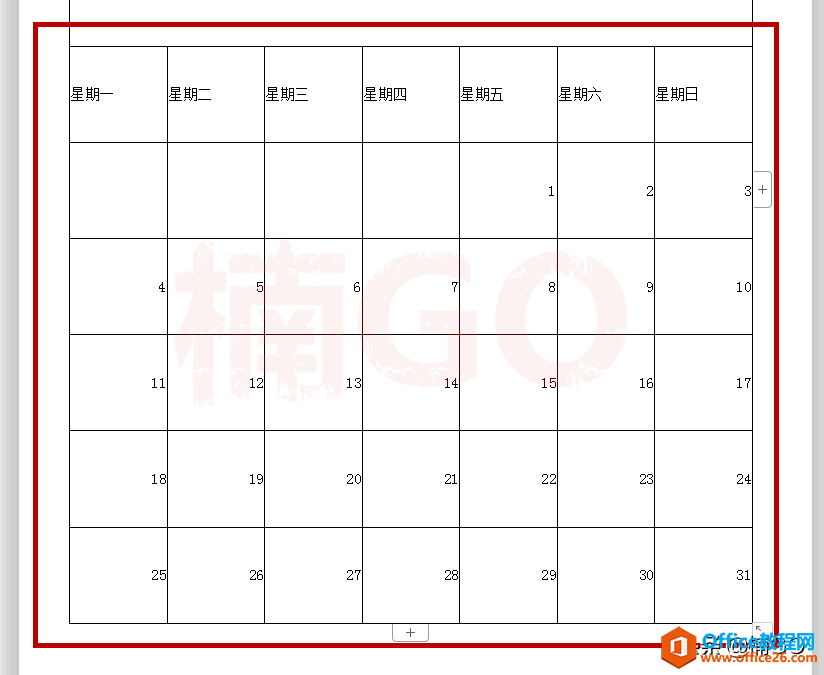
接着,调整文字(字体、大小、位置),然后点击“插入”,选择“形状”,挑选一款简单大方的样式插入,作为文字衬底。(有关快速插入、调整形状的小技巧,我在先前的文章中都有详细介绍,此处便不赘述,如有不懂请翻看前几章内容,或评论区留言咨询。)
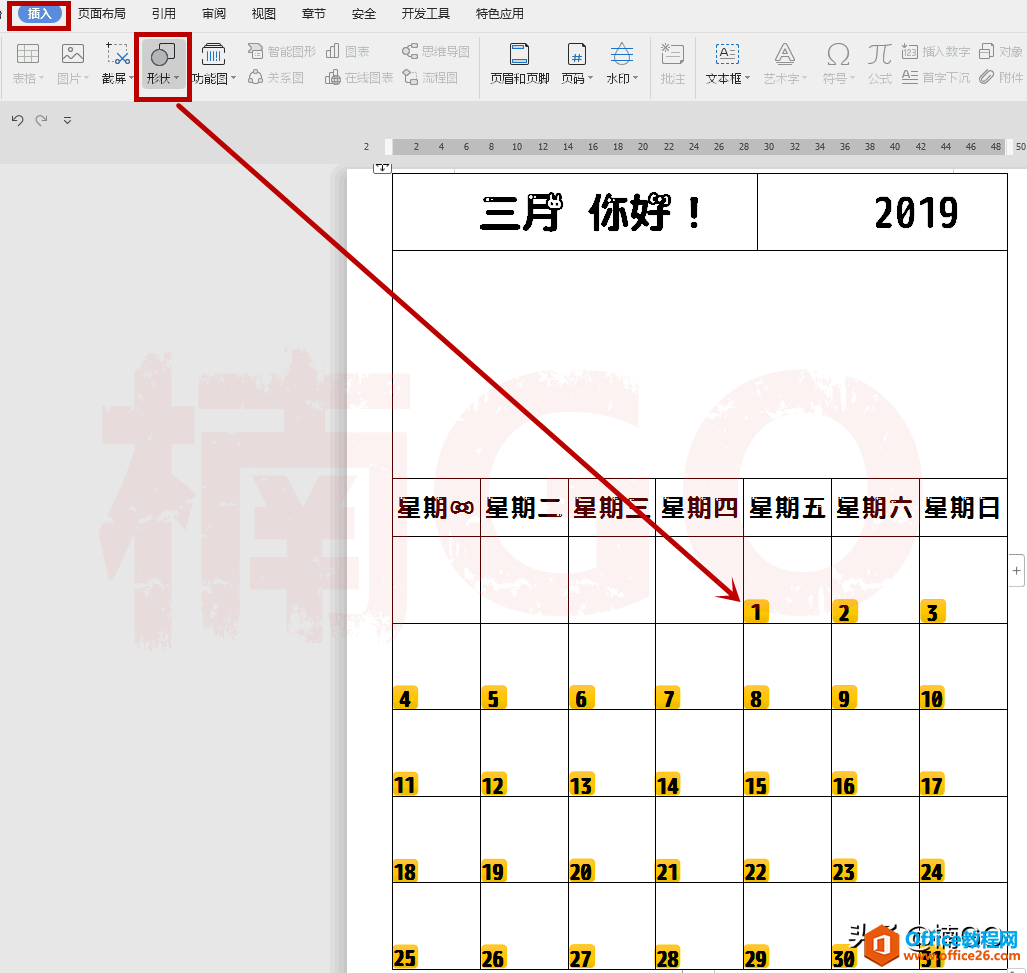
下面,我们点击“页面布局”,设置一个“背景”(背景可为纯色、或图案、或纹理)。
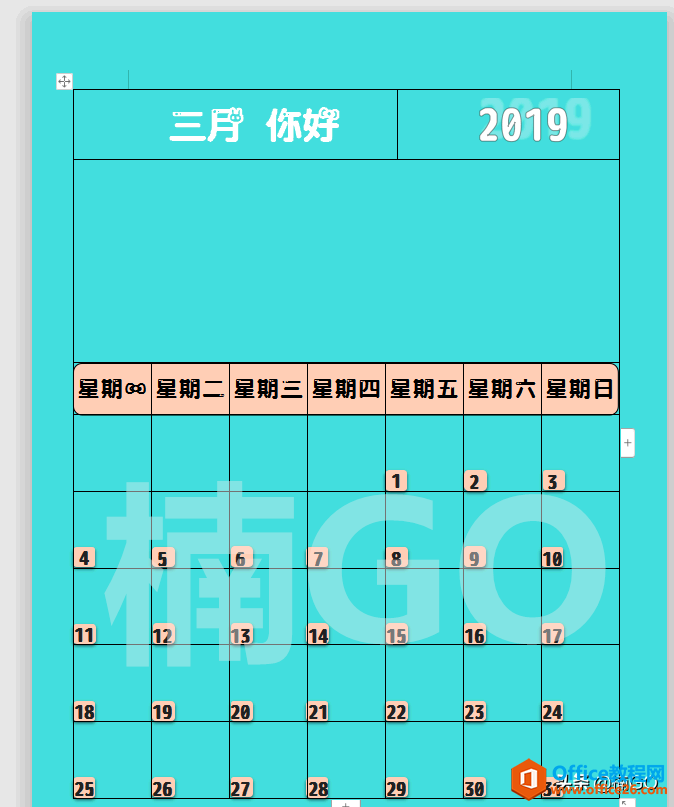
接着,再点击“插入”,选择“图片”(示图中我以风景图为例,大家也可插入自己的美照,或喜欢的相片^_^)
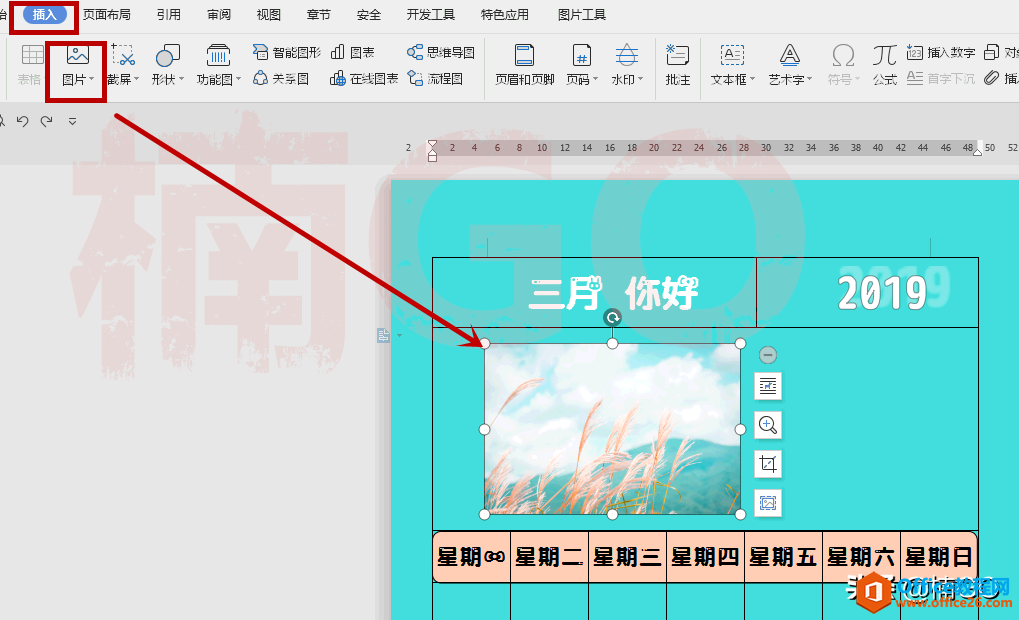
然后为图片添加一个边框,增加立体效果。(双击图片,在右侧弹出的窗口中设置,详情请见之前文章,此处不再赘述。)
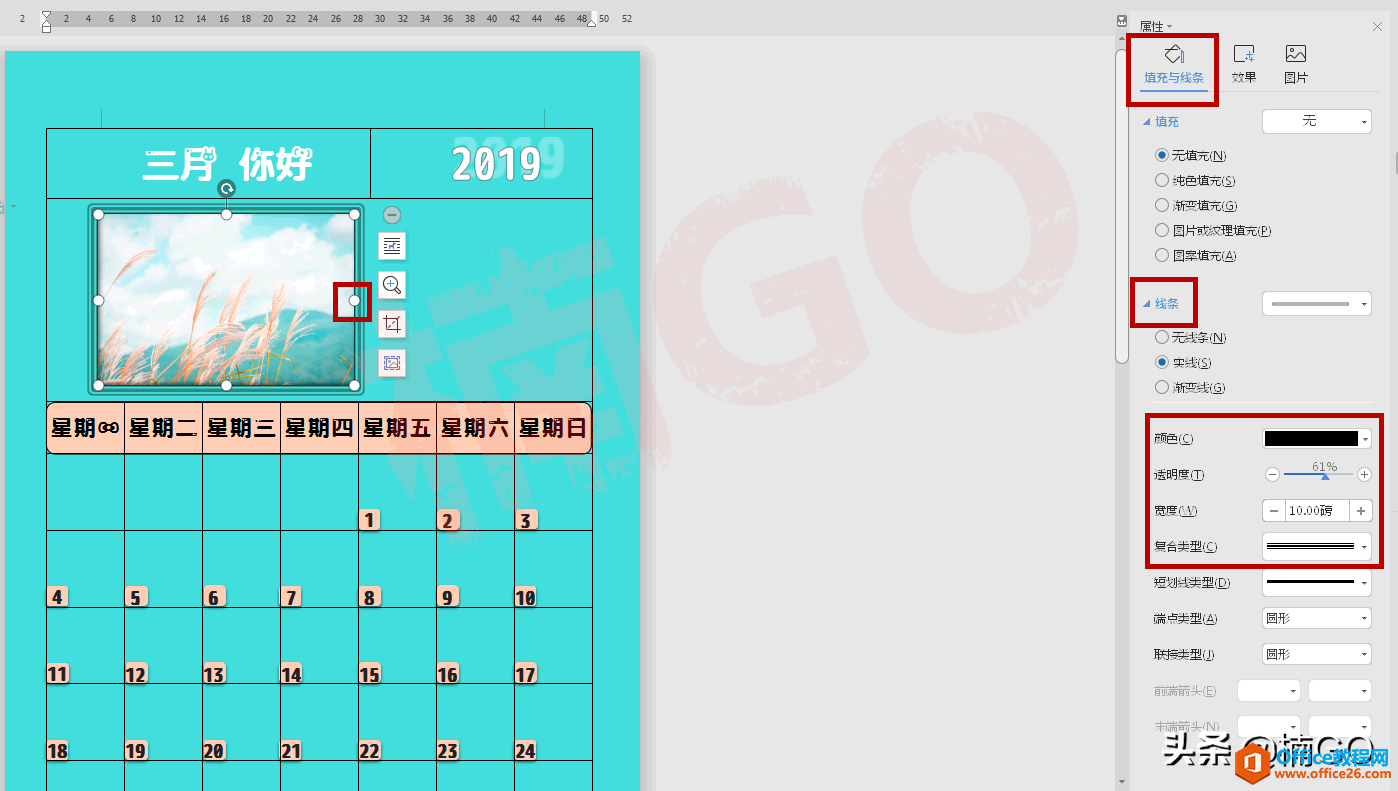
接着在下图红线留白处,添加一个文本框,输入自己喜欢的文字。
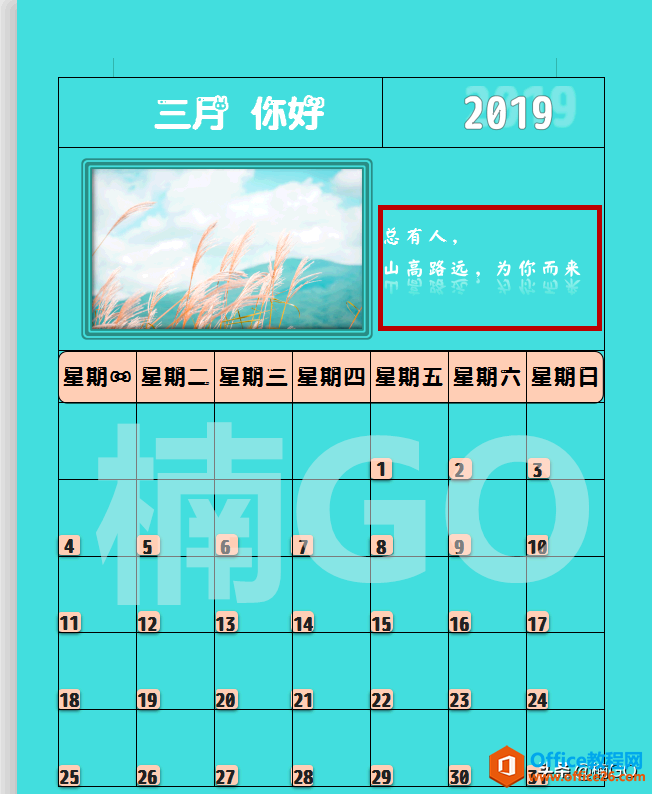
然后,点击“表格工具”,选择“擦除”,将多余的边框擦掉。
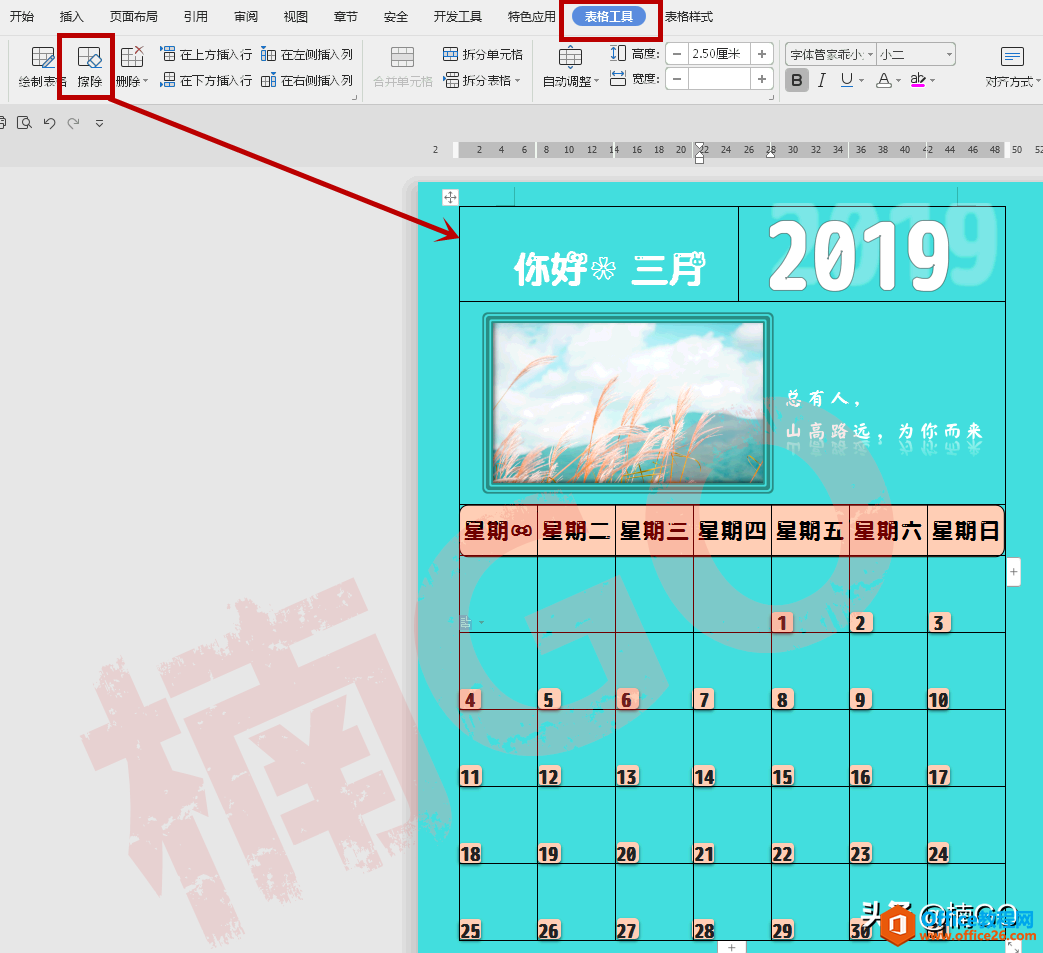
OK啦,一页专属你的创意台历就此完成咯,简单吧?你学会了么?
欢迎更多对WPS感兴趣的朋友点击关注,让我们一起把它玩出新花样吧^_^
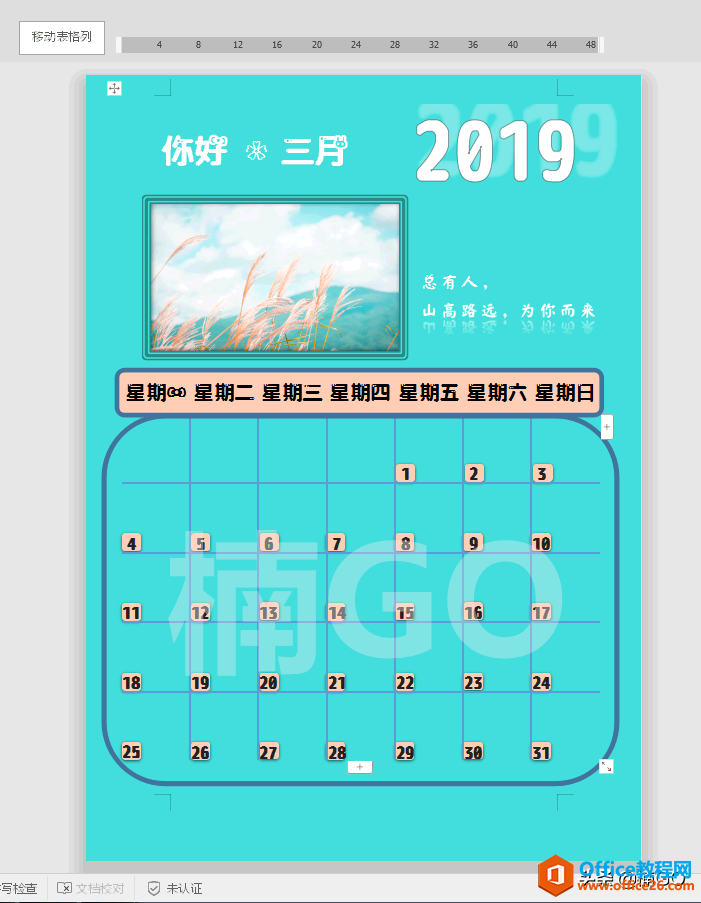
标签: word制作唯美小台历
相关文章

在编辑Word文档时,我们可能会遇到下面的问题:文档打开后,无法显示出输入法状态栏,按输入法切换快捷键也没有反应。这篇文章就跟大家分享一下解决办法。操作步骤:1.打开Word文档后......
2022-05-07 417 word无法显示输入法

人民币符号为,书写顺序为:先写大写字母Y,再在竖划上加上二横,即为,读音为:yun(音:元)。今天,小编给大家分享几个在word中打人民币符号的方法。搜狗输入法输打人民币符号第一......
2022-05-07 286 Word人民币符号

分两步来完成。①合并成一页第一种情况,如果两页的文档是在同一个文档中,那么,你可以通过设置纸张的大小来使得新的一页里能容下原来两页的内容。如果不必打印,那么可以自行设......
2022-05-07 156 word文档两页合并成一页