在编辑Word文档时,我们可能会遇到下面的问题:文档打开后,无法显示出输入法状态栏,按输入法切换快捷键也没有反应。这篇文章就跟大家分享一下解决办法。操作步骤:1.打开Word文档后......
2022-05-07 417 word无法显示输入法
从网上下载的文档含有许多段落标记、换行符、制表符、空格等特殊符号,如果一个一个的删除很麻烦,实际上利用Word中的替换功能可以快速的把它们去除。
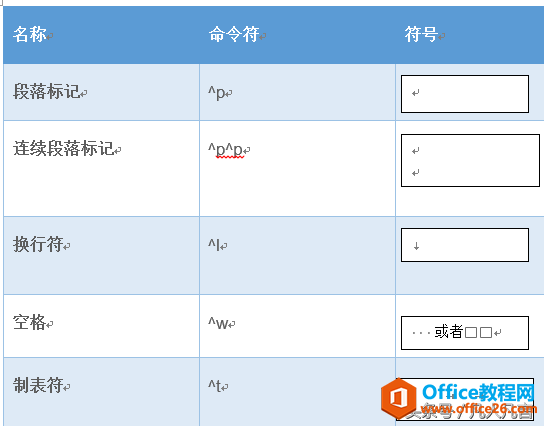
图1
替换一、把多个连续的段落标记替换为一个段落标记
如图所示

图2
点击【替换】按钮(也可以按快捷键ctrl+H)
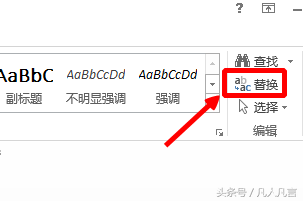
图3
在查找内容中输入^p^p(在英文状态在按shift+6的组合键即可输入^)
在替换为中输入^p
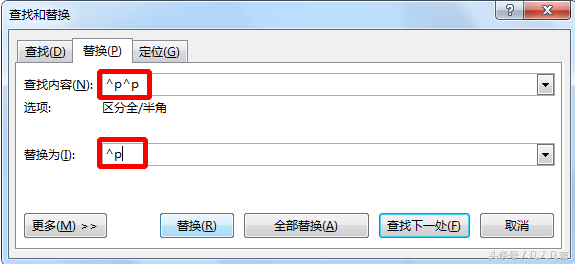
图4
二、批量替换换行符
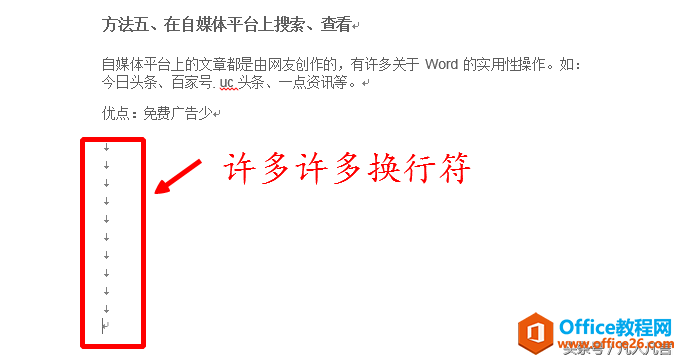
图5
点击【替换】按钮(也可以按快捷键ctrl+H)
在【查找内容】中输入^l(l是L的小写,不是1)
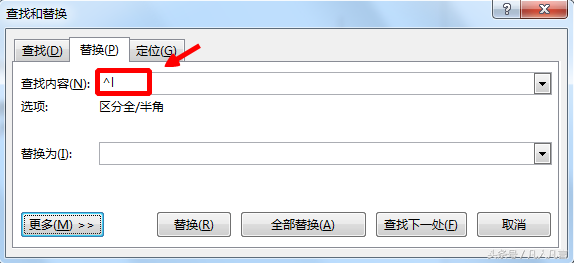
图6
在【替换为】中啥都不要输
点击【全部替换】
三、批量删除字符之间的空格
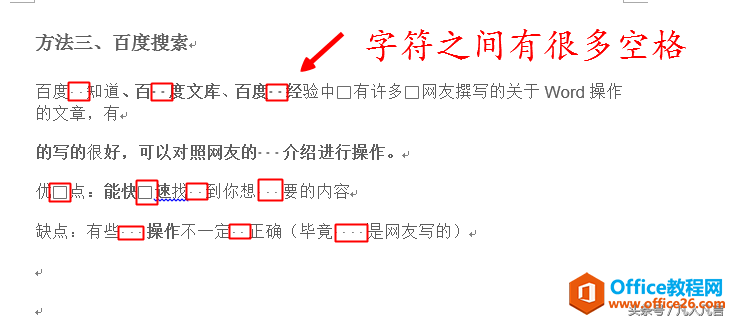
图7
点击【替换】按钮(也可以按快捷键ctrl+H)
在【查找内容】中输入^w(l是L的小写,不是1)
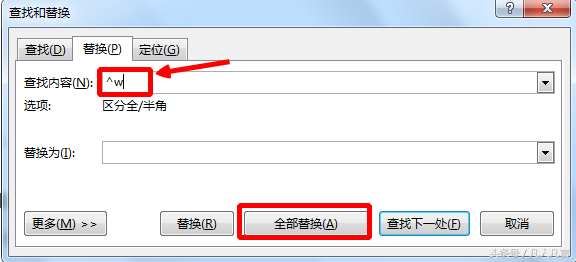
图8
在【替换为】中啥都不要输
点击【全部替换】
四、批量删除制表符
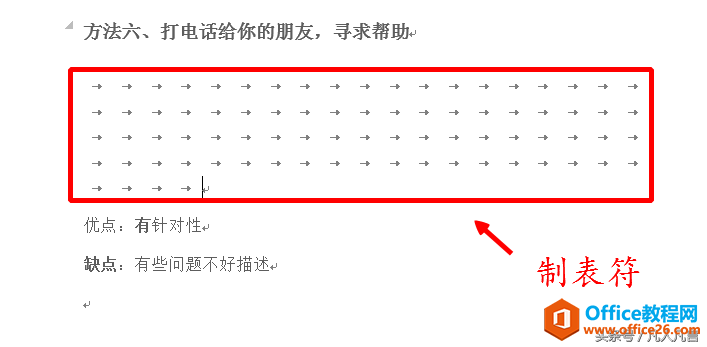
图9
点击【替换】按钮(也可以按快捷键ctrl+H)
在【查找内容】中输入^t
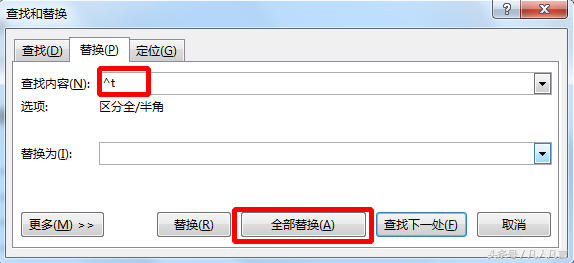
图10
在【替换为】中啥都不要输
点击【全部替换】
问:如果不记得段落标记、空格、制表符和换行符的命令符,怎么办?
答:
第一步:点击【替换】按钮(也可以按快捷键ctrl+H)
第二步:点击【更多】
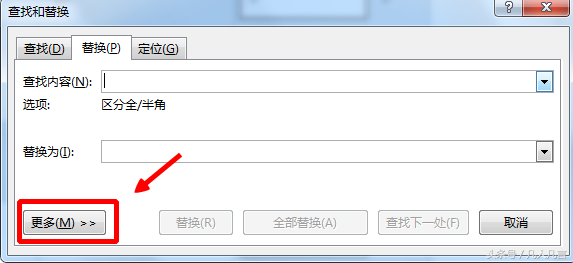
图11
点击【特殊格式】
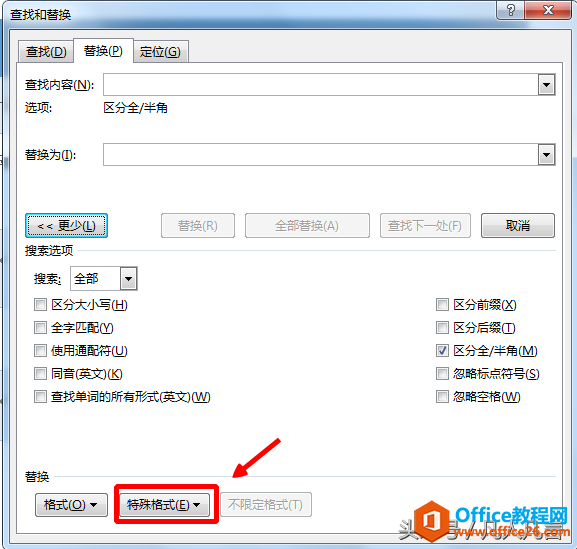
图12
如图:点击段落标记,在查找内容中会自动出现^p的命令符,点击制表符,在查找内容中会自动出现^t的命令符,点击手动换行符,在查找内容中会自动出现^l的命令符,点击空白区域,在查找内容中会自动出现^w的命令符,
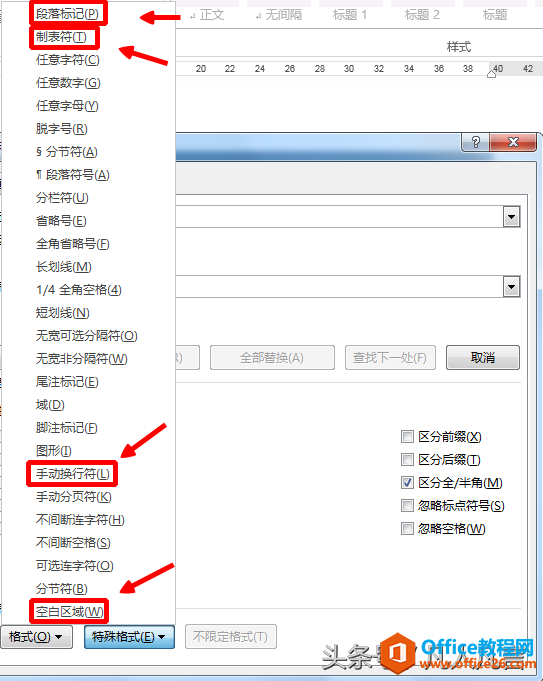
图13
相关文章

在编辑Word文档时,我们可能会遇到下面的问题:文档打开后,无法显示出输入法状态栏,按输入法切换快捷键也没有反应。这篇文章就跟大家分享一下解决办法。操作步骤:1.打开Word文档后......
2022-05-07 417 word无法显示输入法

人民币符号为,书写顺序为:先写大写字母Y,再在竖划上加上二横,即为,读音为:yun(音:元)。今天,小编给大家分享几个在word中打人民币符号的方法。搜狗输入法输打人民币符号第一......
2022-05-07 286 Word人民币符号

分两步来完成。①合并成一页第一种情况,如果两页的文档是在同一个文档中,那么,你可以通过设置纸张的大小来使得新的一页里能容下原来两页的内容。如果不必打印,那么可以自行设......
2022-05-07 156 word文档两页合并成一页