在编辑Word文档时,我们可能会遇到下面的问题:文档打开后,无法显示出输入法状态栏,按输入法切换快捷键也没有反应。这篇文章就跟大家分享一下解决办法。操作步骤:1.打开Word文档后......
2022-05-07 417 word无法显示输入法
不会设置页码真的是很头痛的一件事,有时候,交纸质文档还阔以把前面不用设置页码的放一个文件,需要页码的放在另一个文件里,也能OK的啦,但是还是想学会设置,毕竟,万一只要电子稿呢。下面是这次的记录文件,希望以后不要忘记啦@_@
1,首先打开一个没有设置页码Word文档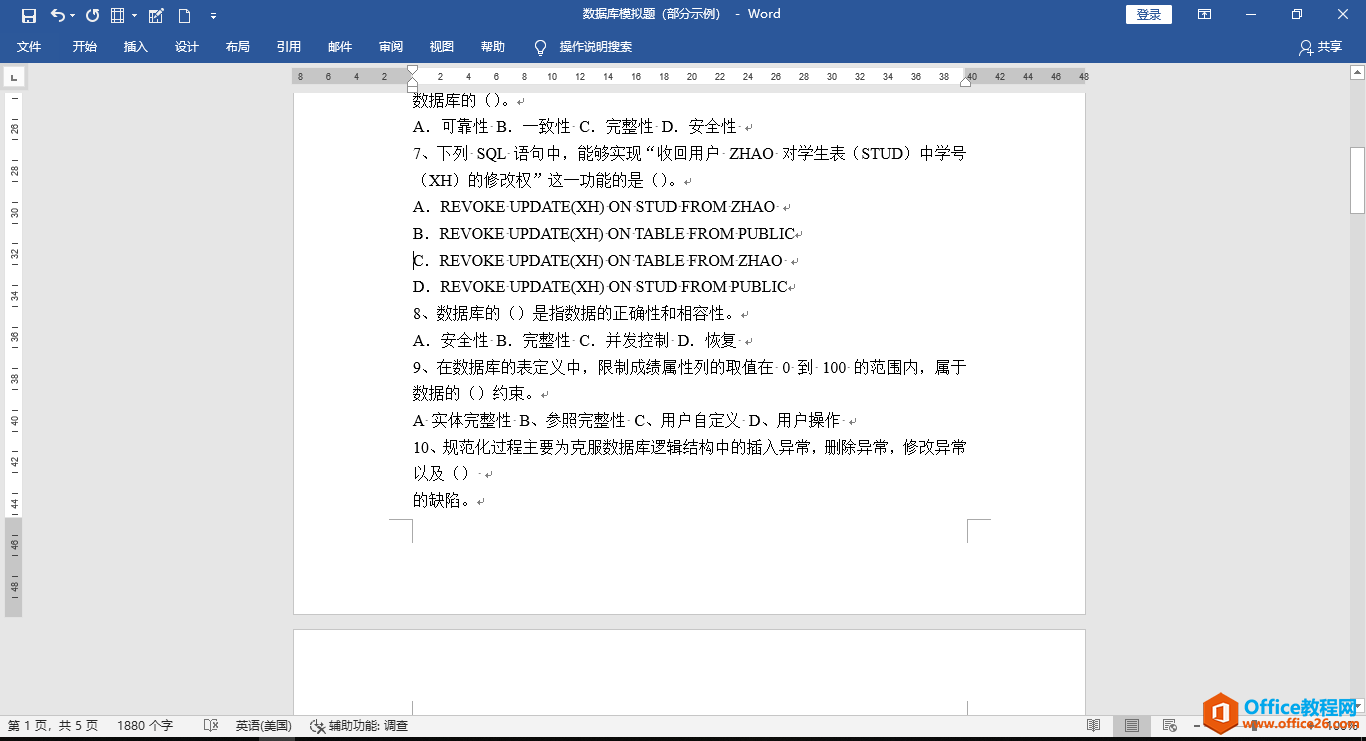
2,在“插入”选项的“页码”里先选择“页面底端”
再选择自己喜欢的“页码格式”,点击确定。
若如图设置,可以看到,文章从第一面开始页码会有1,2,3,4,,,
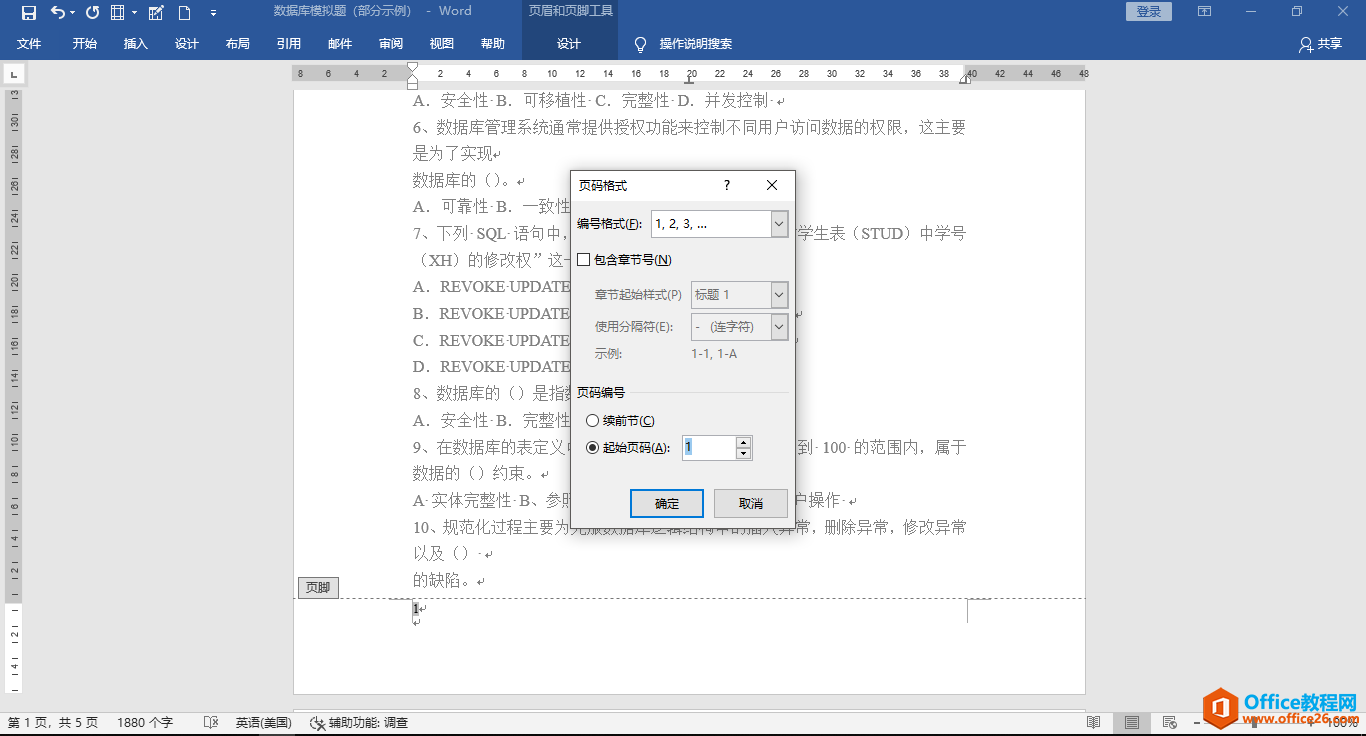
3,关闭页眉页脚。
将光标置于第二页文章结尾处,选择“布局”选项里的“分隔符”,下拉选中“下一页”。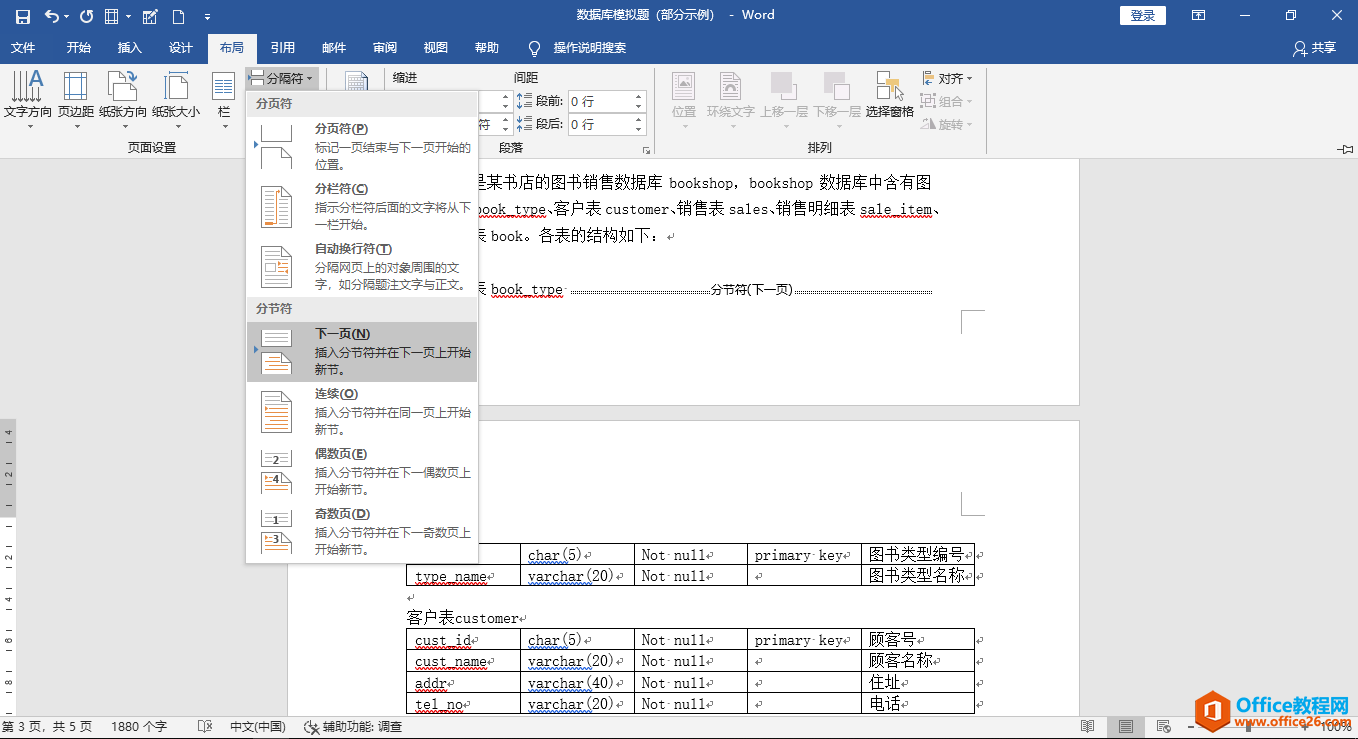 5,将光标置于第三页页码处,重复步骤2,。
5,将光标置于第三页页码处,重复步骤2,。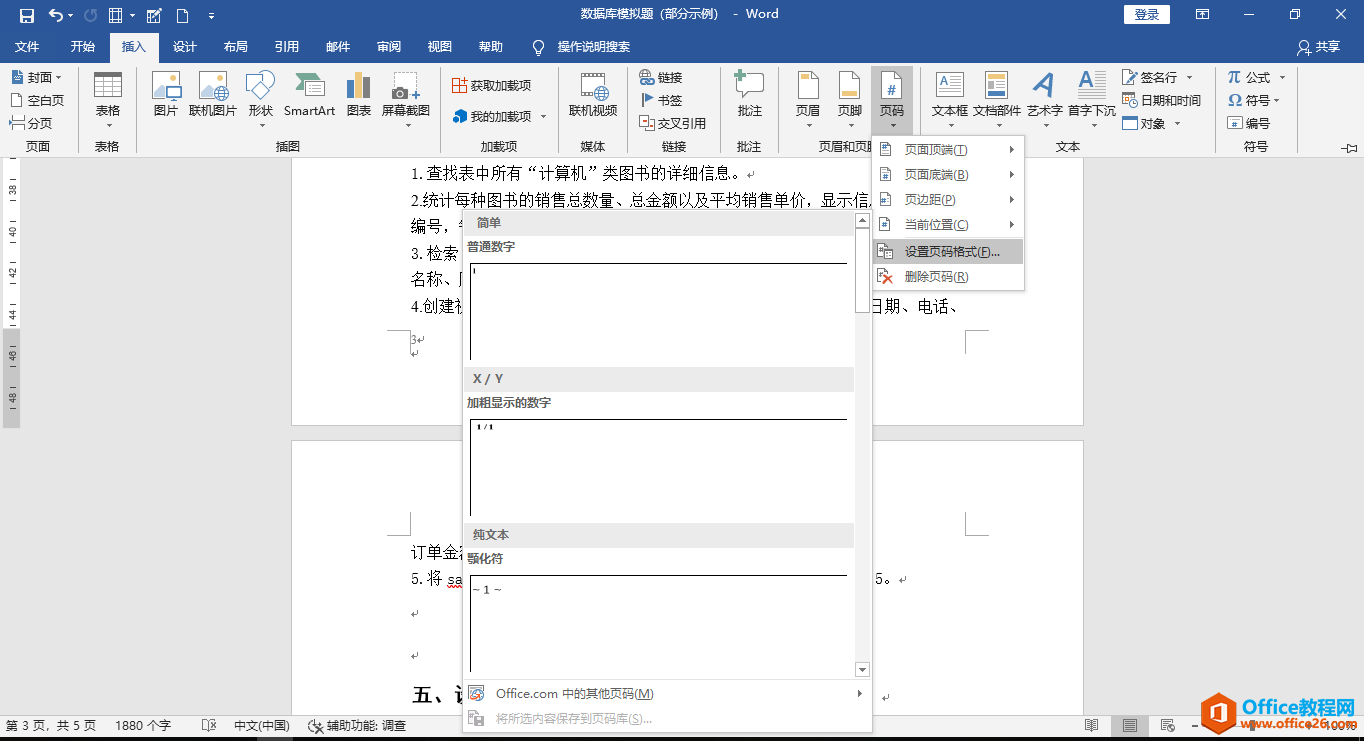
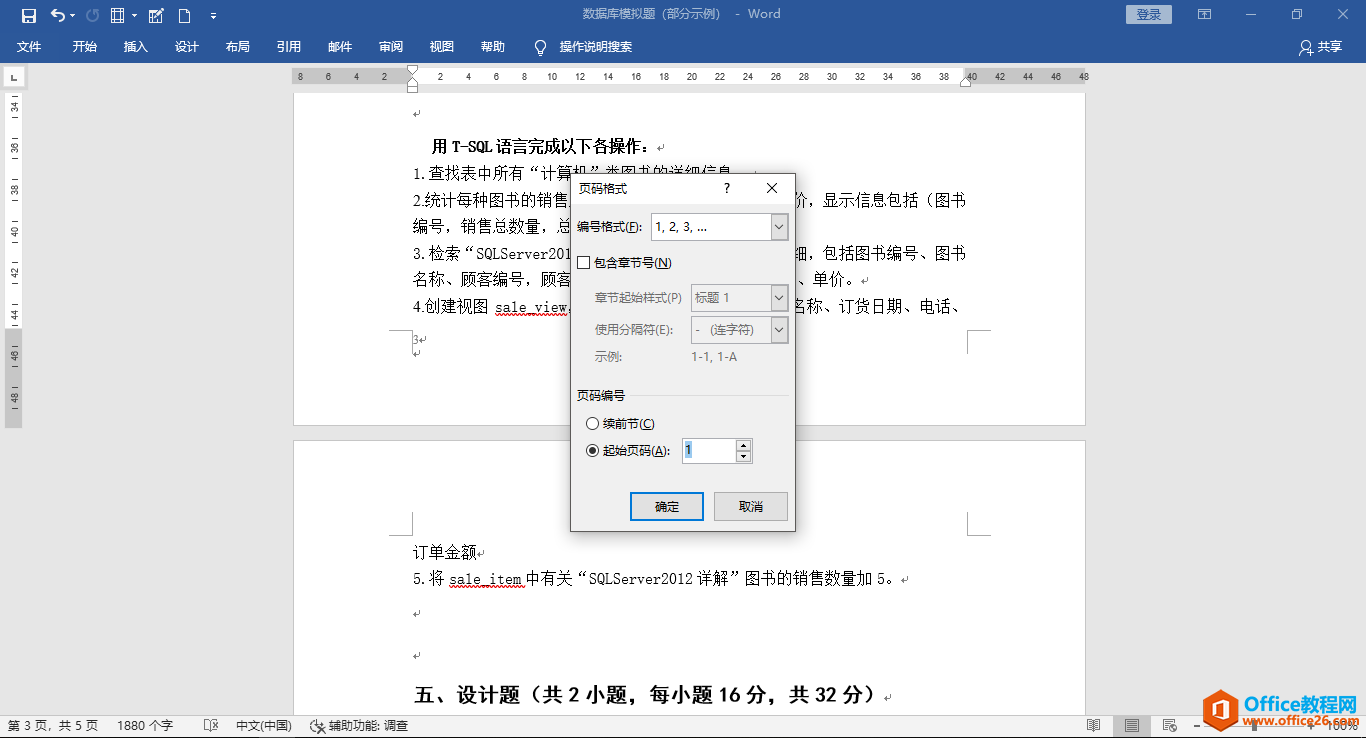 好啦,从第三页开始页码便为1,2,3,,,。
好啦,从第三页开始页码便为1,2,3,,,。
另外:去掉封面的页码,只需要将在编辑页码的时候(双击页码)弹出的“设计”选项里选择“首页不同”,并将“页码”选项里的“页面格式”的“起始页码”设为0即可。
标签: word从第三页开始设置页码
相关文章

在编辑Word文档时,我们可能会遇到下面的问题:文档打开后,无法显示出输入法状态栏,按输入法切换快捷键也没有反应。这篇文章就跟大家分享一下解决办法。操作步骤:1.打开Word文档后......
2022-05-07 417 word无法显示输入法

人民币符号为,书写顺序为:先写大写字母Y,再在竖划上加上二横,即为,读音为:yun(音:元)。今天,小编给大家分享几个在word中打人民币符号的方法。搜狗输入法输打人民币符号第一......
2022-05-07 286 Word人民币符号

分两步来完成。①合并成一页第一种情况,如果两页的文档是在同一个文档中,那么,你可以通过设置纸张的大小来使得新的一页里能容下原来两页的内容。如果不必打印,那么可以自行设......
2022-05-07 156 word文档两页合并成一页