在编辑Word文档时,我们可能会遇到下面的问题:文档打开后,无法显示出输入法状态栏,按输入法切换快捷键也没有反应。这篇文章就跟大家分享一下解决办法。操作步骤:1.打开Word文档后......
2022-05-07 417 word无法显示输入法
在写论文或者项目书时,往往需要对公式编号,那么如何实现自动编号并且格式一样呢。
1、公式居中对齐,编号右对齐为例
首先要将“标尺”显示出来,具体步骤“视图”>>“标尺”选中标尺:
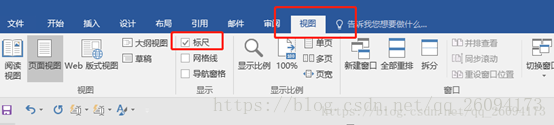
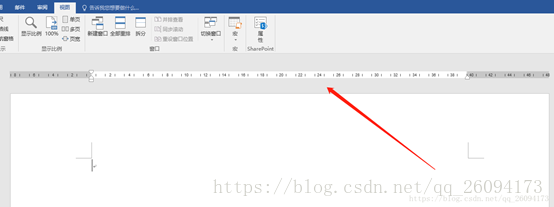
在标尺上查看处在中间位置和右面位置的数字,如我的标尺中间是20,右面是40。然后“开始”>>“样式”右下角![]() ,选择新建样式
,选择新建样式
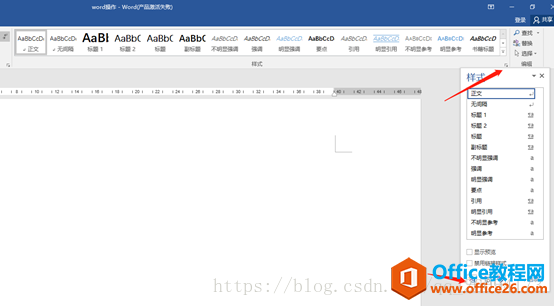
输入名称“公式“,选择“格式”>>“制表位“,在最上方填入20,中间选择”居中“,下面选择”1无”,点击设置,再在最上方填入40,中间选择”右对齐“,下面选择”1无”,点击设置。点击确定>>确定。这样样式库里添加了“公式“样式
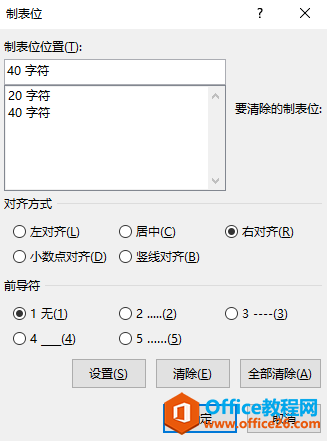
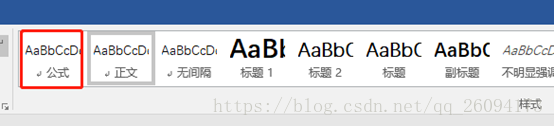
将光标移至公式行,点击“公式“样式,在公式前和公示后分别按一下键盘上”Tab”键,这样公式变居中了。
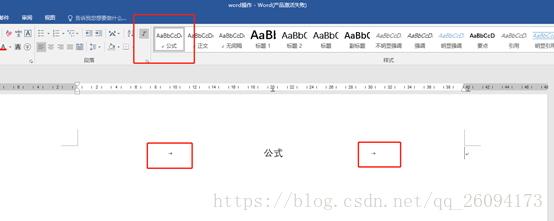
接下来就是为公式编号了。
2、公式自动编号
先在公式后面写出公式的格式,如过公式(2-1)表示第2章的第一个公式的话,公式的格式为(2-)

将光标移到要加入编号的地方

“引用”>>”插入题注”>>”新建标签”>>输入“第二章公式”>>勾选“题注中不包含标签“
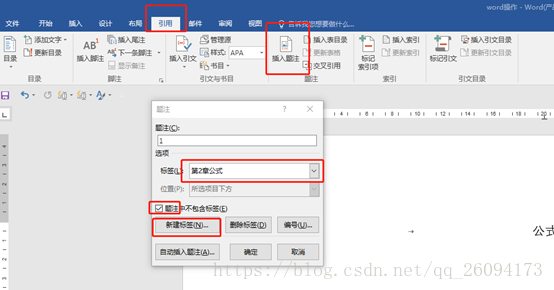
点击确定后,第一个公式编号就搞定了,不过似乎出了点问题:
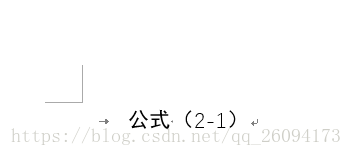
这是因为加入题注后当初的样式就变了,不过没关系,点击“开始”>>“样式“>>”公式样式”就恢复啦:
接下来,我们实现第二个第三个公式编号。
首先,选中编号项:
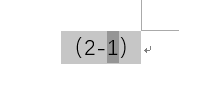
点击工具栏中“插入”下面的文档部件:

点击将“所选内容保存到文章部件库”,点击确定。
将光标移至第二个公式后,点击“插入”----“文档部件”----点击编号(下图中两个框的任意一个)
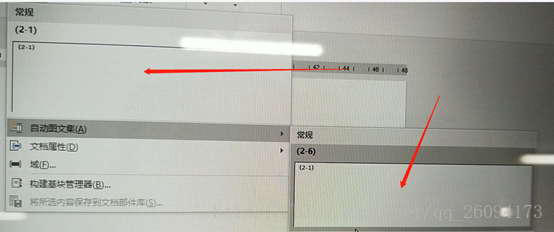
重复此步骤,可以给公式2、3、4编号。
选中这些公式行,点击“开始”---“公式样式”,在每个公式前和公式和编号中间敲Tab键,就可以实现自动对齐和编号了。

3、插入引文
在书写过程中,会出现如式(2-1)等格式,但是当公式编号变了,手动改还要浪费很多时间,所以,使用此方法进行设置吧!
通过添加书签的方法,选中要引用的编号,“插入”---“书签”给此公式命名,点击添加:
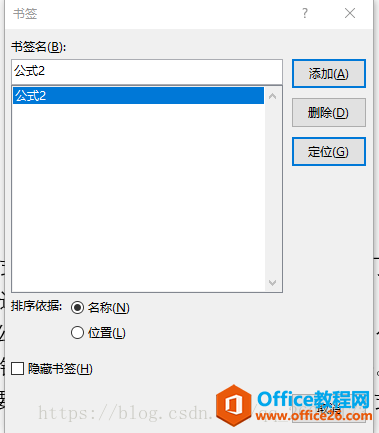
将光标移至要引用的地方,点击“插入“---“交叉引用”,选择“书签“—公式名字
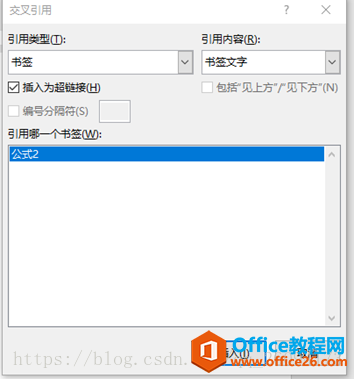
如果前面加了公式,选中公式编号的区域和引用的区域,点击右键—选择“更新域”则编号就会重新排序。

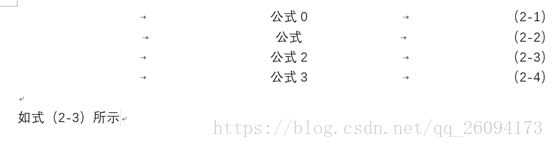
这样就设置好了,如果公式有变化记得更新域哦。
相关文章

在编辑Word文档时,我们可能会遇到下面的问题:文档打开后,无法显示出输入法状态栏,按输入法切换快捷键也没有反应。这篇文章就跟大家分享一下解决办法。操作步骤:1.打开Word文档后......
2022-05-07 417 word无法显示输入法

人民币符号为,书写顺序为:先写大写字母Y,再在竖划上加上二横,即为,读音为:yun(音:元)。今天,小编给大家分享几个在word中打人民币符号的方法。搜狗输入法输打人民币符号第一......
2022-05-07 286 Word人民币符号

分两步来完成。①合并成一页第一种情况,如果两页的文档是在同一个文档中,那么,你可以通过设置纸张的大小来使得新的一页里能容下原来两页的内容。如果不必打印,那么可以自行设......
2022-05-07 156 word文档两页合并成一页