在编辑Word文档时,我们可能会遇到下面的问题:文档打开后,无法显示出输入法状态栏,按输入法切换快捷键也没有反应。这篇文章就跟大家分享一下解决办法。操作步骤:1.打开Word文档后......
2022-05-07 417 word无法显示输入法
上一篇文章我们学习了如何利用邮件合并功能快速批量生成个人信息表,但是批量生成的表格存在一个问题,即插入的合并域"成绩"的小数位数过多,而原始数据中的成绩数值只有一位小数。这篇文章我们学习如何修改插入的合并域"成绩"的显示格式,使其仅保留一位小数。
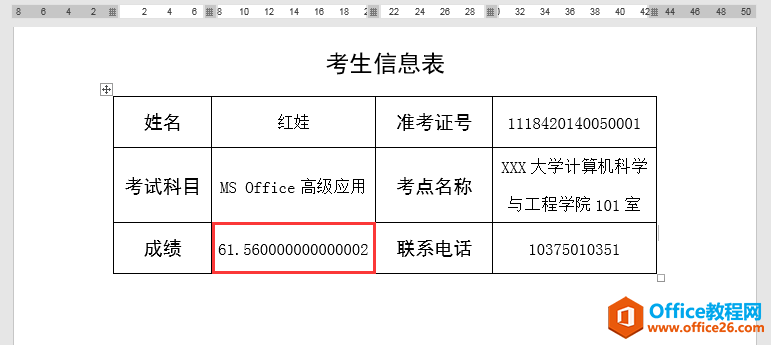
合并域“成绩”的小数位数与原始数据不符
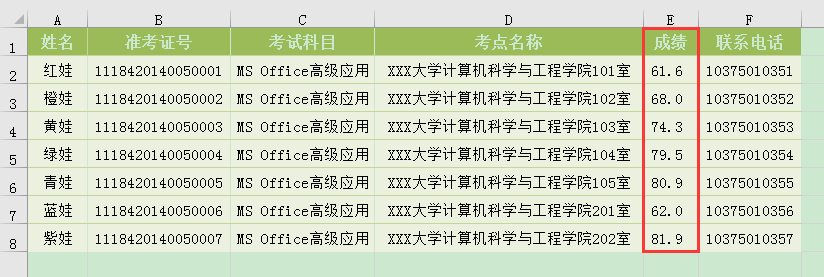
原始考生信息数据
操作步骤
1、打开已经插入合并域的文档,注意这里的文档是《考生信息表》样板所在的单页文档,而不是完成邮件合并后生成的存放所有考生信息表的多页文档。
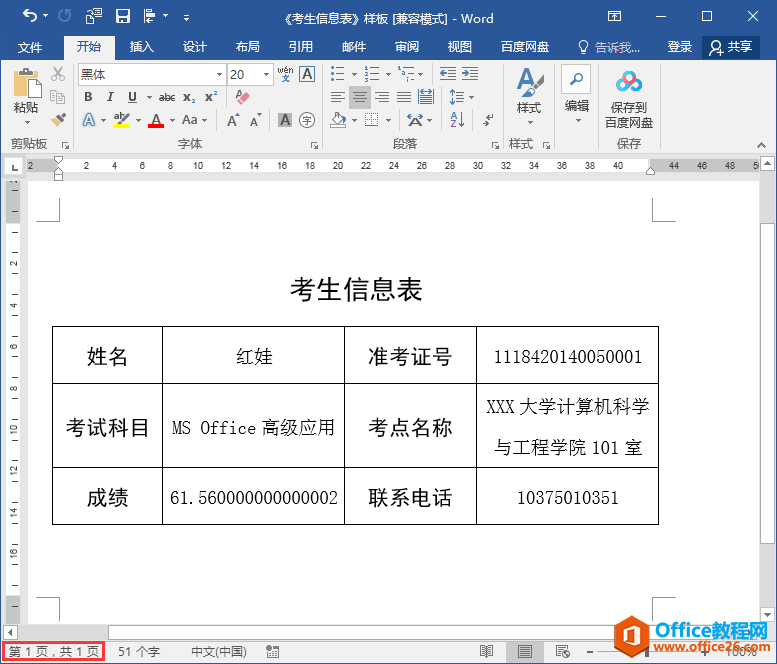
2、选中"成绩"合并域,点击鼠标右键,在弹出的菜单中选择"编辑域"命令。
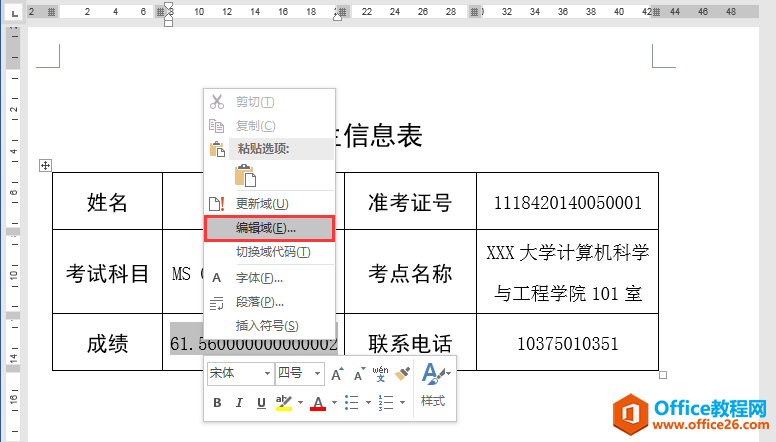
3、在打开的"域"对话框中,单击左下角的"域代码"按钮,在"域代码"编辑框中将光标定位在默认显示的"MERGEFIELD 成绩"之后,在英文输入法状态下输入"\#0.0",单击对话框右下角的"确定"按钮。
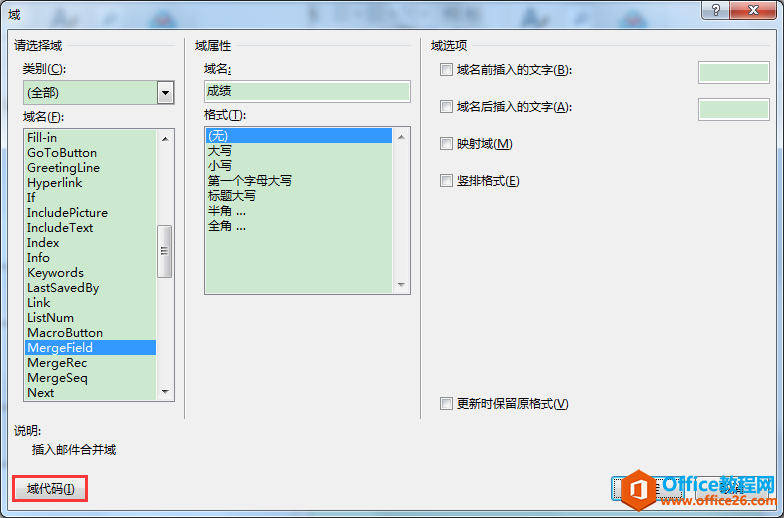
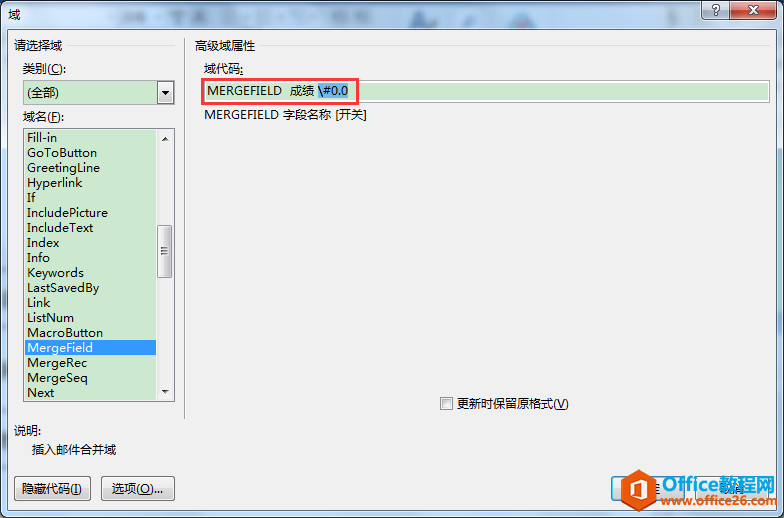
4、返回文档,可见"成绩"合并域所在单元格中的数值已显示为保留一位小数的数值格式。
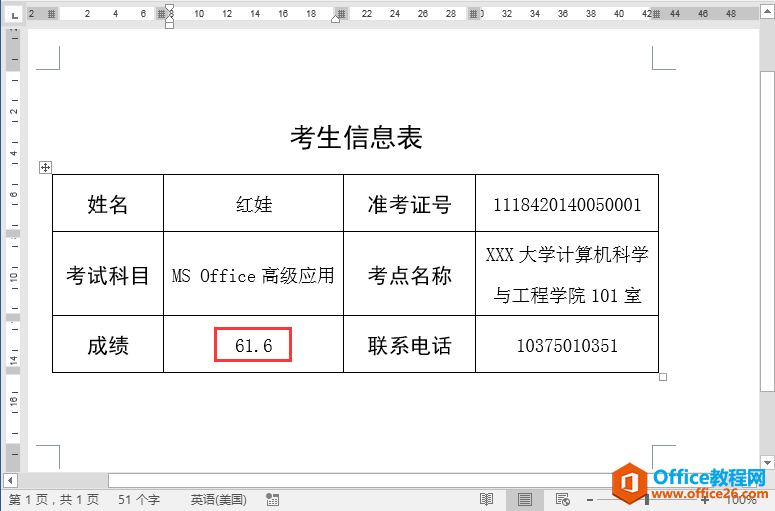
拓展知识
如果我们要将《考生信息表》中插入的"联系电话"合并域的格式显示为"103-7501-0351"样式,也是按照同样的办法打开"域"对话框再修改域代码。这里要将光标定位在域代码编辑框中默认显示的"MERGEFIELD 联系电话 "之后,在英文输入法状态下输入"\###'-'####'-'####",最后单击"确定"按钮即可。
(注意事项:\###'-'####'-'####中间的引号为单引号。)
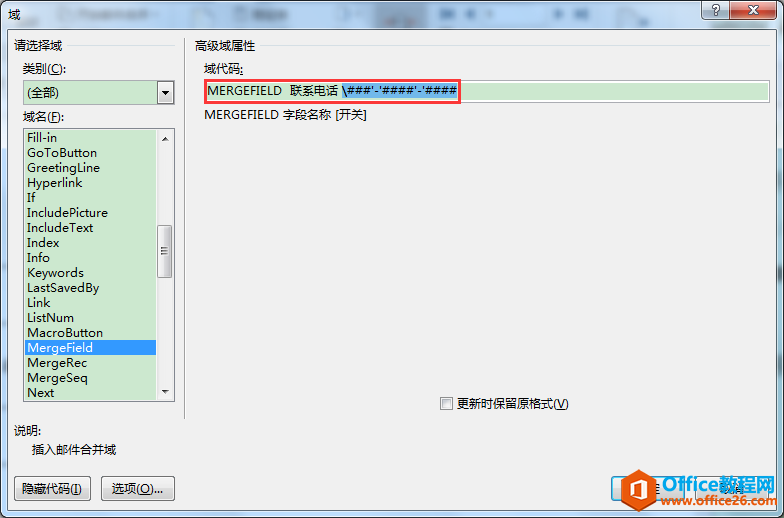
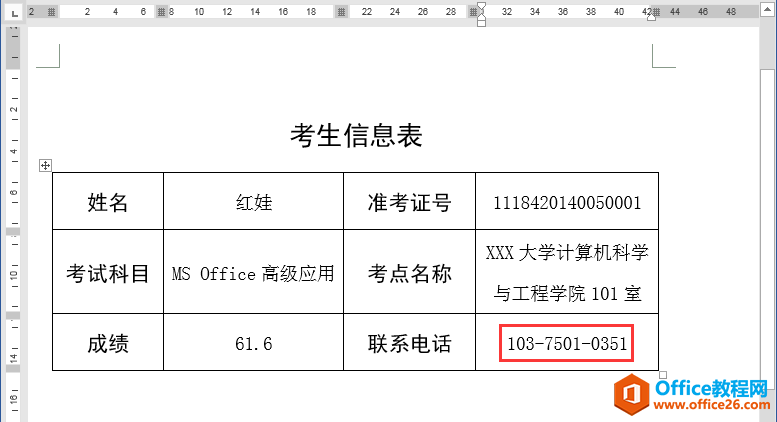
相关文章

在编辑Word文档时,我们可能会遇到下面的问题:文档打开后,无法显示出输入法状态栏,按输入法切换快捷键也没有反应。这篇文章就跟大家分享一下解决办法。操作步骤:1.打开Word文档后......
2022-05-07 417 word无法显示输入法

人民币符号为,书写顺序为:先写大写字母Y,再在竖划上加上二横,即为,读音为:yun(音:元)。今天,小编给大家分享几个在word中打人民币符号的方法。搜狗输入法输打人民币符号第一......
2022-05-07 286 Word人民币符号

分两步来完成。①合并成一页第一种情况,如果两页的文档是在同一个文档中,那么,你可以通过设置纸张的大小来使得新的一页里能容下原来两页的内容。如果不必打印,那么可以自行设......
2022-05-07 156 word文档两页合并成一页