在编辑Word文档时,我们可能会遇到下面的问题:文档打开后,无法显示出输入法状态栏,按输入法切换快捷键也没有反应。这篇文章就跟大家分享一下解决办法。操作步骤:1.打开Word文档后......
2022-05-07 417 word无法显示输入法
我们在编辑Word文档的过程中,常常需要为不同的段落文本应用不同级别的标题样式,但是有时候我们想应用“标题3”样式时,却发现文档样式库和样式窗格中都找不到“标题3”样式,遇到这种情况该怎么办呢?
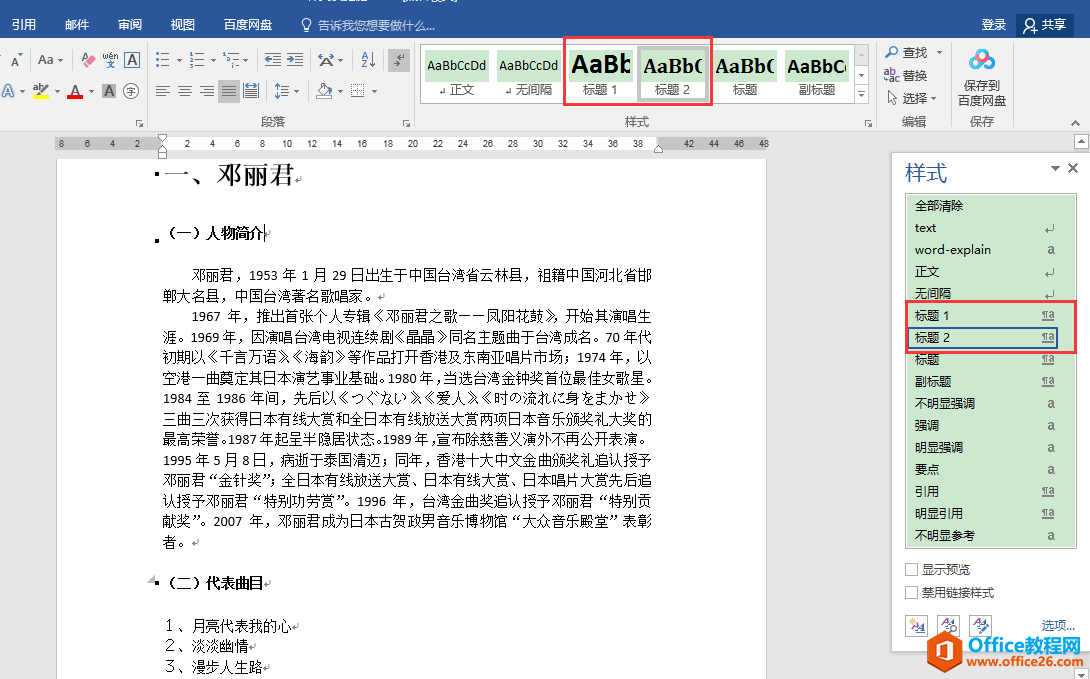
解决办法:
在"开始"选项卡"样式"功能组中单击右下角的对话框启动器按钮,在文档窗口右侧会弹出"样式"窗格,在窗格中单击"标题2"样式,这时"标题3"样式就会自动显示出来了。
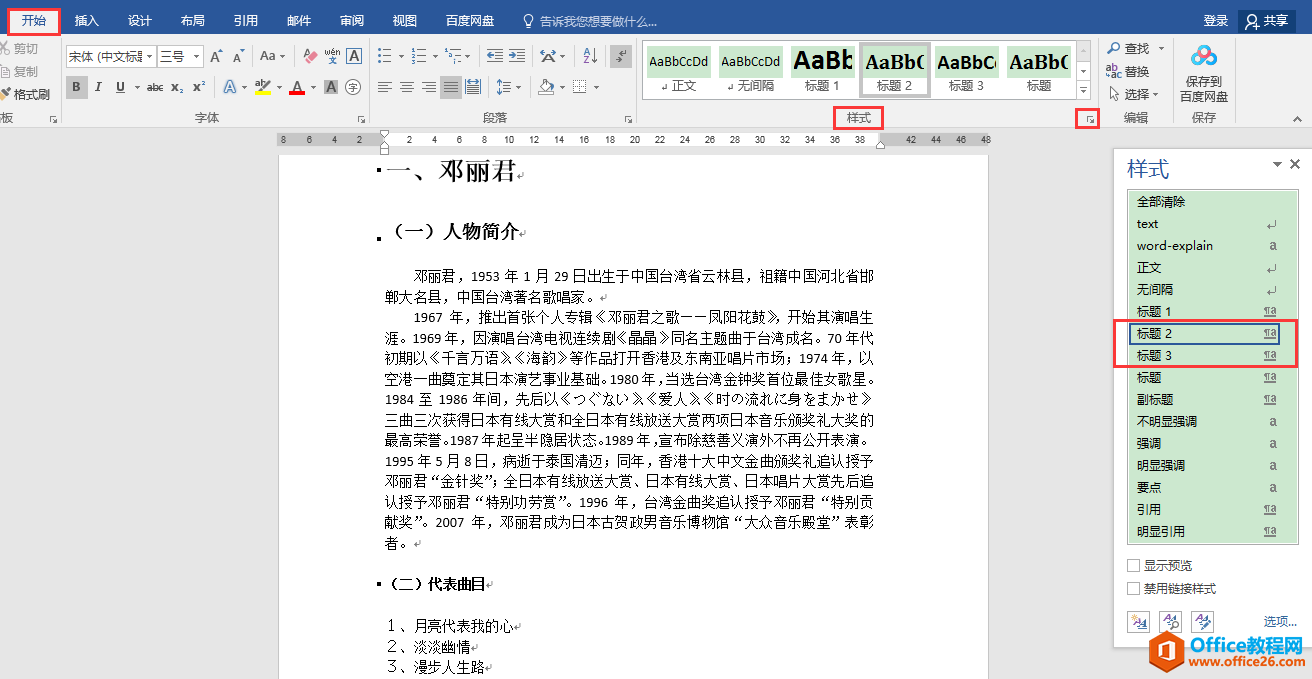
但是,不是所有隐藏的样式都能通过上述方法显示出来,比如"正文缩进"样式。如果要调用"正文缩进"样式,可以按以下步骤来操作:
1.单击"样式"窗格下方的"管理样式"按钮。
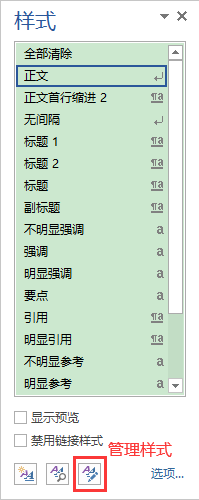
2. 在弹出的"管理样式"对话框中,切换到"推荐"选项卡,找到"最低 正文缩进(使用前隐藏)",在"设置按推荐的顺序排序时所采用的优先级"下选择"指定值"。
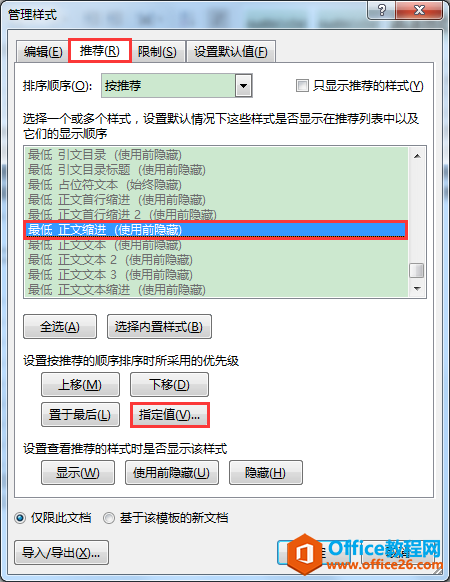
3.在弹出的"指定值"对话框中,在"输入所选样式的优先级值"编辑框中输入"1",单击"确定"按钮。
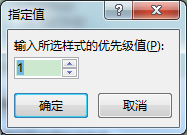
4.返回"管理样式"对话框,在"设置查看推荐的样式时是否显示该样式"下选择"显示",单击"确定"按钮。
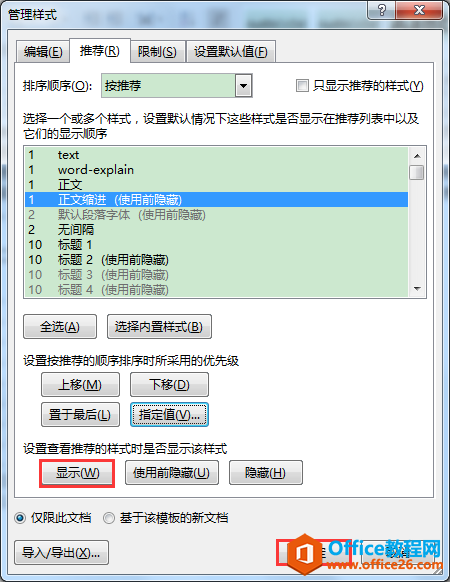
5.返回文档,此时可见"正文缩进"样式已经出现在窗口右侧的"样式"窗格中。
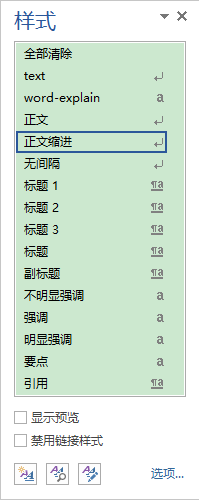
相关文章

在编辑Word文档时,我们可能会遇到下面的问题:文档打开后,无法显示出输入法状态栏,按输入法切换快捷键也没有反应。这篇文章就跟大家分享一下解决办法。操作步骤:1.打开Word文档后......
2022-05-07 417 word无法显示输入法

人民币符号为,书写顺序为:先写大写字母Y,再在竖划上加上二横,即为,读音为:yun(音:元)。今天,小编给大家分享几个在word中打人民币符号的方法。搜狗输入法输打人民币符号第一......
2022-05-07 286 Word人民币符号

分两步来完成。①合并成一页第一种情况,如果两页的文档是在同一个文档中,那么,你可以通过设置纸张的大小来使得新的一页里能容下原来两页的内容。如果不必打印,那么可以自行设......
2022-05-07 156 word文档两页合并成一页