在编辑Word文档时,我们可能会遇到下面的问题:文档打开后,无法显示出输入法状态栏,按输入法切换快捷键也没有反应。这篇文章就跟大家分享一下解决办法。操作步骤:1.打开Word文档后......
2022-05-07 417 word无法显示输入法
当一个word文档需要被多个人查看修改的时候,我们就可以进入到修订状态,这样无论是谁修改文档内容都会通过修订标记显示出来,并且不会对原文档进行实质性的删减,也方便原作者查看修订的内容,今天我们就来学习word2019文档中添加修订并对修订样式进行设置的方法。
1、打开Word文档,切换至“审阅”选项卡,在“修订”组内单击“修订”下拉按钮,然后在弹出的菜单列表内单击“修订”按钮,如图1所示。
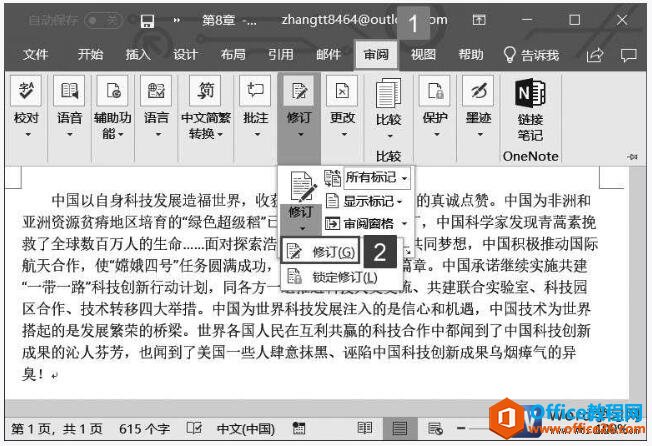
图1
2、对文档进行编辑,文档中被修改的内容会以修订的方式显示,如图2所示。
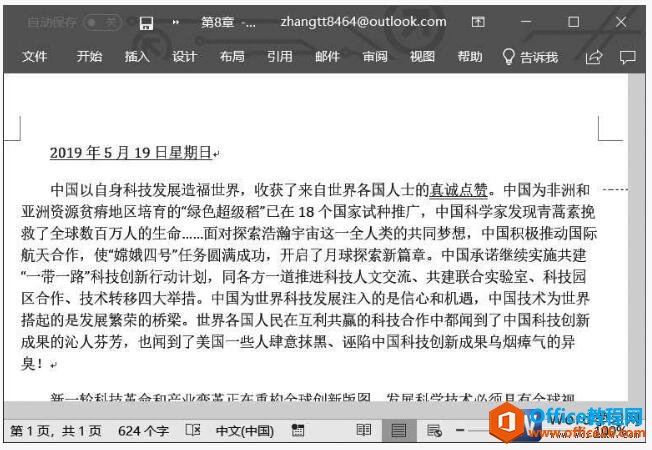
图2
3、在“修订”组内单击“修订选项”按钮,如图3所示。
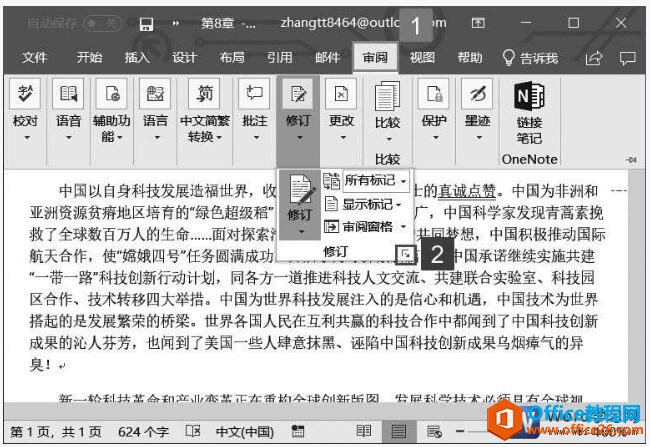
图3
4、弹出“修订选项”对话框,单击“高级选项”按钮,如图4所示。
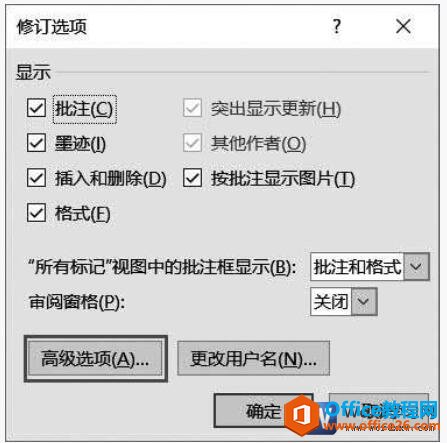
图4
5、打开“高级修订选项”对话框,单击“插入内容”下拉列表选择“双下划线”选项,将文档中的修改内容标记设置为双下划线,单击“修订行”下拉列表选择“右侧框线”选项,使修改行标记显示在行的右侧,完成设置后单击“确定”按钮,如图5所示。除此之外,用户还可以在该对话框内,对删除内容的标记、颜色、批注颜色等进行自定义设置。
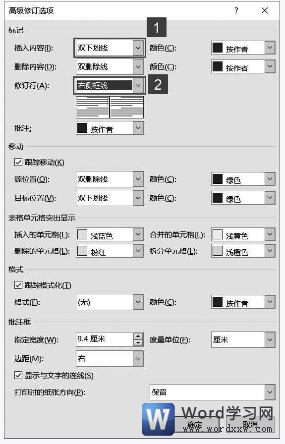
图5
6、返回“修订选项”对话框,单击“确定”按钮返回Word文档,即可看到修订标记发生改变,如图6所示。
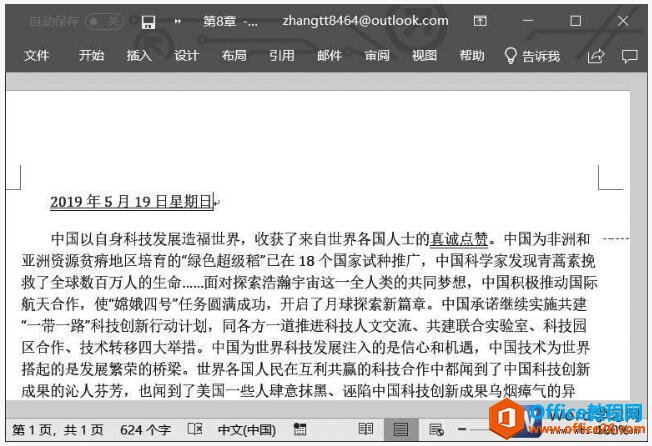
图6
7、切换至“审阅”选项卡,在“修订”组内单击“显示标记”下拉按钮,在展开的标记选项内单击“批注框”下拉按钮,然后在展开的菜单列表内单击“在批注框中显示修订”选项,如图7所示。
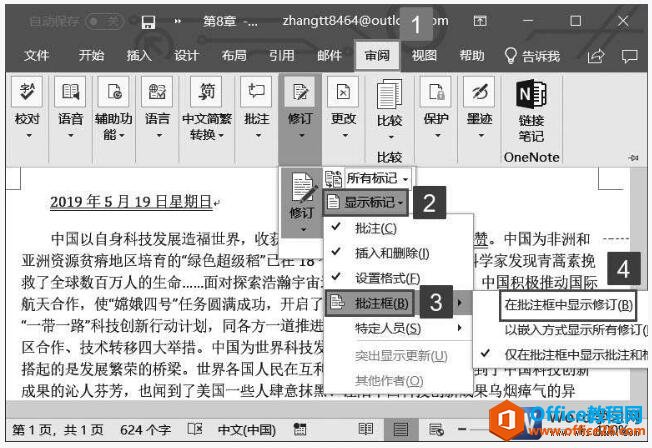
图7
8、此时即可看到修订内容在批注框内显示,如图8所示。
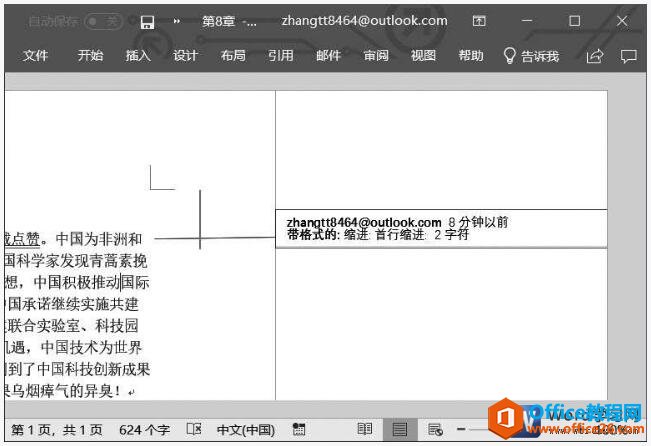
图8
9、切换至“审阅”选项卡,在“更改”组内单击“接受”下拉按钮,然后在展开的菜单列表内单击“接受并移到下一条”按钮,如图9所示。
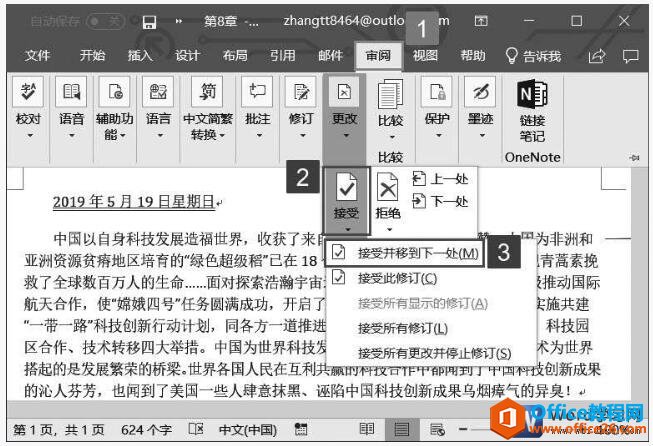
图9
10、此时,系统将接受本处的修订,并定位到下一条修订,如图10所示。
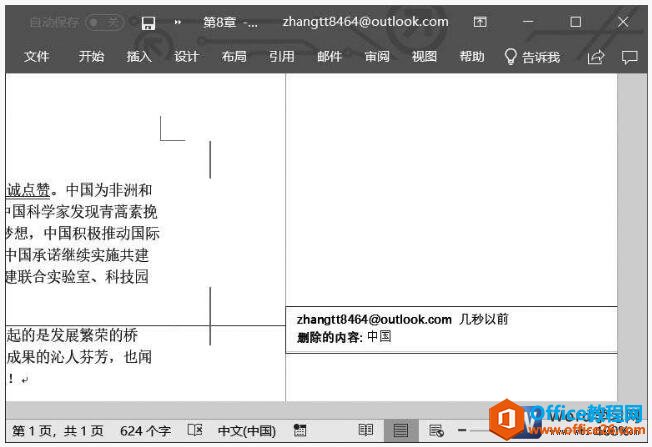
图10
以上就是我们今天所讲的word2019修订功能使用的方法,当word档存在多个修订内容时,在“更改”组内单击“上一条”或“下一条”按钮即可将光标定位到上一条或下一条修订处。在“更改”组内单击“拒绝”下拉按钮,然后在展开的菜单列表内选择“拒绝并移到下一条”选项,将拒绝当前的修订并定位到下一条修订。如果用户不想接受其他审阅者的全部修订,则可以选择“拒绝对文档的所有修订”选项。
相关文章

在编辑Word文档时,我们可能会遇到下面的问题:文档打开后,无法显示出输入法状态栏,按输入法切换快捷键也没有反应。这篇文章就跟大家分享一下解决办法。操作步骤:1.打开Word文档后......
2022-05-07 417 word无法显示输入法

人民币符号为,书写顺序为:先写大写字母Y,再在竖划上加上二横,即为,读音为:yun(音:元)。今天,小编给大家分享几个在word中打人民币符号的方法。搜狗输入法输打人民币符号第一......
2022-05-07 286 Word人民币符号

分两步来完成。①合并成一页第一种情况,如果两页的文档是在同一个文档中,那么,你可以通过设置纸张的大小来使得新的一页里能容下原来两页的内容。如果不必打印,那么可以自行设......
2022-05-07 156 word文档两页合并成一页