我们在运用word制作文档时,为了美化页面,希望在页面外加一个边框,或图案。那么word如何实现的呢?以下是小编给大家整理的在Word中为整个文档插入边框的方法,希望能帮到你!在Word中为整个文档插入边框的具体方法步骤1、打开要添加页面边框的文档;2、点击菜单中的“格式”,执......
word 文档替换功能怎么使用 文本快速替换 文本替换格式 实现教程
word教程
2021-09-17 09:09:26
word文档替换功能如果使用好的话,会给我们日常工作带来很大帮助,所以今天这篇文章主要讲解Word文档替换功能怎么使用,替换作用就是将查找一个内容可以使用别外一个内容进行替换。替换对话框快捷键是“CTRL+H”;
【文本快速替换】
文章中已有的文本可以使用另外的文本替换掉,如“office”使用“office教程网”进行快速替换
操作方法:打开替换对话框,在查找内容下填写“读书屋”,在替换为输入“读书屋OFFICE网”后单击“全部替换”按钮,这时WORD程序就会把文档中所有是读书屋文本进行替换。
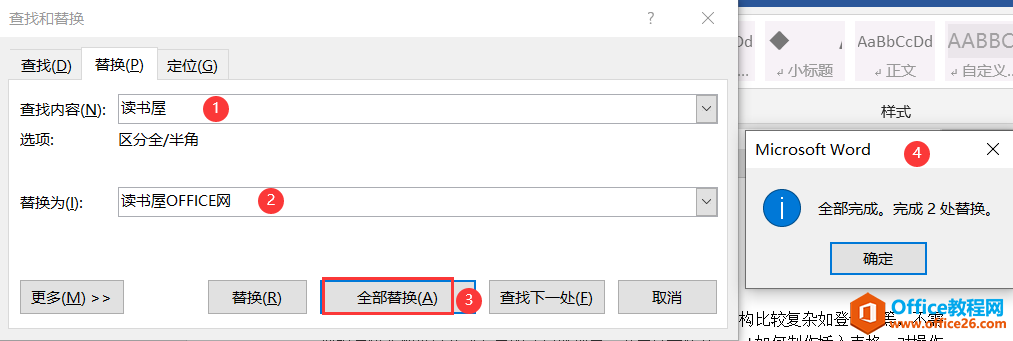
小技巧:如果文章某个词多处出现,而又想快速将其删除,那么可以使用替换命令快速完成。只输入查找内容,而替换为的文本框什么也不填写。
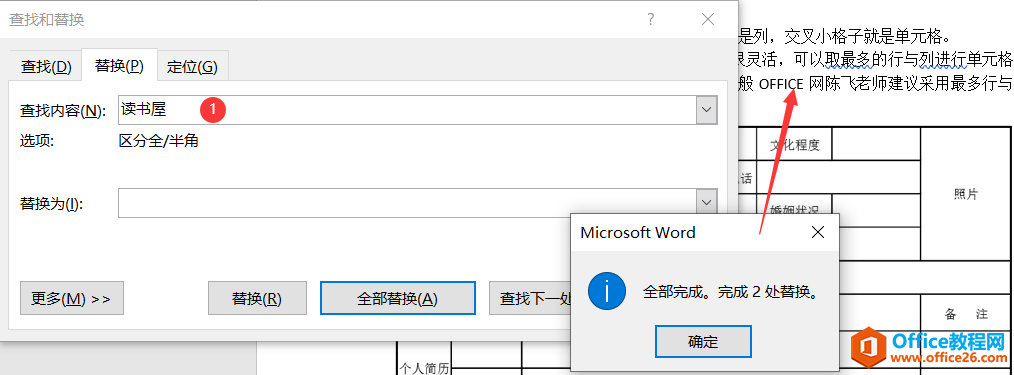
【文本替换格式】
替换命令可以将文档中只替换其格式,而对文本没有任何影响,通过一个示例,将文档中加粗的文本替换成加粗倾斜字号加大并且改变文字颜色

操作方法:打开“替换对话框”然后先单击“更多按钮”,把光标定位在查找内容对应的文本框里,然后再单击下方“格式”按钮在列表命令框选择“字体”命令,如下图
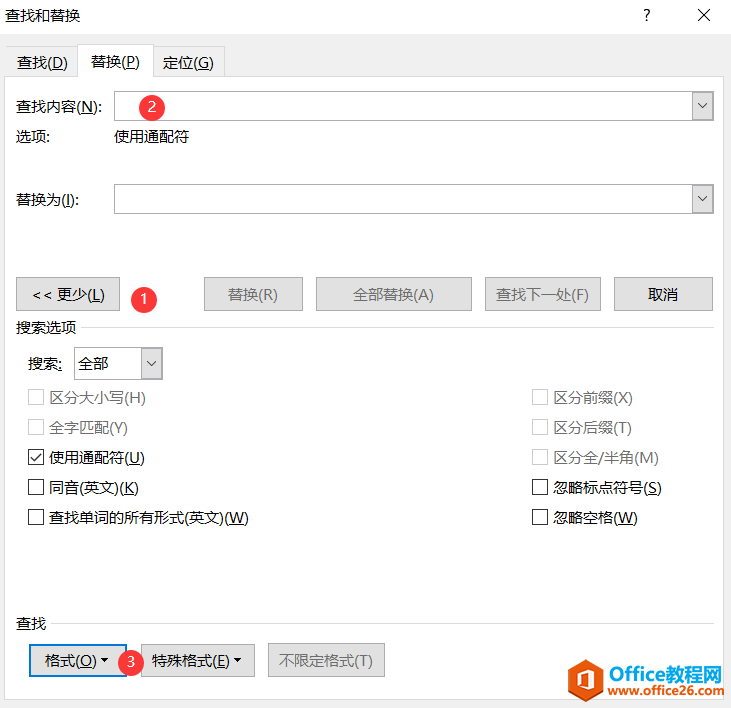
在弹出的字体对话框,选择加粗后确定,把鼠标光标定位在替换为文本框中,再次单击【格式】—【字体】然后根据需要设置格式即可,设置后效果如下图。
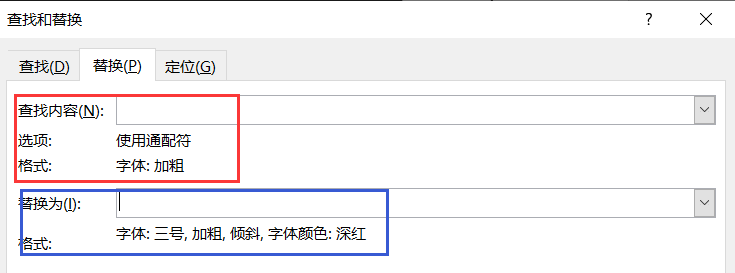
最后去掉“使用通配符”选项,然后单击全部替换即可完成该替换效果。如下图
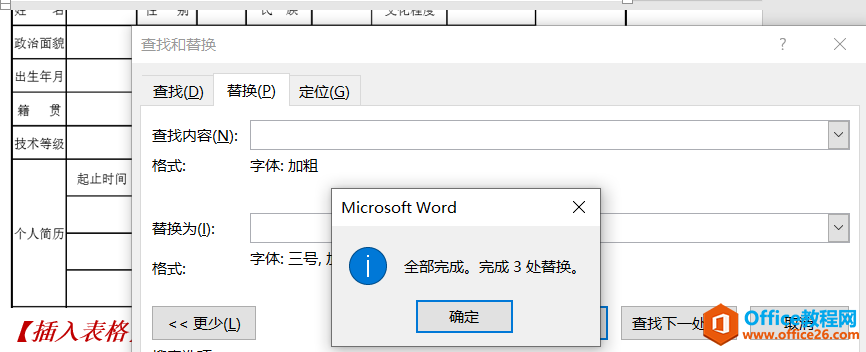
小技巧:使用这个方法给文本添加格式,也是通过替换实现的,查找内容与替换为内容是一样的,不同的是先单击“更多按钮”然后定位光标在替换为后,再单击【格式】—【字体】设置即可。
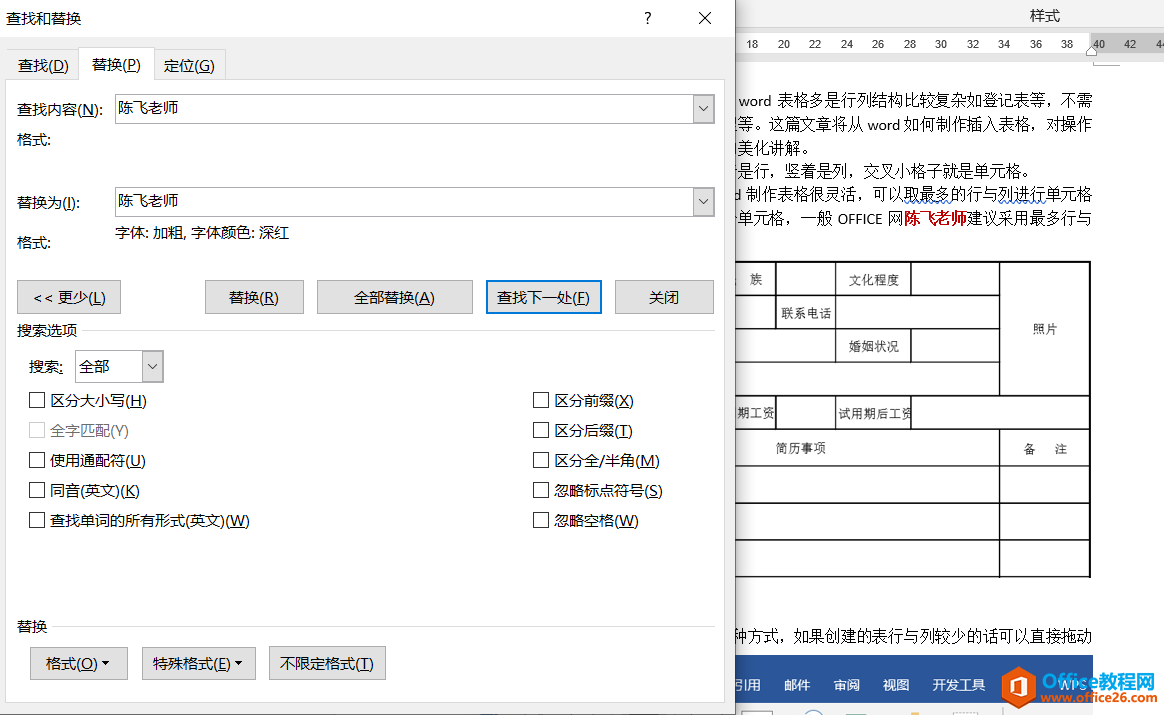
标签: word文档替换功能word文本快速替换word文本替换格
相关文章
