我们在运用word制作文档时,为了美化页面,希望在页面外加一个边框,或图案。那么word如何实现的呢?以下是小编给大家整理的在Word中为整个文档插入边框的方法,希望能帮到你!在Word中为整个文档插入边框的具体方法步骤1、打开要添加页面边框的文档;2、点击菜单中的“格式”,执......
如何为word文档自动插入页码
word教程
2021-09-29 08:50:34
word 2016添加的页眉和页脚在文档的每一页都会显示相同的格式,如果在页脚中输入的内容为页码类型的内容,那么文档的每一页都会显示成相同的页码,不利于统计文档的页数。在Word 2016中,可以为word文档自动插入页码,以便于用户快速地统计文档的页数。
1、删除页脚
打开原始文件,双击页眉区域,系统自动切换至“页眉和页脚工具-设计”选项卡,1.单击“页眉和页脚”组中的“页脚”按钮,2.在展开的下拉列表中单击“删除页脚”选项,如下图1所示。
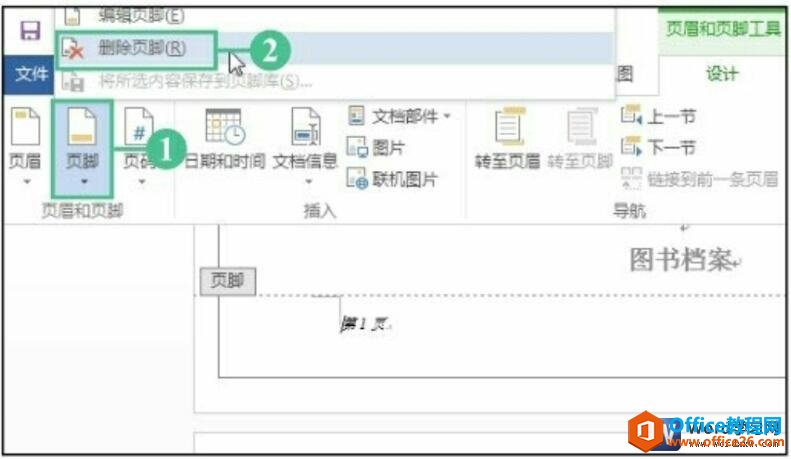
图1
2、删除页脚后的效果
完成操作之后返回文档,此时可以看到页脚区域中的内容已被删除,如下图2所示。
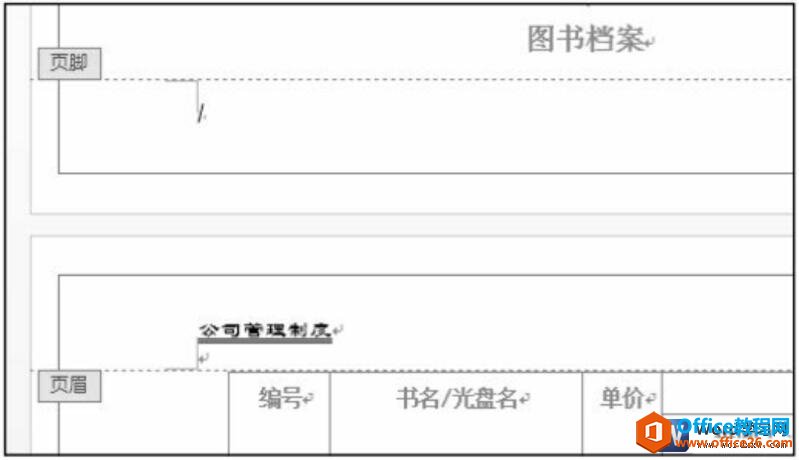
图2
3、选择页码样式
1.单击“页眉和页脚”组中的“页码”按钮,2.在展开的列表中单击“页眉底端>带状物”选项,如下图3所示。
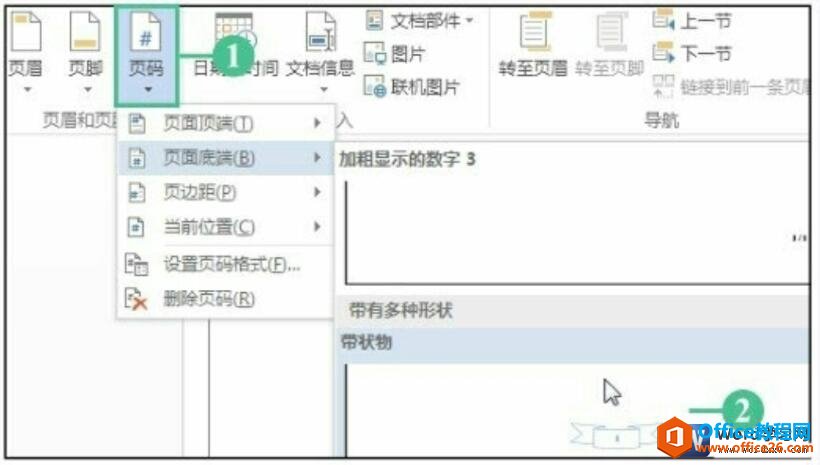
图3
4、添加页码后的效果
完成操作之后返回word文档,此时可以看到在文档的每页底端添加了样式为带状物的页码,默认数值以“1”开始,如下图4所示。

图4
word 2016在“页眉和页脚”组中单击“页码”按钮,在展开的下拉列表中单击“设置页码格式”选项,弹出“页码格式”对话框,在对话框中可以设置页码的编号格式以及起始页码等。
标签: word自动插入页码
相关文章
