我们在运用word制作文档时,为了美化页面,希望在页面外加一个边框,或图案。那么word如何实现的呢?以下是小编给大家整理的在Word中为整个文档插入边框的方法,希望能帮到你!在Word中为整个文档插入边框的具体方法步骤1、打开要添加页面边框的文档;2、点击菜单中的“格式”,执......
word 如何设置纸张方向和纸张大小
我们可以对编辑完成的word文档设置页面效果,如设置文字的方向、页边距、纸张方向、纸张大小等多项内容。页面效果的设置在文档的打印中显得尤为重要,只有设置好合适的页面效果样式后,打印出来的文档才更加符合需要的页面效果,今天这节word教程我们主要学习下word中如何设置纸张方向和纸张大小,具体操作如下:
一、设置纸张方向
默认情况下word文档显示为纵向的页面方向,在打印某些文档内容时,我们还可以将文档设置为横向的页面方向,本节将为我们介绍如何设置纸张的方向效果。下面就是如何将纵向的页面方向更改为横向的页面方向效果。
1、切换到“页面布局”选项卡下,在“页面设置”组中单击“纸张方向”按钮,在展开的列表中单击“横向”选项。
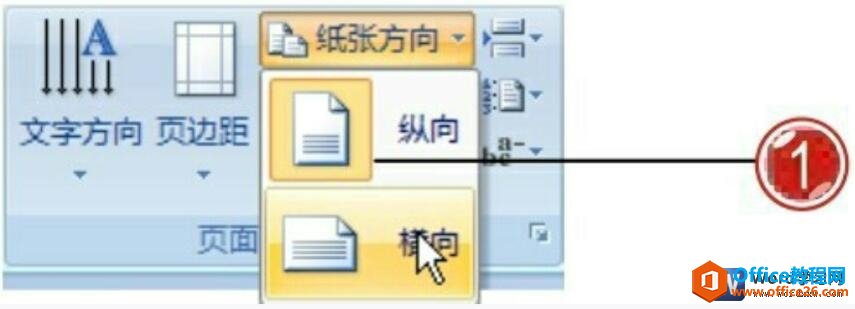
图1
2、返回到文档中,调整文档的显示比例,此时可以看到页面显示横向的方向效果。
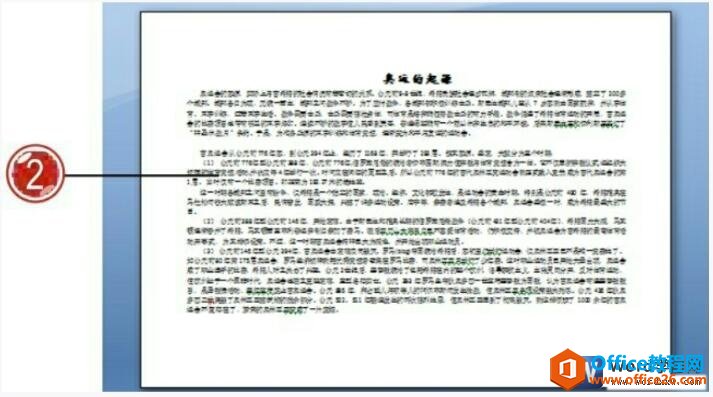
图2
二、设置纸张大小
对于不同的文档内容,我们可以根据需要选择不同大小的纸张, Word为我们提供了多种类型的纸张供我们选择。
1、切换到“页面布局”选项卡下,在“页面设置”组中单击“纸张大小”按钮。
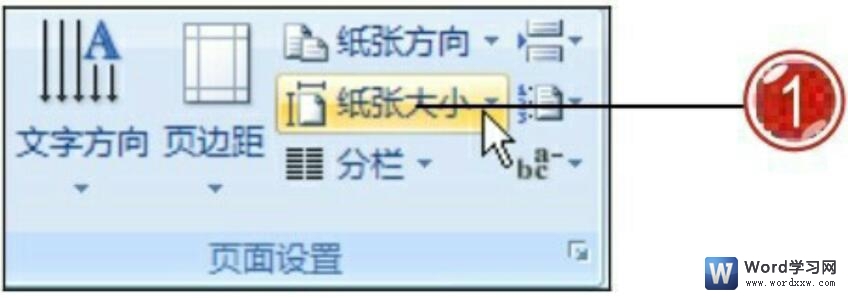
图3
2、在展开的列表中单击“其他页面大小”选项。
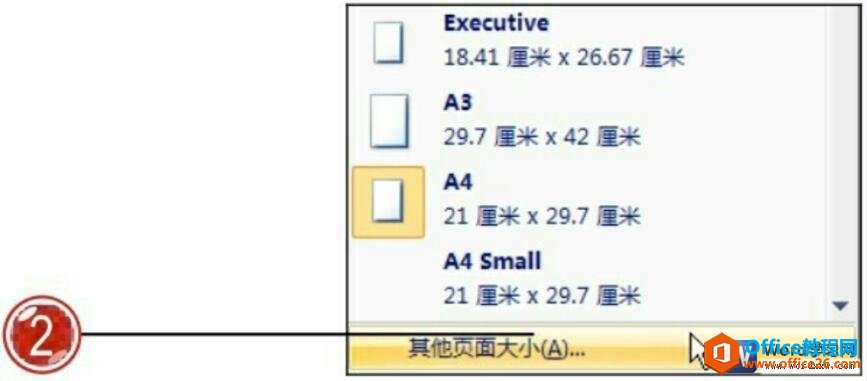
图4
3、打开“页面设置”对话框,切换到“纸张”选项卡下,单击“纸张大小”下拉列表按钮,在展开的列表中单击“A3”选项。
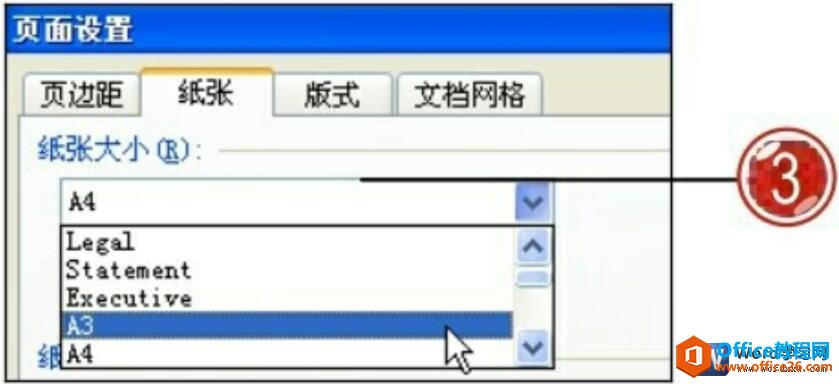
图5
4、在“预览”区域中查看设置效果,并设置应用于“整篇文档”。
5、单击“确定”按钮。
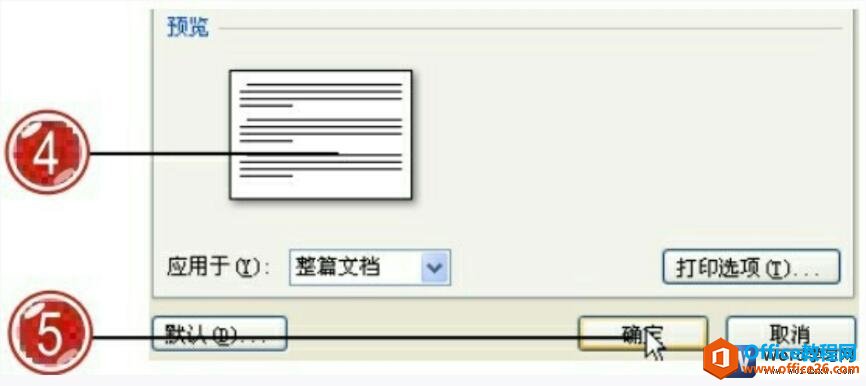
图6
6、返回到文档中,此时可以看到文档应用了选定的纸张大小,所选的纸张大小应用固定的页边距效果。
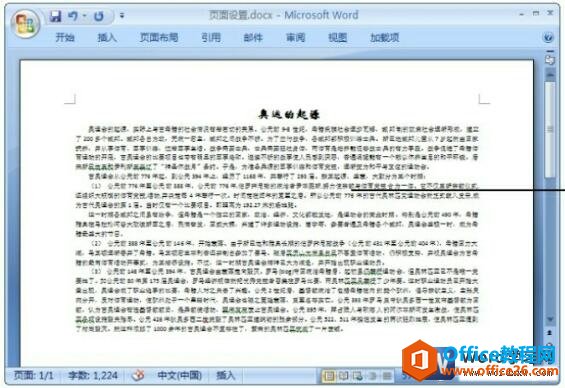
图7
我们在word中如何设置段落的首字悬挂效果?我们只要选中需要设置的段落,切换到“插入”选项卡下,在“文本”组中单击“首字下沉”按钮,在展开的列表中单击“悬挂”选项即可。
标签: word设置纸张方向和纸张大小
相关文章
