我们在运用word制作文档时,为了美化页面,希望在页面外加一个边框,或图案。那么word如何实现的呢?以下是小编给大家整理的在Word中为整个文档插入边框的方法,希望能帮到你!在Word中为整个文档插入边框的具体方法步骤1、打开要添加页面边框的文档;2、点击菜单中的“格式”,执......
如何在Word文档中插入数学公式
在Word 2003中添加数学公式是在“Microsoft公式3.0”中进行的,“Microsoft公式3.0”又称为公式编辑器,其功能是制作各种图形状态的数学公式。下面在Word2003文档中插入数学公式。
1、新建一篇Word文档,选择【插入】→【对象】菜单命令,在打开的“对象”对话框中单击“新建”选项卡,在“对象类型”列表框中选择“Microsoft公式3.0”选项,单击确定按钮,如图1所示。
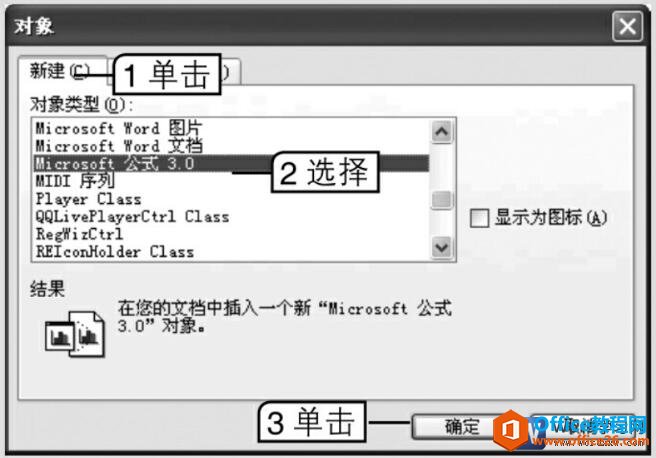
图1
2、此时将打开如图2所示的“公式”工具栏,单击该工具栏中第1行中的按钮可以插入各类符号,单击第2行中的按钮可以插入数学模板。

图2
3、单击“围栏模板”按钮,在弹出的菜单中选择第1个模板,然后在出现的模板中输入“arcsin”,如图3所示。
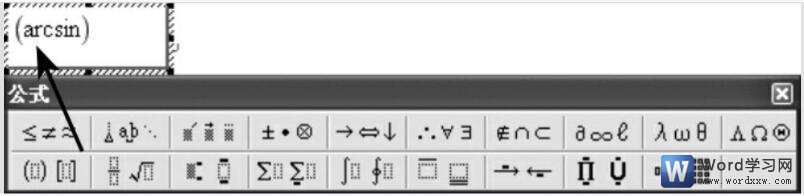
图3
4、单击“希腊字母(大写)”按钮,在弹出的菜单中选择“X”,如图4所示。
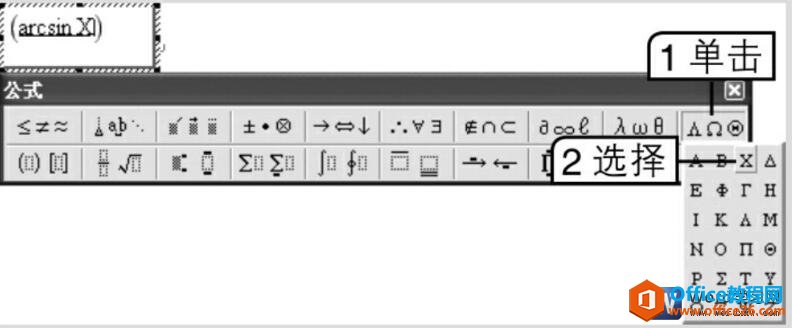
图4
5、将光标定位到括号右侧,单击“下标和上标模板”按钮,在弹出的菜单中选择第1个上标模板,再单击“修饰符号”按钮,在弹出的菜单中选择第2行第1个上标符号,如图5所示。
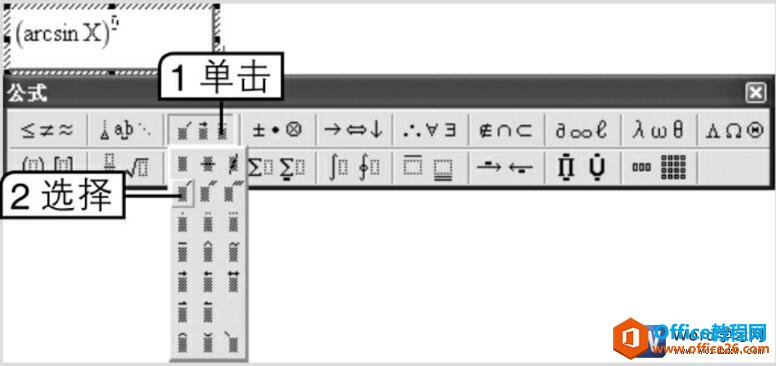
图5
6、将光标定位到上标右侧并输入“=”号,单击“分式和根式模板”按钮,在弹出的菜单中选择第1个模板,在模板上方的文本框中输入数字“1”,如图6所示。
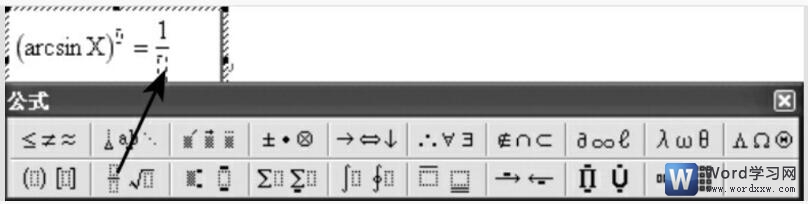
图6
7、将光标定位到分式模板下方的文本框中,单击“分式和根式模板”按钮,在弹出的菜单中选择第4行第1个根式模板并用步骤4的方法输入“1-X”,如图7所示。
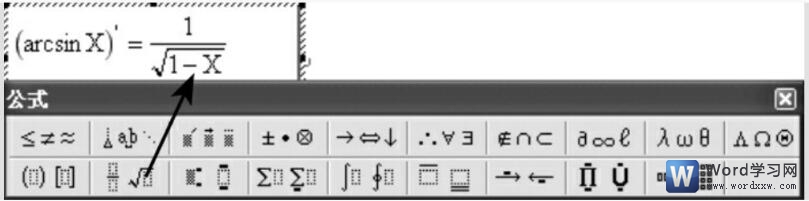
图7
8、单击“下标和上标模板”按钮,在弹出的菜单中选择第1个上标模板并在文本框中输入“2”,在公式外任意位置单击完成数学公式的插入,最终效果如图8所示。
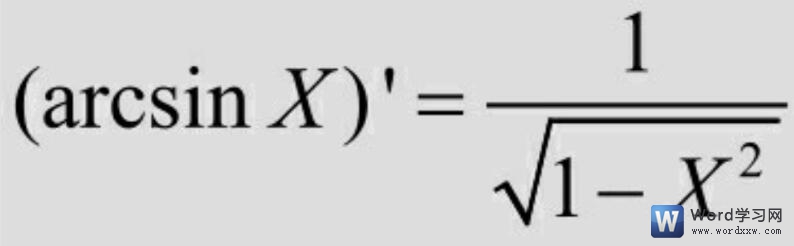
图8
我们在word中插入过数学公式以后,如果要修改数学公式,需先双击该公式进入公式编辑状态,在该状态下选择公式中要编辑的元素,可对其进行复制、剪切、编辑和删除操作。
标签: Word文档中插入数学公式
相关文章
