常见的gif格式动画图片是怎么制作的呢,现在给大家讲解一种方法通过录制屏幕然后转化为gif格式动画图片,可以通过此方法创立演示教程或操作指南等,也可以将自己喜欢的视频制作成gif动......
2021-09-19 401 Camtasia录屏软件 制作gif文件
为一个作品添加标注是很常见常用的方法,尤其是在做汇报工作时,视频中的注释更加是必需的。有的注释是静态的图画形式,也有的是动态的动画形式,根据不同的需要选择不同的标注手段。Camtasia 2019(Win系统)是很实用的视频编辑软件,静态和动态的标注都可以添加。
接下来就为各位读者讲述一下该 使用Camtasia为视频添加动画标注。
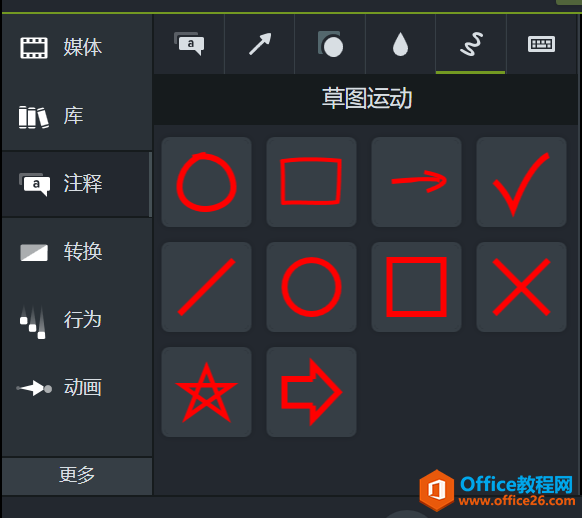
图片1:Camtasia中的草图运动类型
为视频添加动画标注,最简单基本的就是添加草图运动。这个效果虽然看起来比较简陋,但确实非常实用的,当然美观问题我们还可以利用其他操作完善,这里就讲一下基础的操作步骤。
先确定要选择的草图类型和要添加动画的视频位置。比如,我们选定添加的草图为箭头,要添加的位置为29秒处。
将视频的时间光标定位到29秒处,拖动草图动画工具中的箭头草图,拖动至要标注的位置。
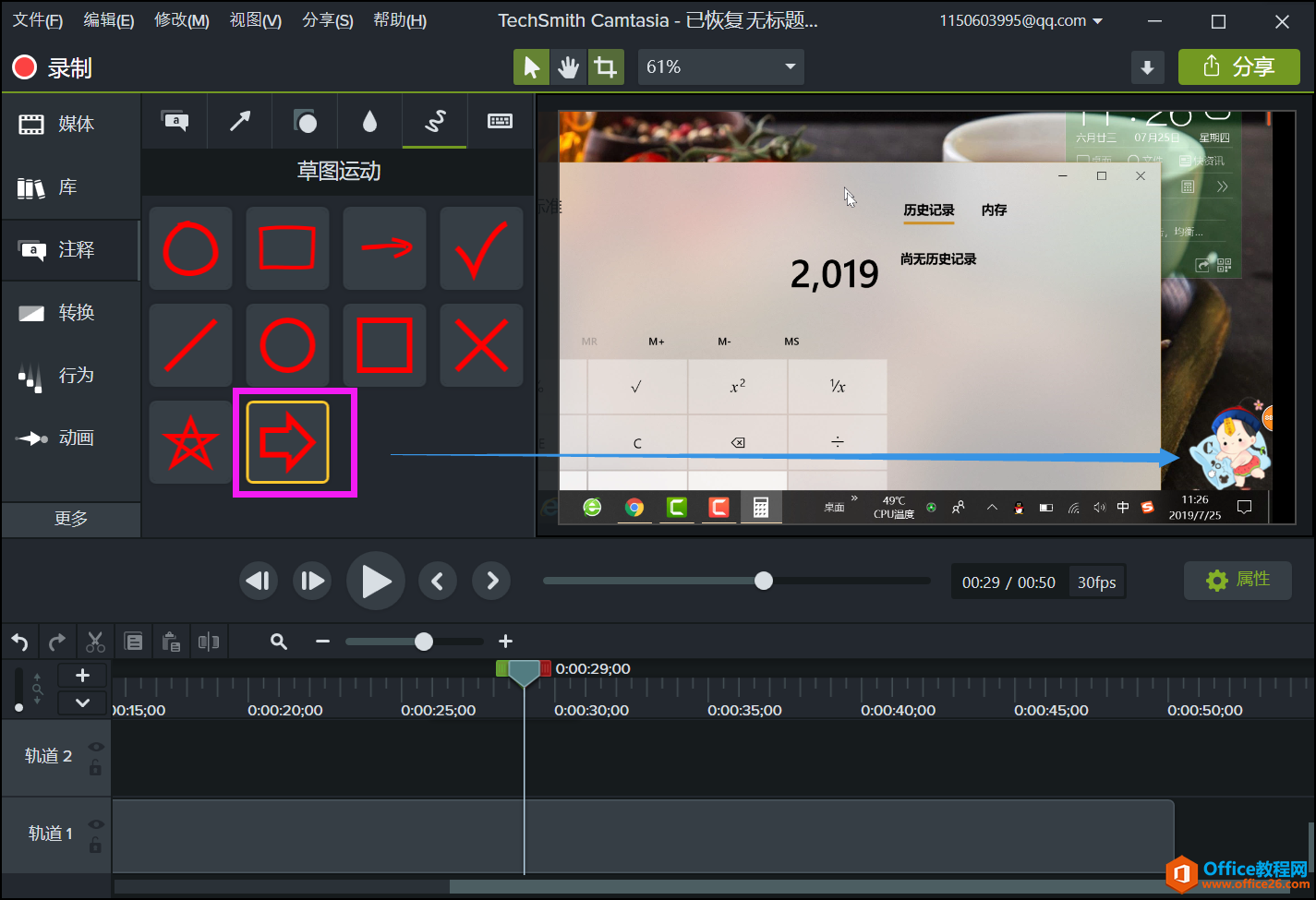
图片2:Camtasia添加草图动画标注过程
注意:一定要是拖动。如果不是点击箭头后拖动是无法添加的,仅在视频窗口中拖动鼠标时会拖动视频文件。
完成拖动后,就可以在视频窗口中看到标准大小的箭头标注。之后需要用户根据实际需要,改变箭头规格大小。
鼠标光标放在箭头的尖角边缘处时会变成可拖动大小的双向箭头形式,就可以进行大小的改变。鼠标的光标放在箭头上时,会出现红色的旋转标识,在两个空心圆圈为中心的模式下拖动旋转标识便可以某一圆圈为中心进行旋转。
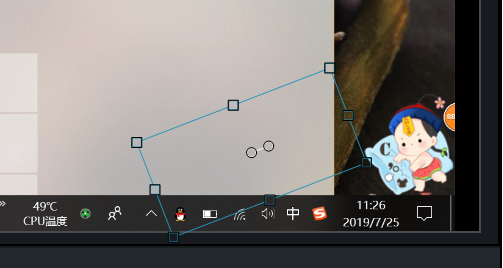
图片3:Camtasia改变大小和方向后的箭头草图
确定位置和大小方向后,鼠标单击视频中的其他任一地方,即可完成箭头动画草图的添加操作。
但是确定添加后是无法在29秒这一处看到箭头效果的,在这一时间添加的意思是从这一秒开始箭头的绘制,绘制完就在1秒之后啦。所以添加时计算好时间是很重要的。
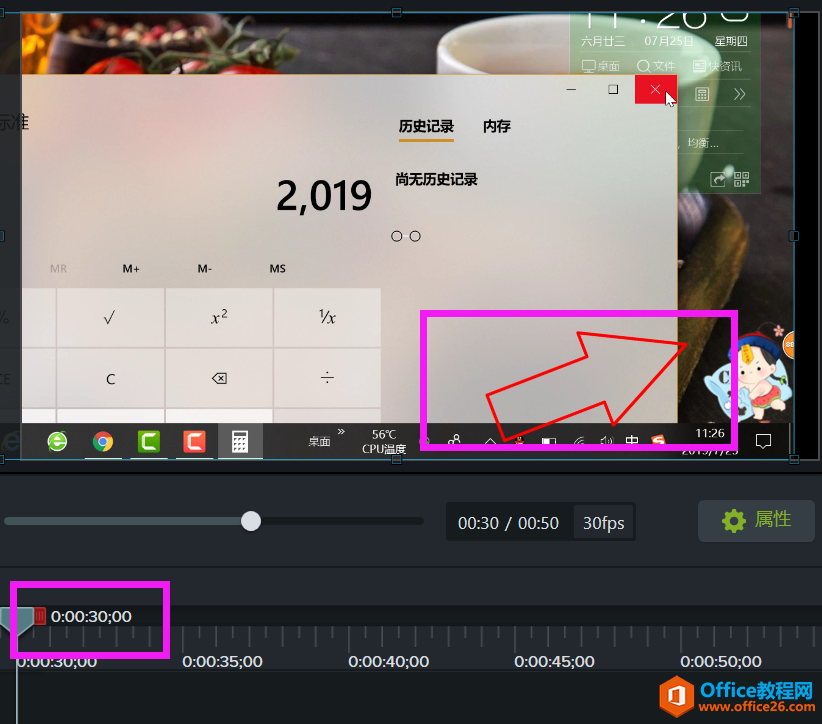
图片4:Camtasia箭头动画完成效果
当箭头这一动画完成后,在之后的视频中也都会一直显示的。
相关文章

常见的gif格式动画图片是怎么制作的呢,现在给大家讲解一种方法通过录制屏幕然后转化为gif格式动画图片,可以通过此方法创立演示教程或操作指南等,也可以将自己喜欢的视频制作成gif动......
2021-09-19 401 Camtasia录屏软件 制作gif文件

今天小编带大家了解一下如何利用Camtasia软件获取清晰的屏幕视频。1.屏幕视频在缩放时会丢失质量缩放是拉伸或缩小屏幕录制以将其显示为与原始录制大小不同的大小。这会导致屏幕视频快......
2021-09-18 330 Camtasia获得清晰的屏幕视频