常见的gif格式动画图片是怎么制作的呢,现在给大家讲解一种方法通过录制屏幕然后转化为gif格式动画图片,可以通过此方法创立演示教程或操作指南等,也可以将自己喜欢的视频制作成gif动......
2021-09-19 401 Camtasia录屏软件 制作gif文件
Camtasia软件在屏幕录制和编辑方面功能是非常强大的。那小编今天给大家具体的介绍一下Camtasia软件如何管理录制文档和其他项目文件的,以便于大家对Camtasia的基本入门操作轻松上手。
a. 管理录制和项目文件
设置首个Camtasia项目(TSCPROJ)时可以进行如下操作,那我们就首先需要了解一下Camtasia文件的类型:
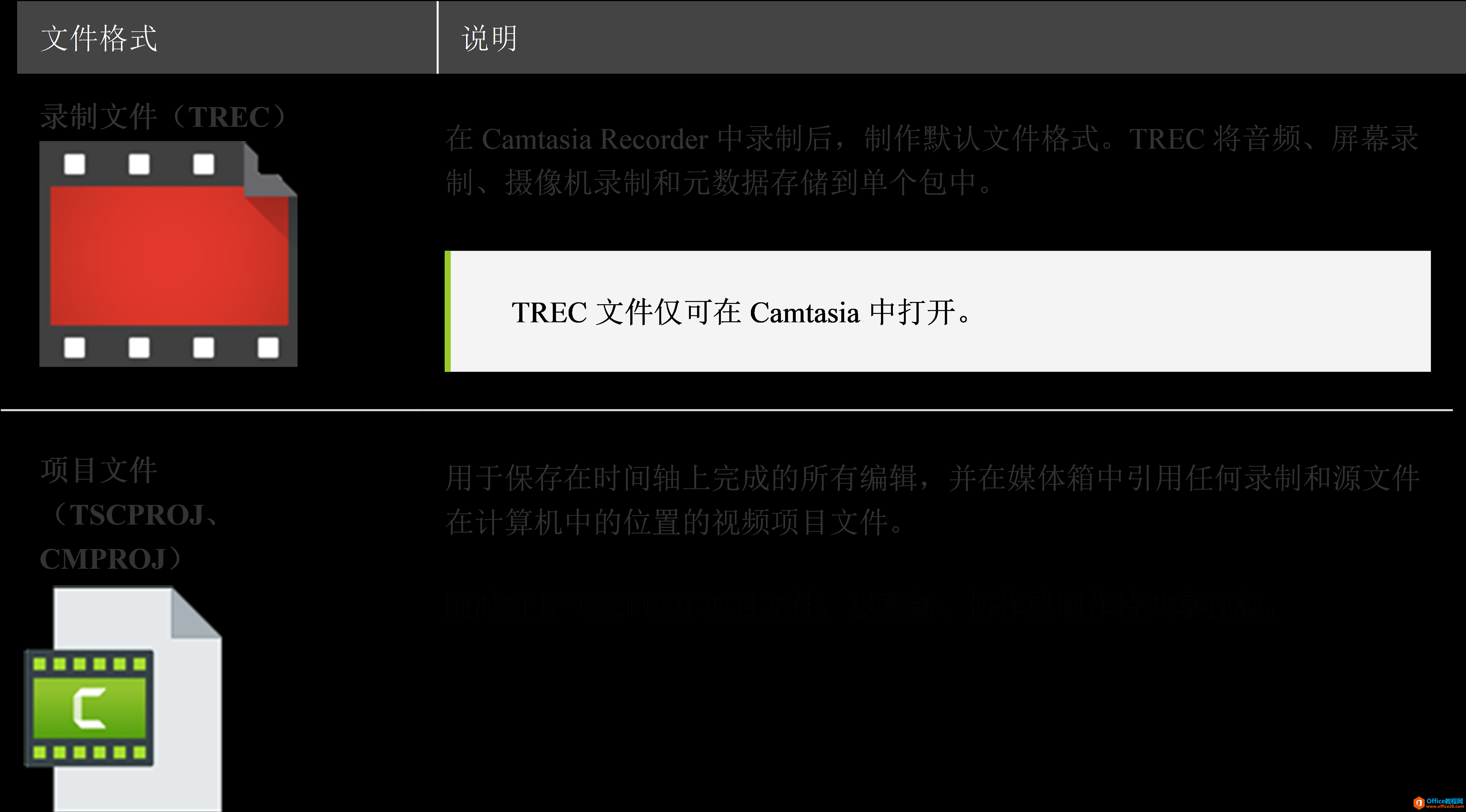
图1:Camtasia文件的类型
文件管理技巧
1. 开始新视频项目是,设置目录,将所有源文件(如音频、录制视频、脚本等)保存到视频项目的一个指定位置。以下是文件夹结构示例:
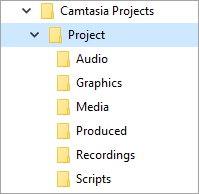
图2:Camtasia文件夹结构
2. 录制后,将录制文件(TREC)从默认Camtasia文件夹移至视频项目目录中。如需跳过此步骤,可将Camtasia Recorder设置为在录制后提示输入文件名和位置,见手动保存录制。
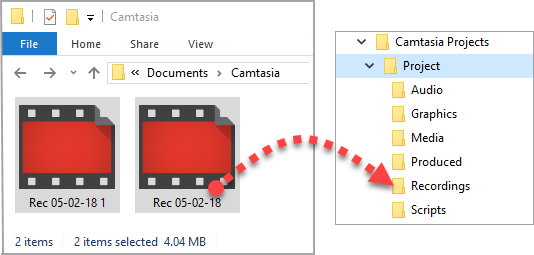
图3:Camtasia录制文件保存
如需将录制和其他媒体添加到视频项目文件(TSCPROJ)中,选择“Camtasia>文件>导入>媒体”。选择项目目录中的文件。Camtasia将文件导入媒体箱中。
3. 如需存档视频项目、创建备份或将项目移至另一台计算机,选择“文件>导出为Zip”(Windows)或“文件>导出用于Windows”(Mac),以将最终项目另存为ZIP文件。确保选择“包括媒体箱中的所有zip文件”,以将源文件的副本保存在ZIP文件的媒体箱中。注意啦:确保在从计算机中删除任何文件前,可在Camtasia中打开压缩项目(文件>导入压缩项目),且压缩项目包含所有源文件。
b. 手动保存录制
默认情况下,Camtasia会自动为所有TREC录制命名并保存在位于以下位置的Camtasia文件夹中:C:\Users\username\Documents\Camtasia。
可以配置Camtasia Recorder,打开“保存”对话框,以在录制后为每份TREC录制文件输入文件名和位置。
1. 在Camtasia Recorder中,选择“工具>选项”。
2. 出现“工具选项”对话框。单击“文件选项”按钮。
3. 选择“询问文件名”选项。
4. 单击“确定”。
停止录制后,出现“保存”对话框,可在该对话框中输入文件名并将录制保存到项目文件夹中。
相关文章

常见的gif格式动画图片是怎么制作的呢,现在给大家讲解一种方法通过录制屏幕然后转化为gif格式动画图片,可以通过此方法创立演示教程或操作指南等,也可以将自己喜欢的视频制作成gif动......
2021-09-19 401 Camtasia录屏软件 制作gif文件

今天小编带大家了解一下如何利用Camtasia软件获取清晰的屏幕视频。1.屏幕视频在缩放时会丢失质量缩放是拉伸或缩小屏幕录制以将其显示为与原始录制大小不同的大小。这会导致屏幕视频快......
2021-09-18 330 Camtasia获得清晰的屏幕视频