常见的gif格式动画图片是怎么制作的呢,现在给大家讲解一种方法通过录制屏幕然后转化为gif格式动画图片,可以通过此方法创立演示教程或操作指南等,也可以将自己喜欢的视频制作成gif动......
2021-09-19 401 Camtasia录屏软件 制作gif文件
Camtasia Studio是一款专门录制屏幕动作的工具,它能在任何颜色模式下轻松地记录 屏幕动作,包括影像、音效、鼠标移动轨迹、解说声音等等,另外,它还具有即时播放和编 辑压缩的功能,可对视频片段进行剪接、添加转场效。下面我将使用Camtasia Studio2019(win系统)来详细介绍一下这款软件的各个功能。
打开Camtasia软件之后,会出现一个界面,如下图所示:
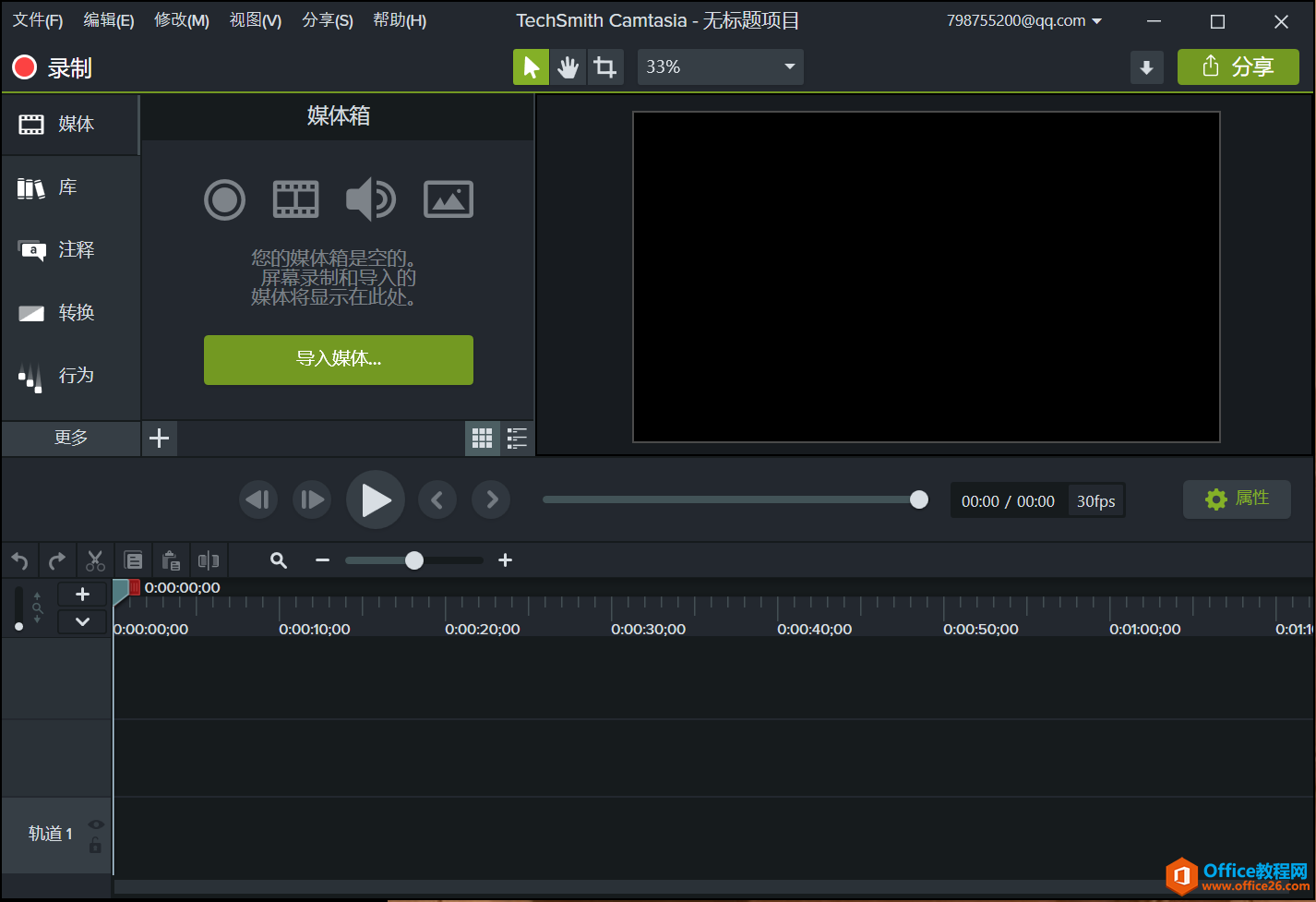
图1:程序界面
一、点击左上角录制按钮,则直接弹出窗口,点击红色按钮可直接开始录制视频
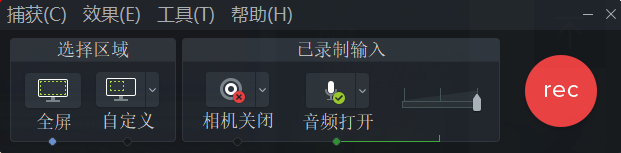
图2:录制视频
1、视频录制默认全屏录制,但也可自定义。
点击“自定义”下拉菜单,选择标准尺寸录制。或者点击“自定义”按钮,选择自己满意的录制规格。
2、如需录制网络摄像机,单击下拉菜单,选择摄像机设备。Camtasia录制屏幕和网络摄像机。仅适用于网络摄像机,在Camtasia编辑器中删除屏幕录制轨道。
3、选择音频。此时界面显示默认录制系统音频;也可下拉菜单,选择麦克风或音频设备。
二、Camtasia不仅可以录制视频,还可以录制PowerPoint演示文稿,具体操作如下:
打开Camtasia后,点击导入媒体,选择需要导入的ppt演示文稿。
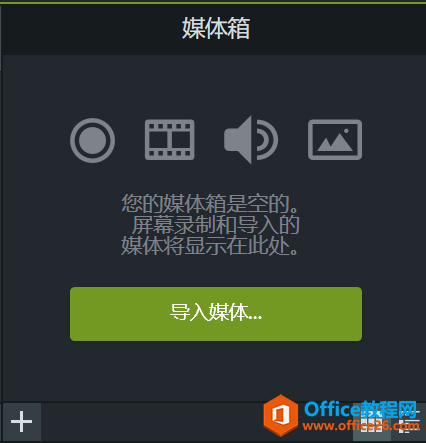
图3:导入媒体
Camtasia将幻灯片作为图像导入媒体箱中。将幻灯片拖到时间轴上,每张幻灯片的默认持续时间时长为5秒,如果需要加长时间,只需拖动片段末尾即可加长时间。
三、添加了演示文稿后,可根据自己的需要添加录制旁白,点击给“更多”,选择“旁白”按钮。
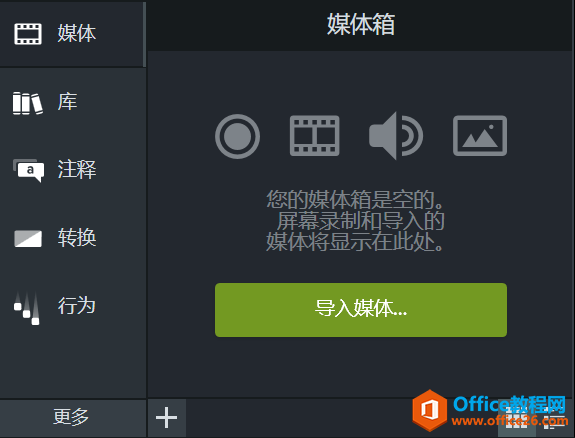
图4:添加旁白录音
选择音频设备。如需测试音频水平,用在录制期间的说话方式。请拖动滑块调整音量。
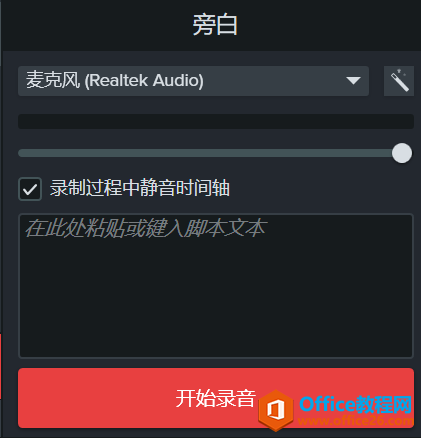
图5:开始录音
1、将脚本粘贴到文本框中。
2、将播放头拖到时间轴上的位置开始录制音频。
3、单击“开始录音”按钮。
4、Camtasia在时间轴上播放视频。录制语音旁白。
5、单击“停止”按钮,停止录制。
6、在windows上输入文件名并单击“保存”,将音频片段添加到时间轴和媒体箱中。
以上就是Camtasia的基本功能及其简介,在使用过程中,我也感受到了Camtasia的强大功能,对于初学者来说既方便又实用,且操作简单易上手。所以对那些想要制作自己的视频和录制演示文稿的朋友,不用考虑依靠别的视频编辑器了,来Camtasia中文官网进行下载,即可感受专业的屏幕录制,会让你有更多的收获。
标签: Camtasia基本操作
相关文章

常见的gif格式动画图片是怎么制作的呢,现在给大家讲解一种方法通过录制屏幕然后转化为gif格式动画图片,可以通过此方法创立演示教程或操作指南等,也可以将自己喜欢的视频制作成gif动......
2021-09-19 401 Camtasia录屏软件 制作gif文件

今天小编带大家了解一下如何利用Camtasia软件获取清晰的屏幕视频。1.屏幕视频在缩放时会丢失质量缩放是拉伸或缩小屏幕录制以将其显示为与原始录制大小不同的大小。这会导致屏幕视频快......
2021-09-18 330 Camtasia获得清晰的屏幕视频