什么是网络协议?网络协议指的是计算机网络中互相通信的对等实体之间交换信息时所必须遵守的规则的集合,是网络上所有设备(网络服务器、计算机及交换机、路由器、防火墙等)之间通......
PS如何以固定点为中心绘制正圆形?
今天跟大家分享如何在PS文档中以固定点为中心绘制正圆形。在仅凭鼠标单击无法精准定位的情况下,我们可以通过建立参考线确定固定点。本文以将画布中心点作为固定点为例进行演示。
操作步骤
1.打开PS文档,执行“视图”-“新建参考线”命令,打开“新建参考线”对话框。
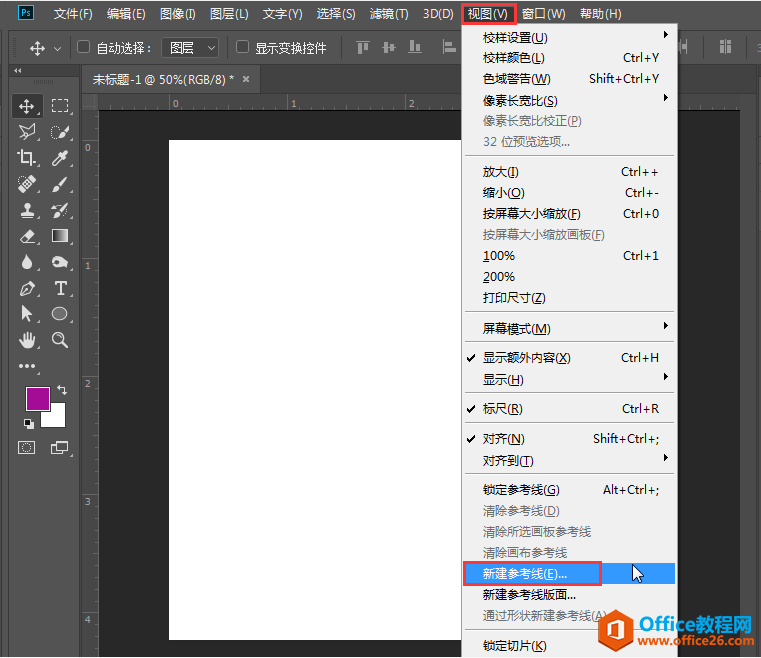
2.在“新建参考线”对话框中设置取向为“水平”,位置为“50%”,最后单击“确定”按钮,在画布中会出现一条垂直居中的水平参考线。
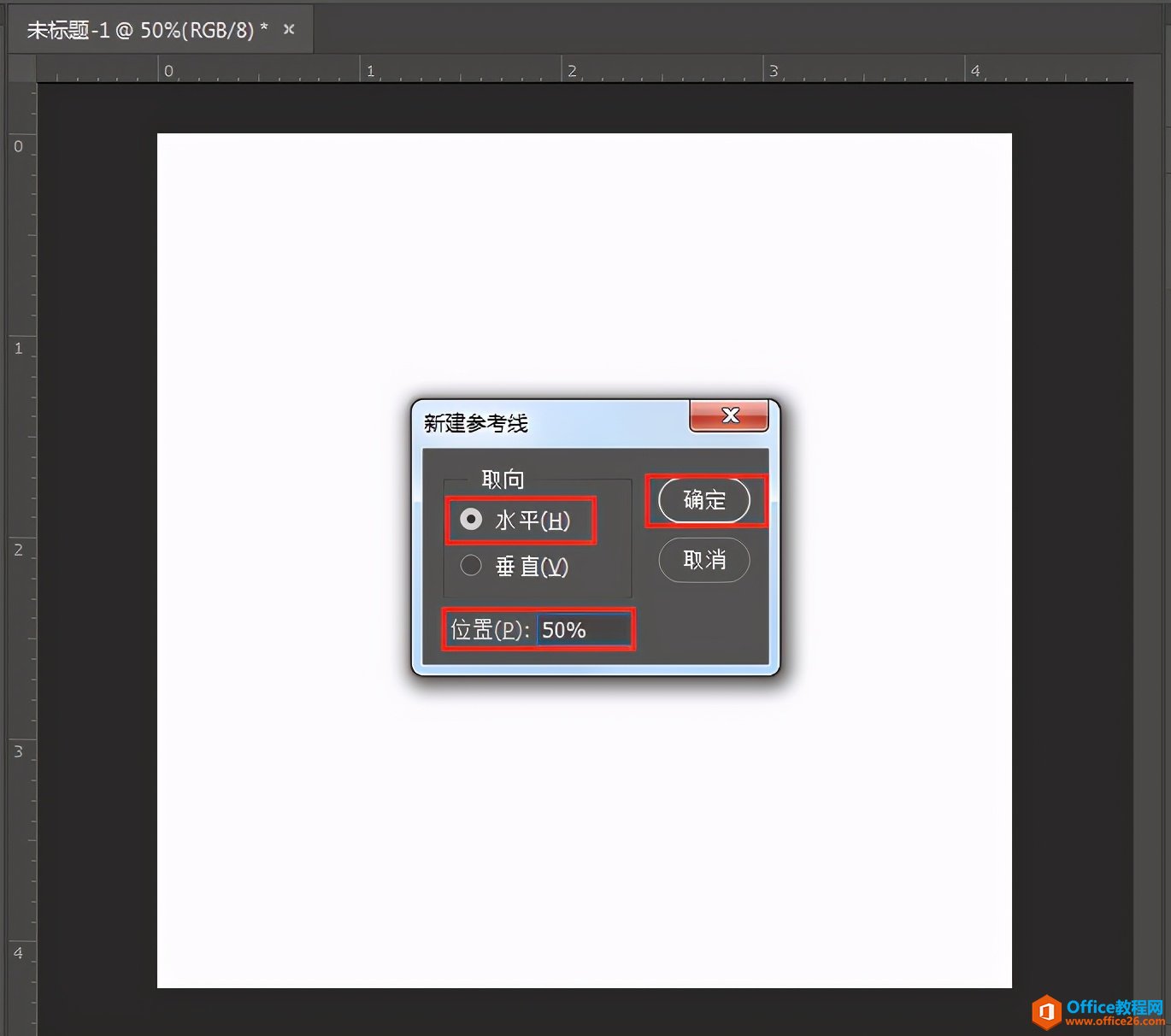
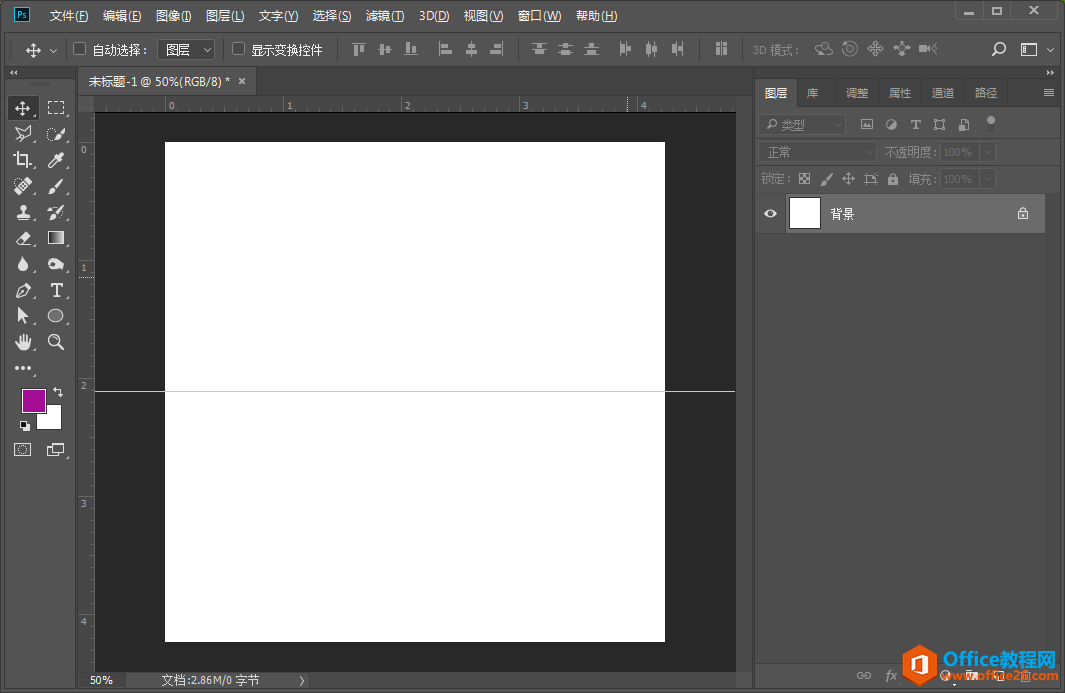
3.按同样的方法打开“新建参考线”对话框,设置“取向”为“垂直”,“位置”为“50%”,单击“确定”按钮,在画面中添加一条水平居中的垂直参考线。
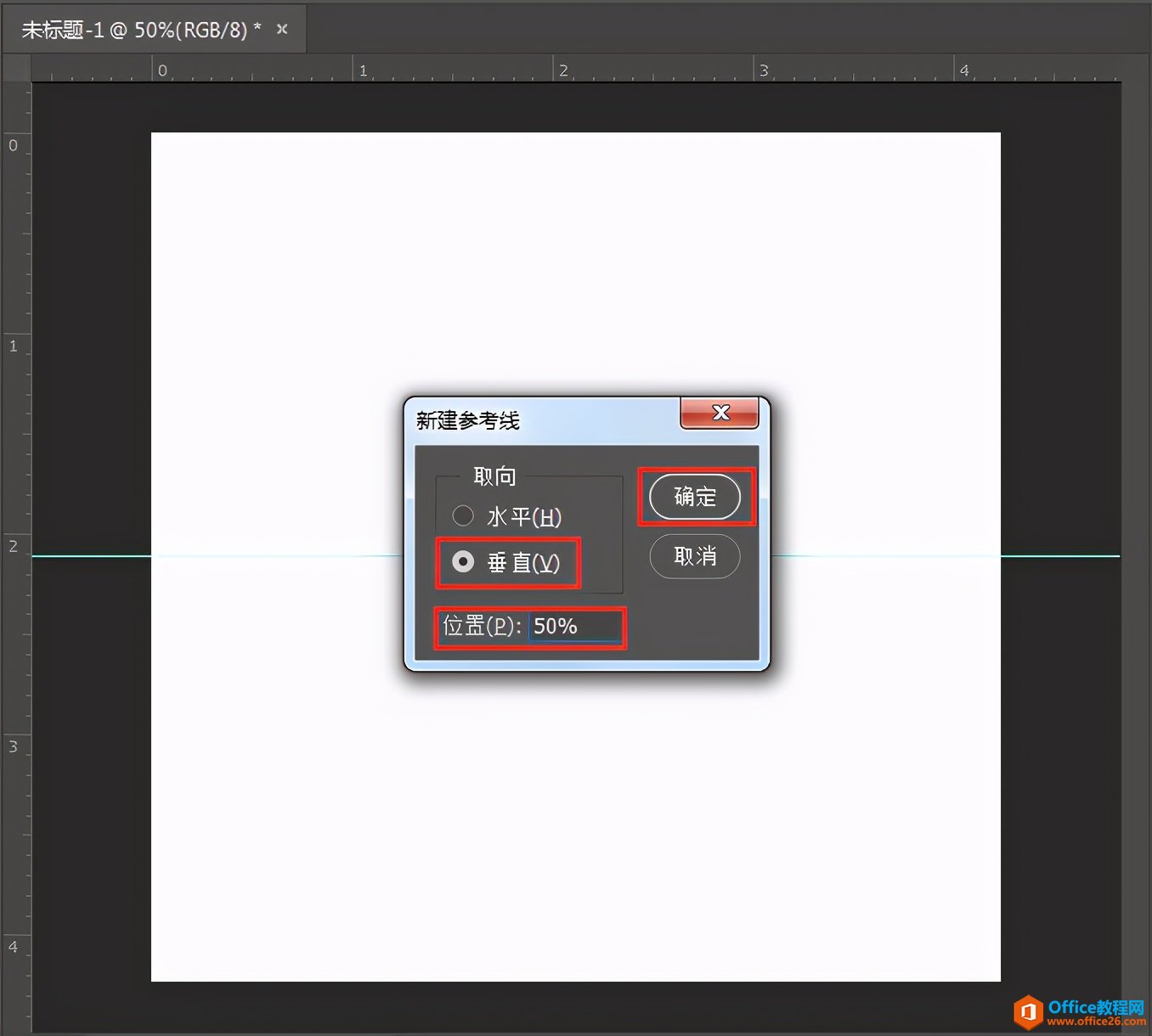
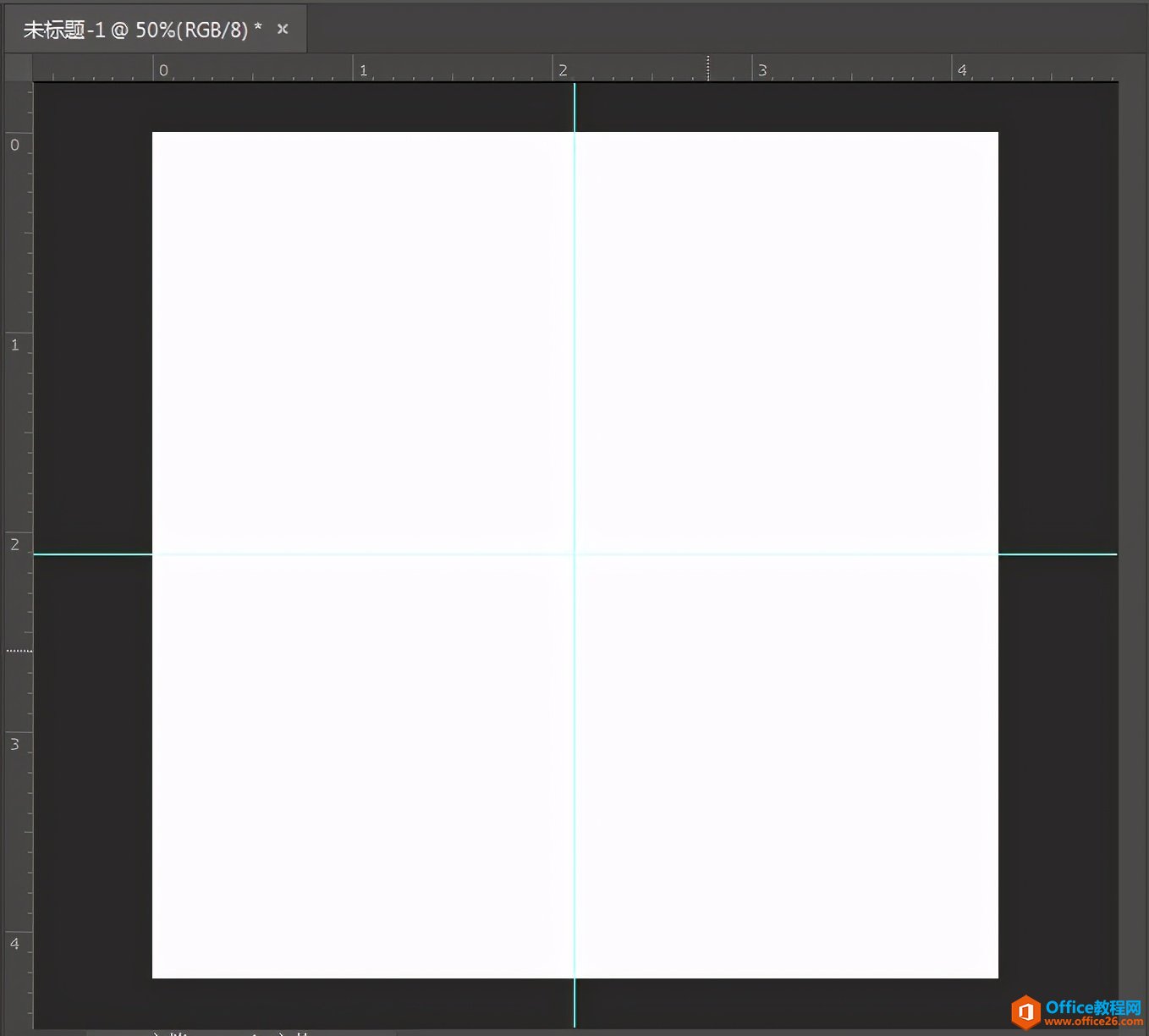
4.按键盘上的U键切换到“形状工具”,右键选择列表中的“椭圆工具”。
将鼠标光标放置在两条参考线的交叉点上(该交叉点即为画布的正中心),按下鼠标左键不松手,同时按键盘上的shift+ctrl组合键不放,由参考线的交叉点向外侧拖动鼠标,即可以画布中心点为中心绘制出一个正圆形。
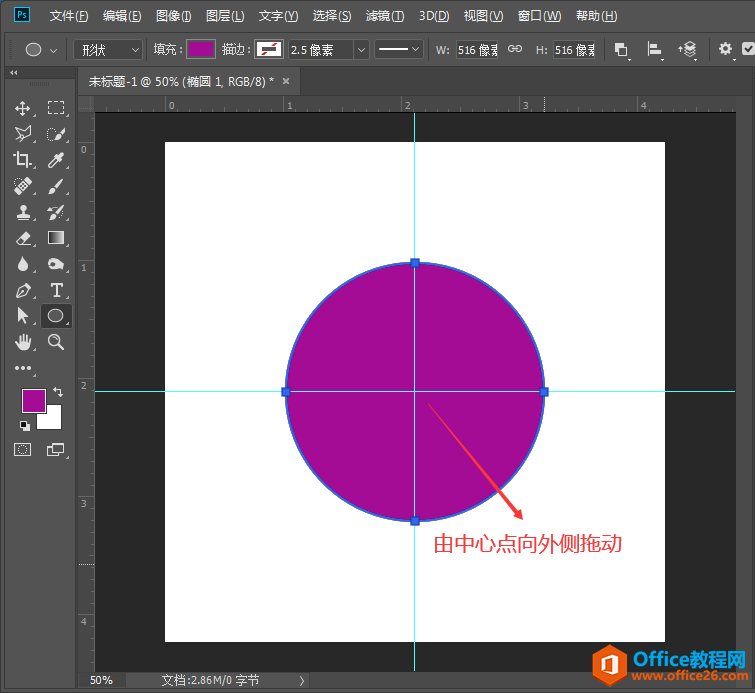
小提示
在圆形的中心点正好是画布中心的情况下,我们也可以不建立参考线,直接切换到“形状工具”,右键选择列表中的“椭圆工具”。在弹出的 “创建椭圆”对话框中设置“宽度”和“高度”(要绘制正圆形,这里的“宽度”和“高度”数值应相等),勾选“从中心”,再单击“确定”按钮即可。
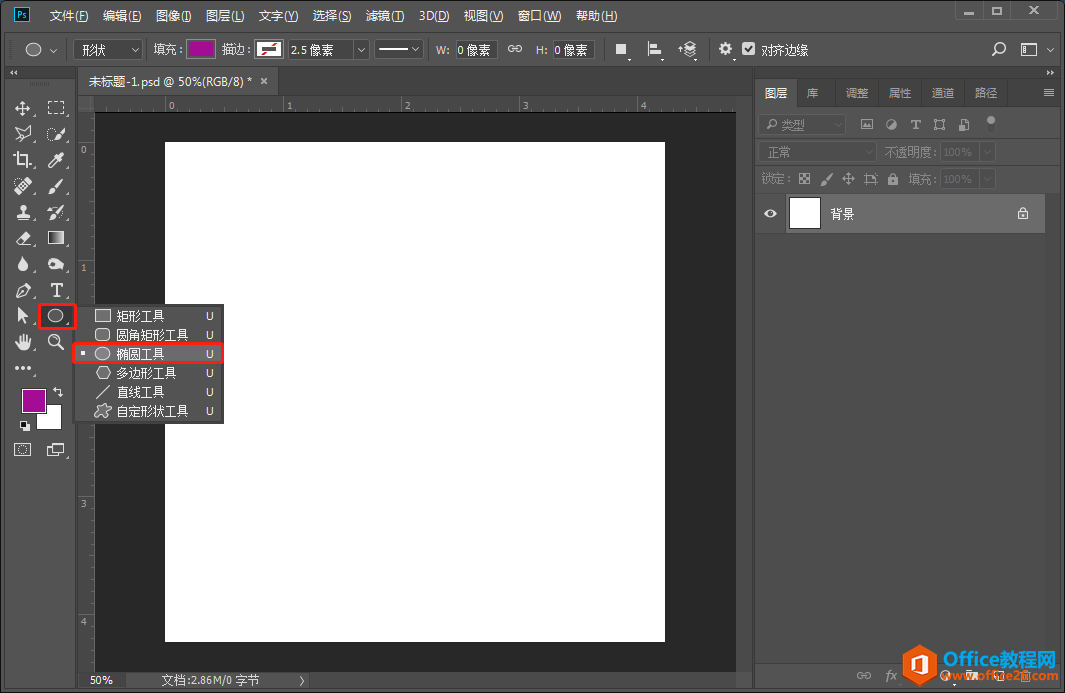
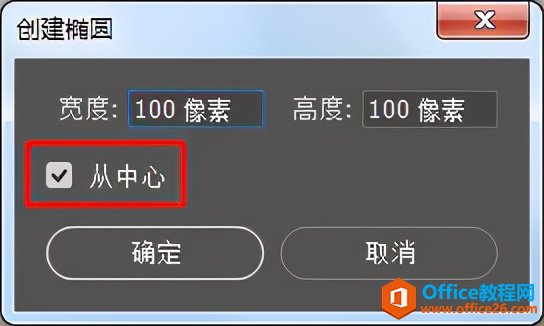
相关文章
- 详细阅读
-
区块链核心技术体系架构的网络层主要包括什么详细阅读
区块链核心技术体系架构的网络层主要包括:A、网络管理B、P2P网络C、HTD、发现节点E、心跳服务网络管理网络管理包括对硬件、软件和人力的使用、综合与协调,以便对网络资源进行监视......
2022-04-28 328 区块链核心技术
-
软件调试的目的是什么详细阅读

软件调试的目的是:改正错误。软件调试的概念软件调试是泛指重现软件缺陷问题,定位和查找问题根源,最终解决问题的过程。软件调试通常有如下两种不同的定义:定义1:软件调试是为了......
2022-04-28 359 软件调试
- 详细阅读
- 详细阅读
