几何画板是一个通用的数学、物理教学环境,提供丰富而方便的创造功能使用户可以随心所欲地编写出自己需要的教学课件。软件提供充分的手段帮助用户实现其教学思想,可以说几何画板是......
2021-09-28 172 几何画板功能
借用几何画板强大的绘图功能你可以构造出任何你想要图形,不管是旋转组合还是将图形等分。下面介绍用几何画板n等分线段的方法。
具体操作步骤如下:
1.新建参数。选择“数据”——“新建参数”新建参数n,初值设为5,单位无,选中n后点击“数据”——“计算”,分别计算出1/n和n-1的值。
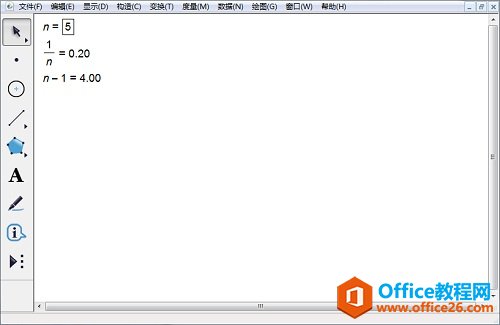
2.构造线段及线段上的点。利用线段工具绘制一条线段AB,选定线段AB和1/n,单击“绘图”——“在线段上绘制点”,得到点C。
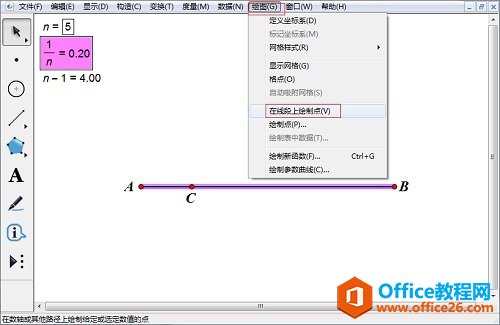
3.构造等分点。隐藏线段AB,选定点A、参数n和数值n-1(作为迭代深度),按住Shift键,单击“变换”——“深度迭代”,在A的初象处点击C,n的初象处点击n-1。此时会出现迭代数据表,单击“结构”,选定“生成迭代数据表”,把前面的勾去掉,单击“迭代”。
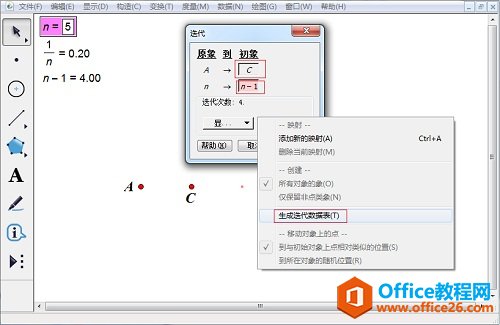
4.在空白区域点击右键,选择“显示所有隐藏”显示线段AB,可以得到如下图的n等分线段效果。通过改变参数改变等分数。
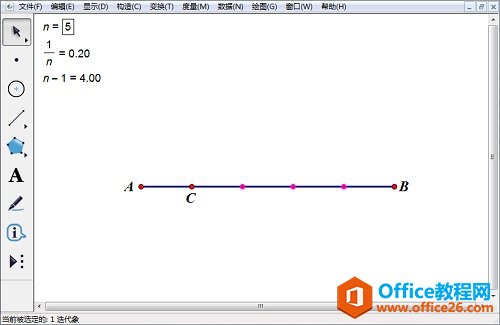
以上内容向大家介绍了用几何画板n等分线段的方法,可以看出在涉及到变量且重复的图形时使用几何画板迭代功能是必不可少,几何画板参数功能也不可小觑。
标签: 几何画板n等分线段
相关文章

几何画板是一个通用的数学、物理教学环境,提供丰富而方便的创造功能使用户可以随心所欲地编写出自己需要的教学课件。软件提供充分的手段帮助用户实现其教学思想,可以说几何画板是......
2021-09-28 172 几何画板功能

几何画板界面及特色体现几何画板特色主要体现在以下几个方面:一、便捷的交流工具由于每个画板都可以被用户按自己的意图修改并保存起来,它特别适合用来进行几何交流、研究和讨论......
2021-09-28 52 几何画板特色

几何是一门富有创造性的知识工具,可以发现对象之间有趣的关系。几何画板为您提供丰富的几何对象和使用方法,您不仅可以创建这些对象,并且建立之间的联系以及确定其属性。以下内容......
2021-09-28 273 几何画板对象元素