相信已经很少有人用光驱来安装操作系统了,把U盘或移动硬盘制作成系统安装启动盘即可进行操作系统安装。MS酋长之前已经陆续介绍了大量的Win10系统U盘安装盘制作工具,包括:微软官方的......
U盘重装Windows系统详细步骤图解教程
大家随便下载什么系统都行,xp,win7,win10重装步骤都一样的,选择你自己想下载的系就行了。接下来,我们会以64位的win7为例,来演示具体的重装步骤。
第一步:将Win7系统镜像包文件“Windows7_64.gho”,复制到U盘根目录
将下载好的系统镜像包复制到U盘内。如下图所示:
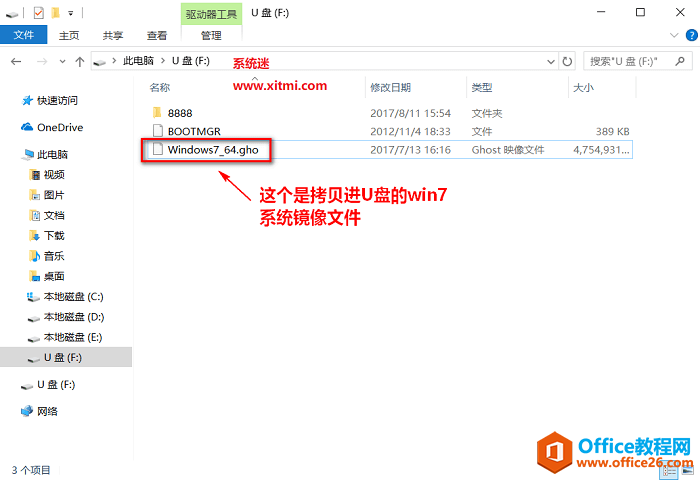
第二步:重启电脑,开机时狂按你电脑的“u盘启动快捷热键”,然后进入PE
当我们按快捷键后会弹出一个窗口,窗口里面会有几个选择,我们要找到并按上下方向键“↑↓”选择到u盘,然后按回车键,就进入PE界面了!(一 般我们选择的时候可以看下其中一个选项是有关USB或者您u盘的品牌的英文名称,那便是我们的u盘了!)
因为不同的电脑,一键进入的快捷键也可能不一样。所以系统迷小编整理了各种品牌主板一键进入快捷启动选项的按键,我们可以在下面的列表中查找自己相应的主板品牌,然后就可以看到该主板的一键启动U盘的热键了。
操作前提:必须先将已经用制作好启动盘的U盘插入电脑USB接口,然后重启电脑。
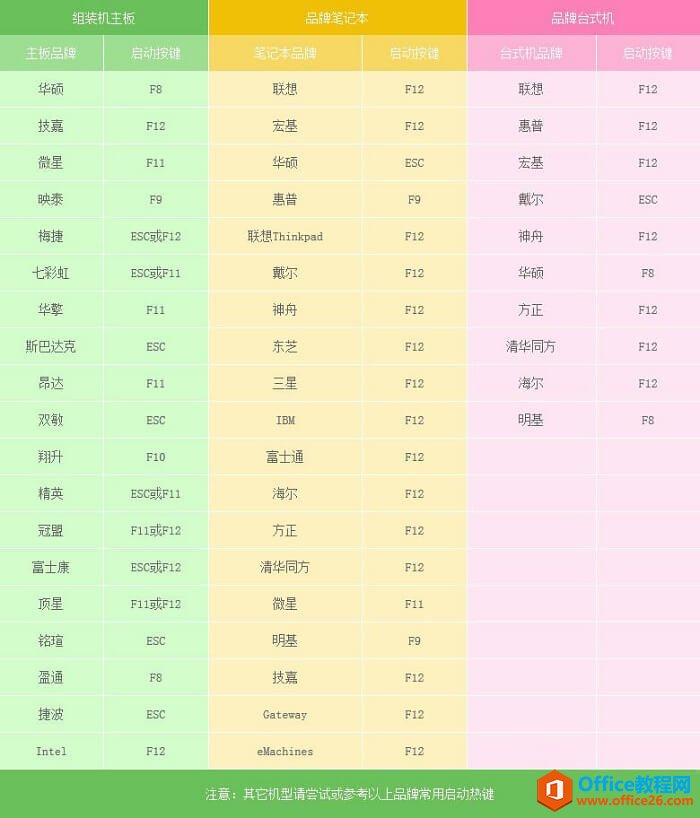
当我们经过相应的主板品牌快捷键进入“快速引导菜单”后我们会看到如下五种较为常见的菜单界面之一:
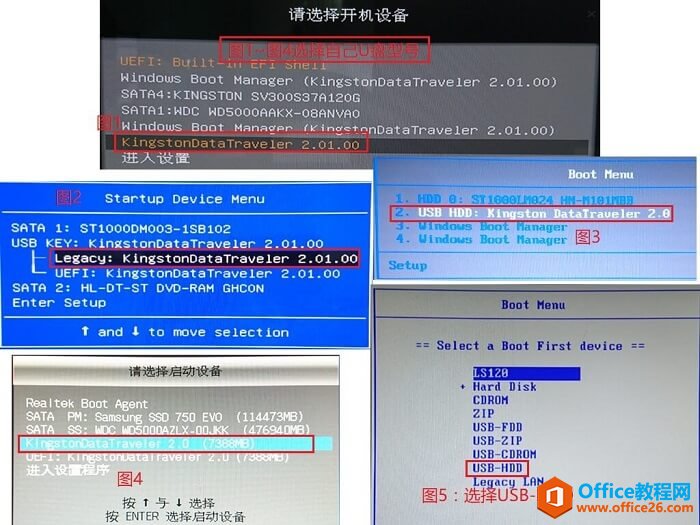
注意:通过键盘的上(↑)下(↓)按键选择好相应的菜单项后,回车即可,然后就直接会进入PE系统。
第三步:进入PE系统后,运行”一键Ghost”工具,安装Win7系统
1、进入PE系统后,我们会看到如下界面,直接双击运行桌面上的”一键Ghost”软件。该软件会自动识别ISO镜像文件(即刚才我们下载复制到U盘根目录的那个ISO镜像包),我们只需点击”确定”按钮即可!(软件默认是把系统还原重装到c盘,所以无需更改安装位置),如下图:
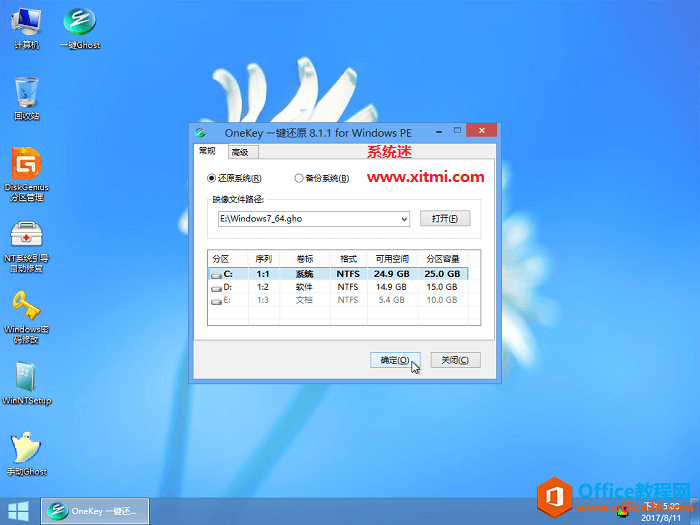
2、当点击”确定”按钮后会弹出两个小窗口,我们只需继续点击”是”按钮即可,如下图:
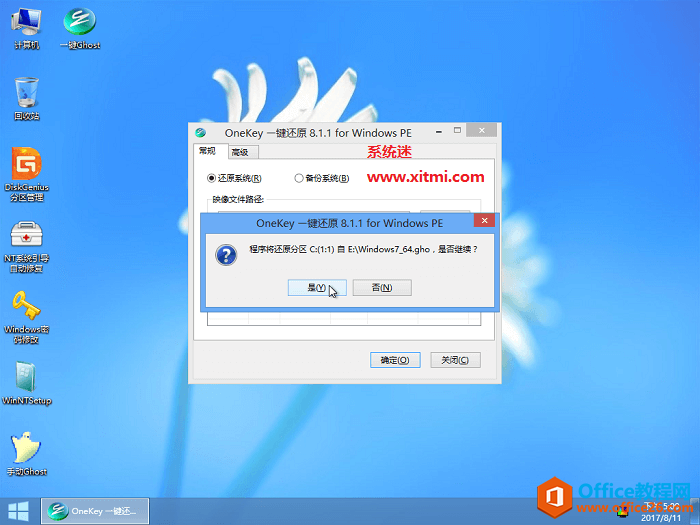
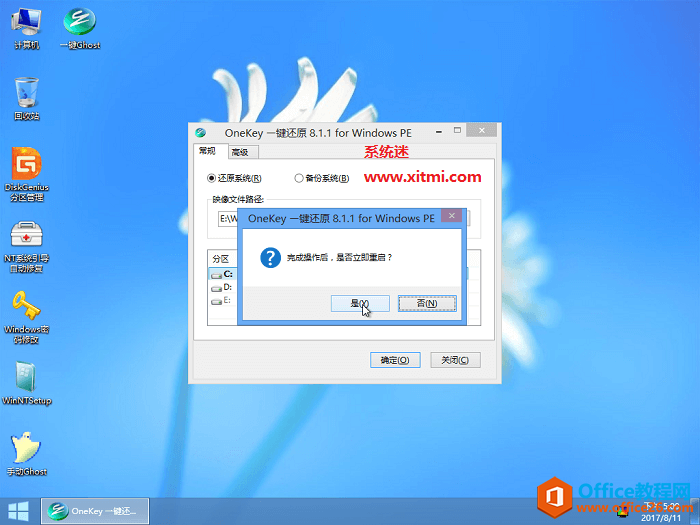
3、接下来会出现一个正在解压GHO的窗口,该窗口有进度条,此时我们无需做任何操作,只需耐心等待其完成即可,如下图所示:
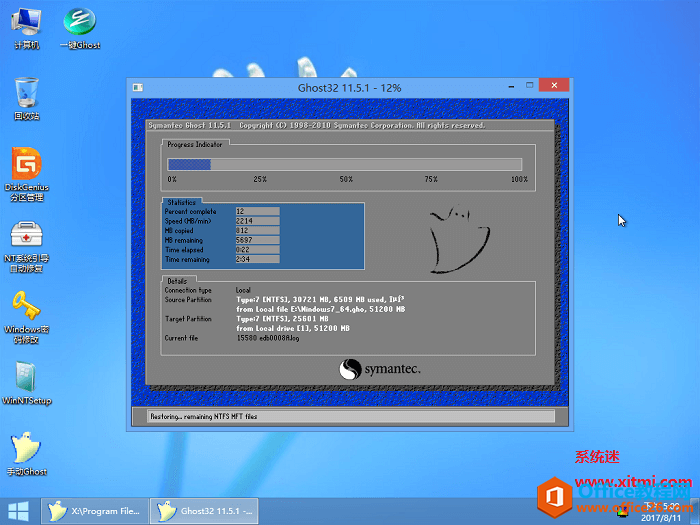
4、等待解压GHO文件的进度条完毕后,它就会自动重启电脑,重启的时候我们把U盘从USB插口处拔出来,最后电脑将会自动安装系统,直到进入电脑桌面为止,那就表示Win7系统重装完毕了(首次进入桌面建议先等待几分钟,等系统完全部署完成,再进行其他操作),如下图:
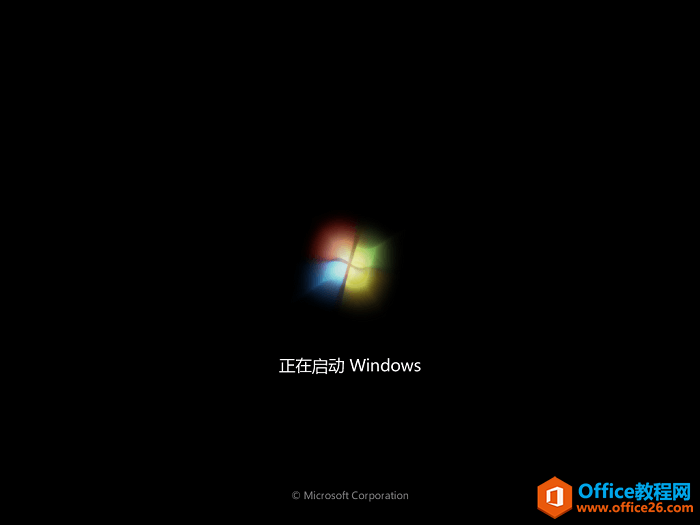
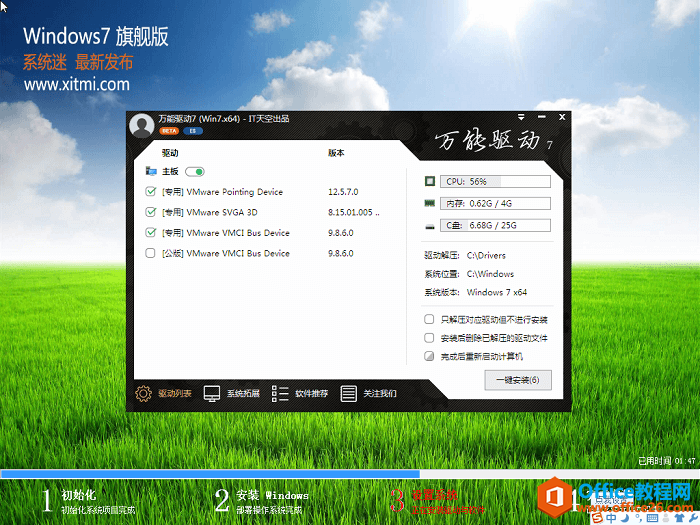


U盘重装系统的方法较为复杂,如果你的系统能够正常进入的话,建议采用硬盘安装的方法
标签: U盘重装Windows系统
相关文章
- 详细阅读
-
如何为Win10家庭版开启组策略编辑器功能详细阅读

经常访问Win10专业网的朋友在看到需要编辑组策略的文章时,会发现,每一个教程都提供了两种方法:方法一是配置组策略;方法二是修改注册表。而两种方法的效果则是相同的。之所以这样,......
2022-04-19 316 组策略编辑器
-
Win10下如何使用DISM命令修复Windows映像详细阅读

DISM工具是一个部署映像服务和管理工具,已经陆续分享了一些DISM工具应用技巧。实际上使用DISM工具还可以修复损坏的Windows映像,下面我们来看一下微软官方的使用DISM工具修复Windows映像教程:......
2022-04-19 55 DISM命令 修复Windows映像
- 详细阅读
- 详细阅读



