相信已经很少有人用光驱来安装操作系统了,把U盘或移动硬盘制作成系统安装启动盘即可进行操作系统安装。MS酋长之前已经陆续介绍了大量的Win10系统U盘安装盘制作工具,包括:微软官方的......
如何通过快捷方式创建Windows 10系统还原点
通常情况下 Windows 10 会在系统有重大变更(例如进 Windows Update)时自动创建还原点,有些驱动程序(例如 Intel 显卡驱动)在安装时也会自动创建系统还原点,当然我们也可以在任何需要的时候手动创建还原点。本文中,我们所要介绍的是通过快捷方式创建 Windows 10 系统还原点。
检查「系统保护」功能是否已启用
在正式操作之前,请先确保你的 Windows 10 已经启用了系统还原点功能:
1在「运行」中执行 systempropertiesprotection — 打开系统保护选项卡。
2确保系统磁盘的保护功能已经启用。
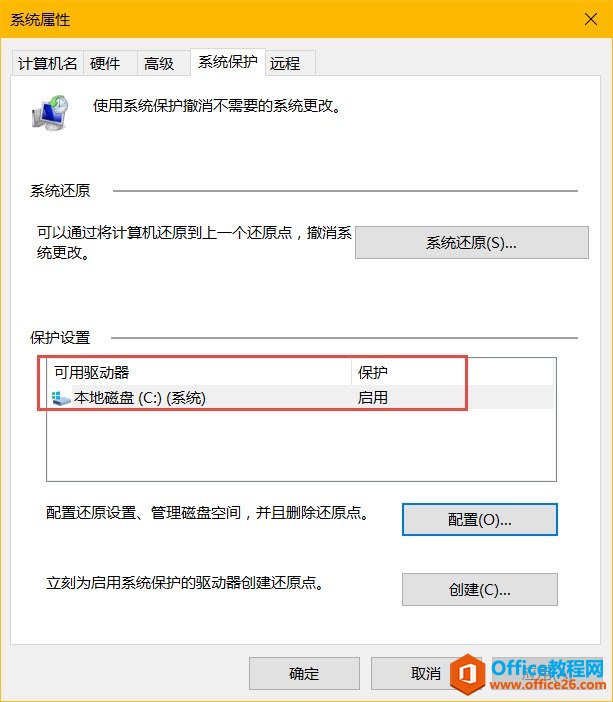
使用快捷方式创建Windows 10系统还原点
要通过快捷方式创建 Windows 10 系统还原点的步骤如下:
1右击桌面空白处选择新建 — 创建一个快捷方式
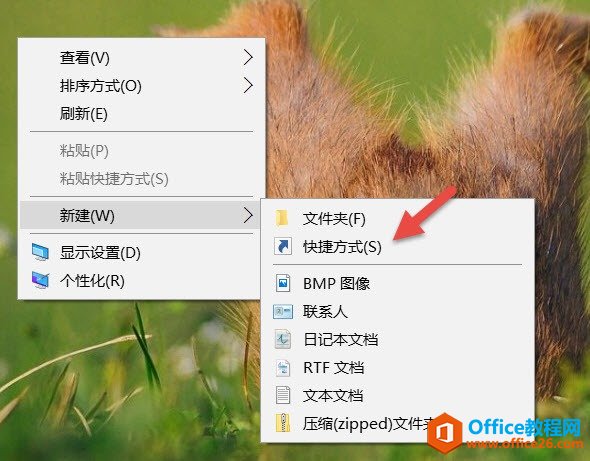
2在向导的对象位置中输入如下代码后点击下一步:
cmd.exe /k "wmic.exe /Namespace:\\root\default Path SystemRestore Call CreateRestorePoint "My Shortcut Restore Point", 100, 7"
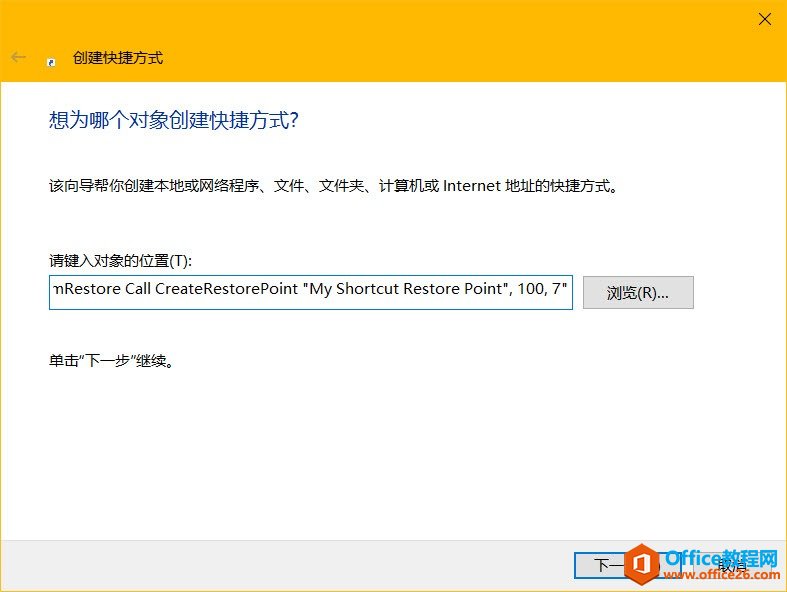
该命令会在命令提示符中调用 Windows Management Instrumentation(WMIC)命令行工具来创建一个 Windows 10 系统还原点。
3为快捷方式取一个自己喜欢的快捷方式名称之后点击确定。
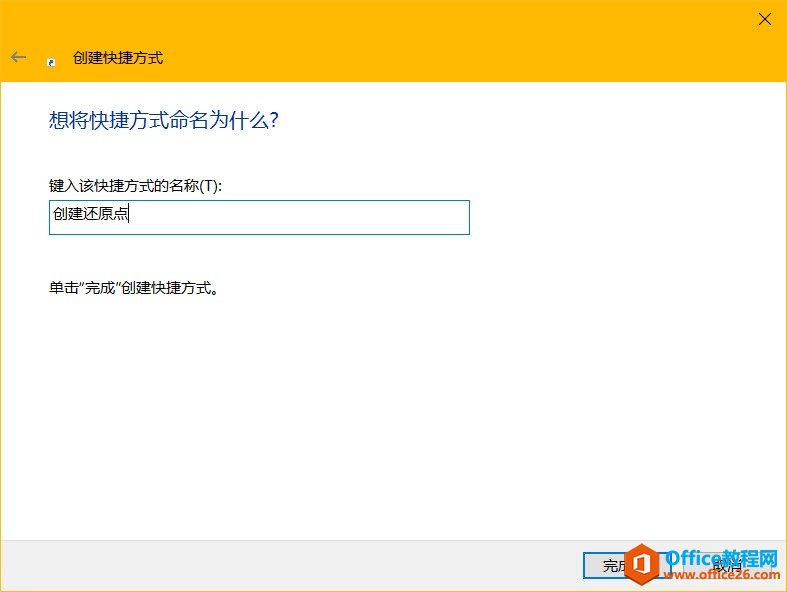
4右击快捷方式选择属性 — 点击快捷方式选择卡中的高级按钮 — 勾选用管理员身份运行之后点击确定,以确保双击时会以管理员权限执行。
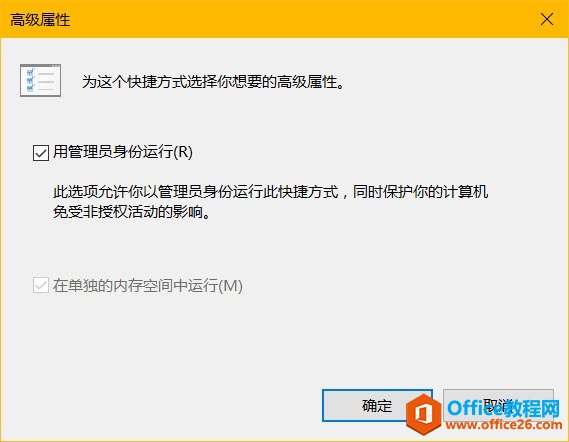
至此,创建 Windows 10 系统还原点的快捷方式就已经创建完成,大家可以双击进行测试。如果还原点可以正确创建,将看到如下图的输出。
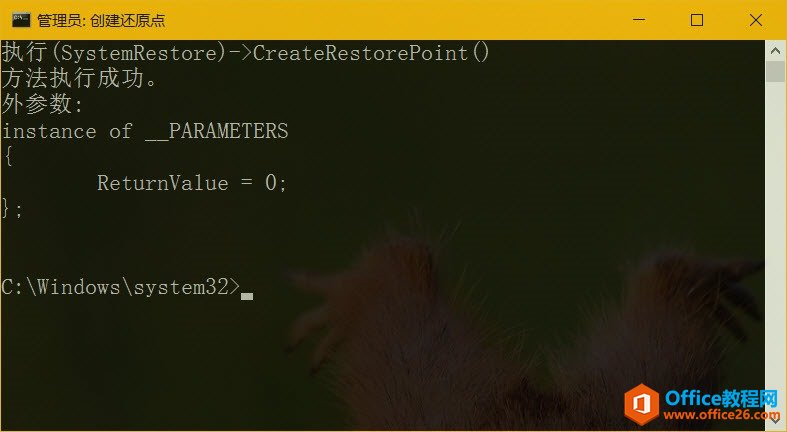
标签: Windows10系统还原点
相关文章
- 详细阅读
-
如何为Win10家庭版开启组策略编辑器功能详细阅读

经常访问Win10专业网的朋友在看到需要编辑组策略的文章时,会发现,每一个教程都提供了两种方法:方法一是配置组策略;方法二是修改注册表。而两种方法的效果则是相同的。之所以这样,......
2022-04-19 316 组策略编辑器
-
Win10下如何使用DISM命令修复Windows映像详细阅读

DISM工具是一个部署映像服务和管理工具,已经陆续分享了一些DISM工具应用技巧。实际上使用DISM工具还可以修复损坏的Windows映像,下面我们来看一下微软官方的使用DISM工具修复Windows映像教程:......
2022-04-19 55 DISM命令 修复Windows映像
- 详细阅读
- 详细阅读



