相信已经很少有人用光驱来安装操作系统了,把U盘或移动硬盘制作成系统安装启动盘即可进行操作系统安装。MS酋长之前已经陆续介绍了大量的Win10系统U盘安装盘制作工具,包括:微软官方的......
如何加快Win10开机速度的设置技巧
虽然Win10系统的开机速度并不慢,但在极客精神的鼓舞下,我们还想追求更快的开机速度。虽然换装SSD固态硬盘效果显著,但需要Money;而使用电脑管家、安全卫士类的优化软件,又会让我们感觉失去了对系统的自主权。其实如果仅仅想提升Win10系统的开机速度,按照以下方法进行设置即可达到满意的效果:
一、启用快速启动
Win10默认是开启“快速启动”的,你可以打开“控制面板” ,显示所有控制面板项,选择“电源选项”,点击左侧的“选择电源按钮的功能”打开“系统设置”界面,查看是否已经勾选“启用快速启动”。
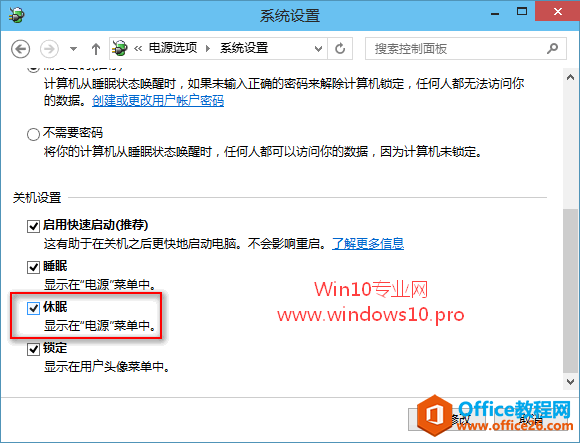
如果没有,就点击上面的“更改当前不可用的设置”,勾选“启用快速启动”即可。
需要注意的是,有时虽然可以看到“启用快速启动”是勾选状态,但其实并未起作用。保险起见,我们最好按照上面的方法先取消勾选,保存修改之后再重新勾选并保存。
开启“休眠”
Win10系统的“快速启动”是基于“休眠”功能来实现的,所以我们还要保证Win10系统已经开启了休眠功能,方法是:
以管理员身份运行命令提示符,运行以下命令:
powercfg -h on
以后想要关闭休眠功能,则可以运行命令:
powercfg -h off
组策略中启用快速启动
虽然现在我们已经启用了快速启动,但为了防止以后无意中被系统自动关闭,我们可以在组策略中也启用一下快速启动。方法如下:
打开组策略编辑器,在左侧导航窗格中依次展开“计算机配置 - 管理模板 - 系统 - 关机”,在右侧窗格中即可看到“要求使用快速启动”策略设置项。
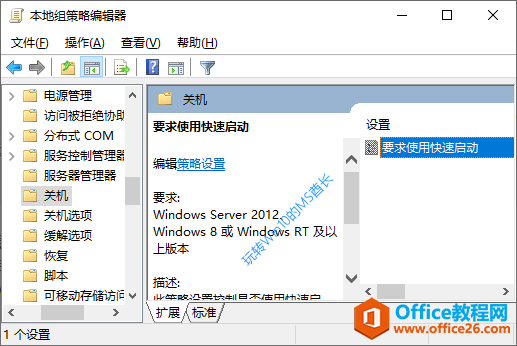
双击该策略打开配置窗口,你会看到提示信息“如果启用此策略设置,则系统需要启用休眠模式”,这也是我们上面要开启休眠的原因,选中“已启用”,确定即可。
二、缩短操作系统列表的显示时间
如果你安装的是Win7/Win8.1/Win10双系统,或者安装的有一键Ghost,那么系统启动时就会显示一定时间的操作系统列表,我们可以缩短这个时间以加快系统启动速度。
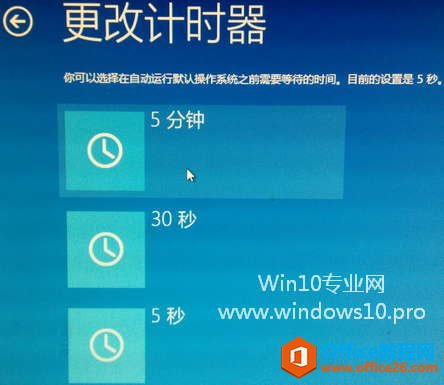
方法参见《如何更改Win10双系统操作系统列表的显示时间》。
三、增加“引导”高级选项的处理器个数
Win + R 快捷键调出“运行”对话框,输入“msconfig”,确定,打开“系统配置”窗口,切换到“引导”标签页,点击“高级选项”打开“引导高级选项”窗口。如图:
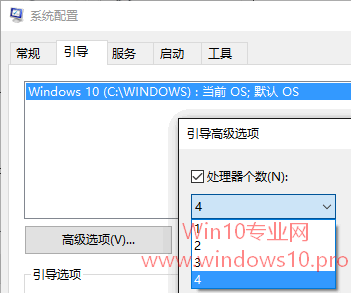
勾选“处理器个数”,并设置为最大值。
这样在系统引导时就能充分利用多核处理器的性能优势,加快开机速度。
四、禁用非必要的/启动影响高的启动项
启动项过多也会拖慢系统启动速度,所以我们可以禁用非必要的启动项,尤其是对系统启动影响高的启动项来加快系统启动速度。方法为:
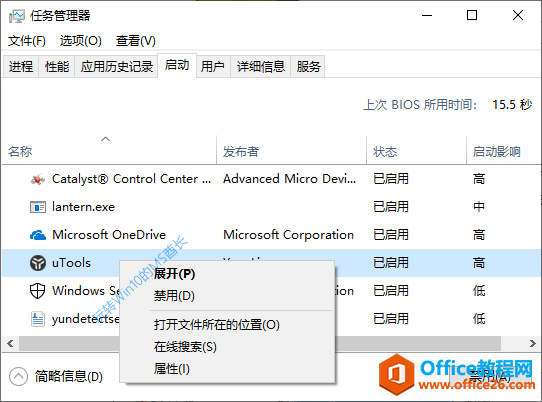
打开任务管理器,切换到“启动”标签页,将非必要的启动项或“启动影响”显示为“高”的启动项“禁用”即可。
经过以上设置,你会发现你的Win10电脑的开机速度已经有了明显的提升
标签: Win10开机速度
相关文章
- 详细阅读
-
如何为Win10家庭版开启组策略编辑器功能详细阅读

经常访问Win10专业网的朋友在看到需要编辑组策略的文章时,会发现,每一个教程都提供了两种方法:方法一是配置组策略;方法二是修改注册表。而两种方法的效果则是相同的。之所以这样,......
2022-04-19 316 组策略编辑器
-
Win10下如何使用DISM命令修复Windows映像详细阅读

DISM工具是一个部署映像服务和管理工具,已经陆续分享了一些DISM工具应用技巧。实际上使用DISM工具还可以修复损坏的Windows映像,下面我们来看一下微软官方的使用DISM工具修复Windows映像教程:......
2022-04-19 55 DISM命令 修复Windows映像
- 详细阅读
- 详细阅读



