相信已经很少有人用光驱来安装操作系统了,把U盘或移动硬盘制作成系统安装启动盘即可进行操作系统安装。MS酋长之前已经陆续介绍了大量的Win10系统U盘安装盘制作工具,包括:微软官方的......
如何让Win10登录界面显示用户名输入框
我们都知道Win10登录界面默认会显示上一次登录用户的用户名,你如果想要切换为其他用户登录,则可以点击登录界面左下角的用户列表,选择想要登录系统的帐户。这样,当前系统有哪些用户,用户名都是什么会一览无余地暴露在任何人而前。如图:
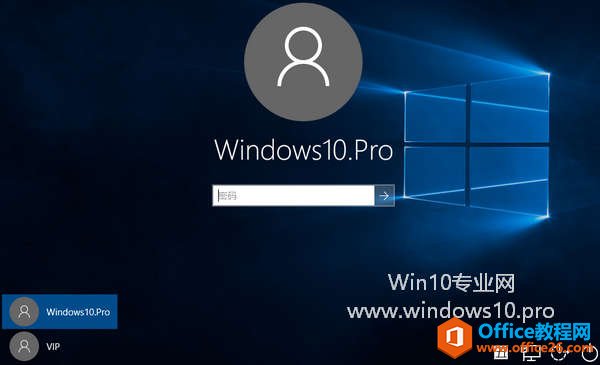
那么有没有办法不显示用户名,而是显示一个用户名输入框,想要登录的用户需要手动输入用户名和密码才能登录呢?效果如图:
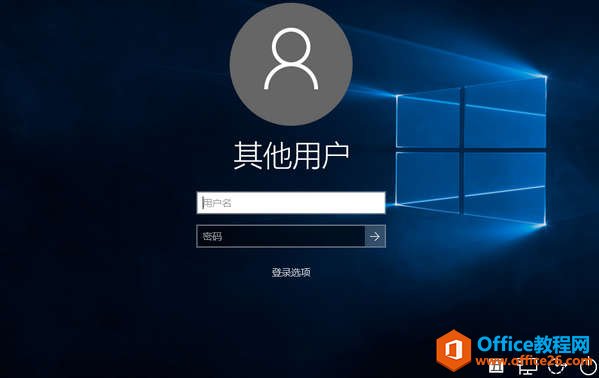
PS:登录时需要输入的用户为“登录名”,而不是用户的“显示名称”。这二者的区别大家可以参见《如何修改Win10帐户的登录名和显示名称》一文相关内容。
并且本方法实际上是隐藏了登录界面的用户列表,不但上一次登录的用户名不显示了,其他的用户名也不再显示。
方法是有的。Win10专业版、企业版和教育版可以通过修改“本地安全策略”(类似组策略)来实现,而Win10家庭版因为没有“本地安全策略”设置,所以需要修改注册表来实现。下面分别来介绍一下:
Win10专业版、企业版和教育版修改“本地安全策略”
Win + R 快捷键调出“运行”对话框,输入“secpol.msc”,确定,打开“本地安全策略”,在左侧列表中定位至“本地策略→安全选项”,然后在右侧窗口中找到“交互式登录:不显示最后的用户名”设置项。如图:
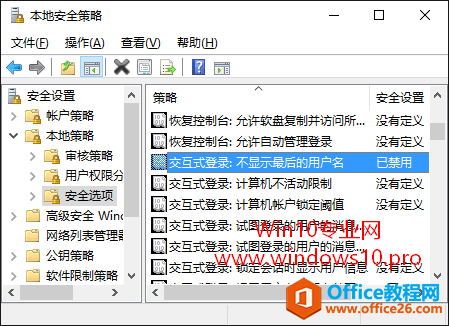
双击该设置项打开属性窗口。如图:
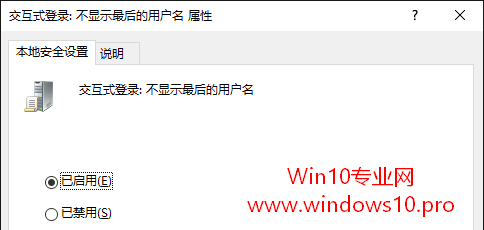
你可以切换到“说明”标签页查看对该配置项的说明:
该安全设置确定是否在 Windows 登录屏幕中显示最后登录到计算机的用户的名称。
如果启用该策略,则不会在登录屏幕中显示最后成功登录的用户的名称。如果禁用该策略,则会显示最后登录的用户的名称。
默认值: 禁用。
选中“已启用”,确定。
下次再显示登录界面时,就会看到已经不再显示上次登录的用户名了,而是显示一个用户名输入框了。
Win10家庭版修改注册表
打开注册表编辑器(Win10打开注册表编辑器的方法),定位至(快速定位到注册表编辑器某一项的技巧)
HKEY_LOCAL_MACHINE\SOFTWARE\Microsoft\Windows\CurrentVersion\Policies\System
注:建议修改前备份注册表(备份注册表的方法)
在右侧窗口中找到 dontdisplaylastusername 值,把数值数据设置为 1 即可。
注:Win10专业版、企业版和教育版也可以通过修改注册表来实现。
相关文章
- 详细阅读
-
如何为Win10家庭版开启组策略编辑器功能详细阅读

经常访问Win10专业网的朋友在看到需要编辑组策略的文章时,会发现,每一个教程都提供了两种方法:方法一是配置组策略;方法二是修改注册表。而两种方法的效果则是相同的。之所以这样,......
2022-04-19 316 组策略编辑器
-
Win10下如何使用DISM命令修复Windows映像详细阅读

DISM工具是一个部署映像服务和管理工具,已经陆续分享了一些DISM工具应用技巧。实际上使用DISM工具还可以修复损坏的Windows映像,下面我们来看一下微软官方的使用DISM工具修复Windows映像教程:......
2022-04-19 55 DISM命令 修复Windows映像
- 详细阅读
- 详细阅读



