相信已经很少有人用光驱来安装操作系统了,把U盘或移动硬盘制作成系统安装启动盘即可进行操作系统安装。MS酋长之前已经陆续介绍了大量的Win10系统U盘安装盘制作工具,包括:微软官方的......
Win10桌面创建应用程序链接/快捷方式的方法图解详细教程
在安装完Office软件后,发现桌面上并没有生成Office常用组件Word、Excel、PowerPoint的图标,那么就需要我们手动在Win10桌面上来创建。下面MS酋长就来分享一下在Win10桌面创建应用程序链接和快捷方式的方法:
方法一、通过拖放在桌面创建链接
打开Win10开始菜单,点击“所有应用”找到想要在Microsoft Office程序组,然后按鼠标左侧拖动其中的Microsoft Office Word 2003到桌面上,就会显示“在桌面创建链接”的提示。如图:
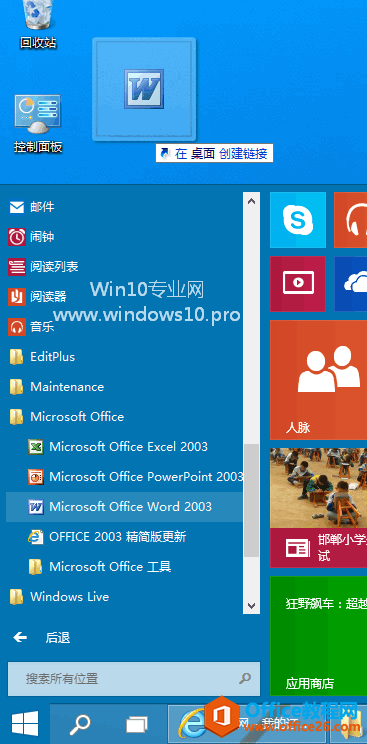
松开鼠标左键,即可在桌面上创建Microsoft Office Word 2003的快捷方式。如图:
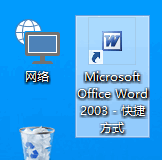
按照同样的方法可以把Win10开始菜单中的任意应用程序拖放到桌面上创建链接,包括Windows应用商店的Metro应用。
方法二、传统的“发送到桌面快捷方式”
在Win10开始菜单里的Microsoft Office Word 2003上点击右键,选择“打开文件位置”。如图:
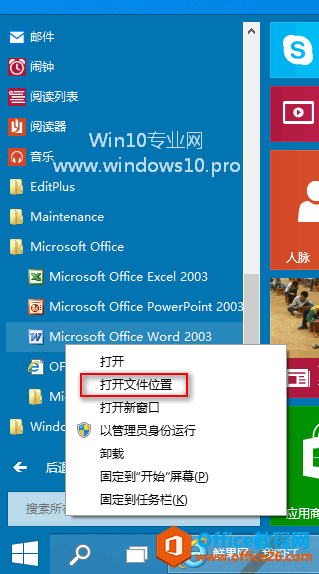
就会打开Win10开始菜单文件夹下的Microsoft Office程序组文件夹。如图:
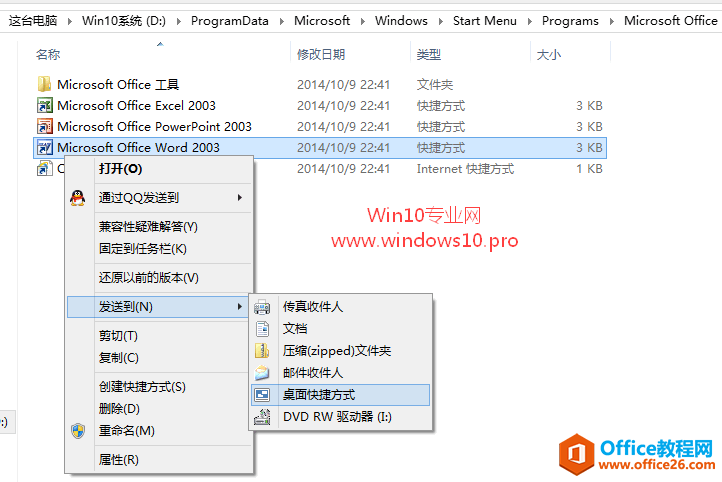
在Microsoft Office Word 2003上点击右键,选择“发送到 - 桌面快捷方式”即可在Win10桌面上创建Microsoft Office Word 2003的快捷方式图标。如图:
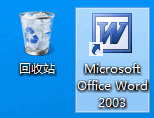
“在桌面创建链接”和“发送到桌面快捷方式”的区别:
我们现在把这两种在Win10桌面创建应用程序快捷方式的方法比较一下,你会发现还是有区别的:
区别一:
最直观的就是应用程序图标的不同。如图:
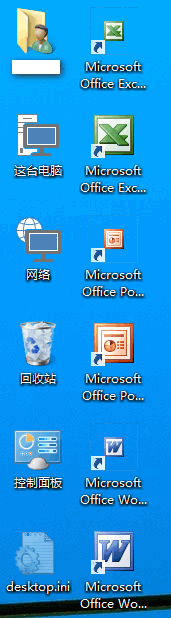
“在桌面创建链接”生成的快捷方式图标较小,并且名称上带有“快捷方式”字样;而“发送到桌面快捷方式”生成的快捷方式图标则较大,并且名称不含“快捷方式”字样。
区别二:
“在桌面创建链接”生成的应用程序快捷方式图标,在图标上点击右键,弹出的菜单中会有“卸载”选项,点击即可卸载应用程序。如图:
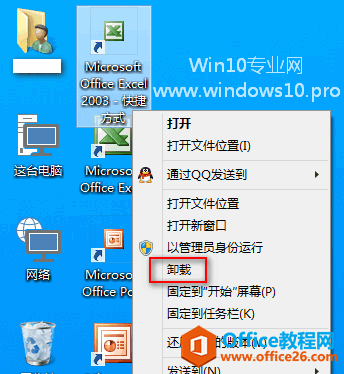
而“发送到桌面快捷方式”生成的应用程序快捷方式的右键菜单则没有“卸载”选项
相关文章
- 详细阅读
-
如何为Win10家庭版开启组策略编辑器功能详细阅读

经常访问Win10专业网的朋友在看到需要编辑组策略的文章时,会发现,每一个教程都提供了两种方法:方法一是配置组策略;方法二是修改注册表。而两种方法的效果则是相同的。之所以这样,......
2022-04-19 316 组策略编辑器
-
Win10下如何使用DISM命令修复Windows映像详细阅读

DISM工具是一个部署映像服务和管理工具,已经陆续分享了一些DISM工具应用技巧。实际上使用DISM工具还可以修复损坏的Windows映像,下面我们来看一下微软官方的使用DISM工具修复Windows映像教程:......
2022-04-19 55 DISM命令 修复Windows映像
- 详细阅读
- 详细阅读



