理想*人生的梦学习*信息*阅读人际关系*家庭*朋友健康*饮食*锻炼日期:天气:什么日子:生日:工作理财*金钱快乐*惊喜*其他未来日记*近日摘要......
2022-04-28 59 OneNote教程 OneNote九宫格日记模板

我为什么选择 OneNote
先说明一下我的个人情况,我是研究生一年级在读,平时用笔记本电脑和 iPad 较多,OneNote 在 Windows 端和 iPad 端都非常好用。之前也使用过其他一些笔记软件,比如 Notion 和有道笔记,但是对我个人而言,OneNote 具有其他软件无法代替的优点。
1. 免费
微软爸爸非常贴心,将 OneNote 从 office 套件里单独免费出来。无论你电脑上是否本身安装有正版的 office 软件,你都可以在官网链接里免费下载。
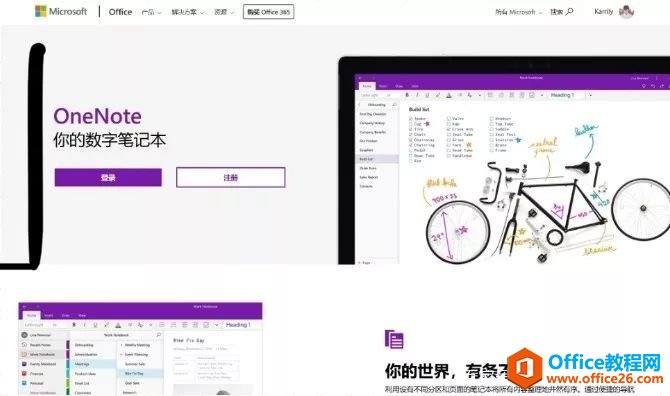
2. 多层级的笔记本分类系统
OneNote 的笔记本分类系统很像书的目录,一个笔记本中有章,每一章下还有一页一页。对于我这种分类强迫症来说真是太友好了。给大家看一看我的笔记本们,层级明晰,而且很方便找到笔记。
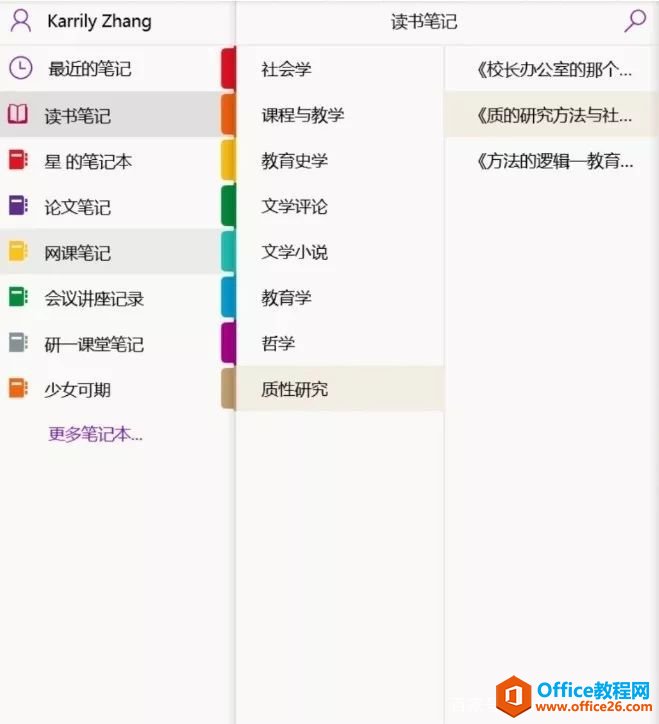
3. 能够插入多种文件类型
我使用 OneNote 做笔记的一个很重要的原因就是它可以插入多种文件类型,不仅仅是 PDF,连 word、PPT 和 Excel都能打开插入,对于需要批注的内容来说简直太方便了。
4. 无限幕布
OneNote 的页面里可以实现自由排版,你可以在页面的任何地方插入想要记录的内容。完全不受纸张的限制。我在一个页面的不同地方都可以随意键入想写的字,超级方便。
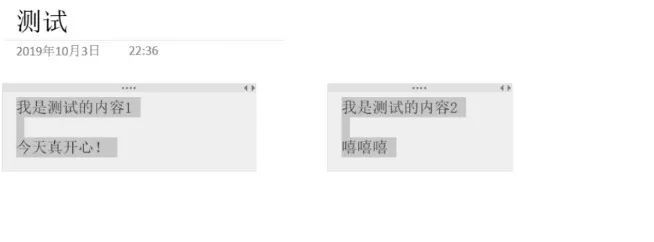
5. 多平台同步
我使用 OneNote 的一个最重要的原因就是实现多平台的同步。由于我平时是在电脑上记录笔记,在 iPad 上复习和及时补充某些想法,所以同步很重要。但是 OneNote 就很好地实现了这个功能。只要用微软账号同时在不同客户端登录,就可以非常方便地同步你的笔记。

OneNote 使用技巧
1. 要使用哪个版本的 OneNote?
目前 OneNote 的 PC 版本分为 OneNote 2016和 OneNote for Win10。Win10这个版本的功能不如2016版完善,所以刚开始使用时我也有些不习惯,但是经过一段时间的熟悉,我觉得 Win10版的对于我来说功能也完全够用。最重要的一点是,新版本的软件图标比2016版好看(没错我就是个颜狗)。
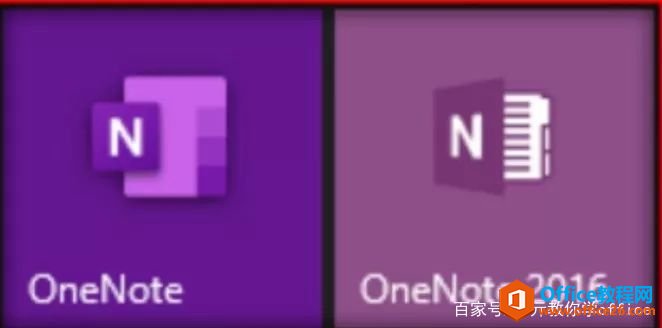
开个玩笑,这才是我选择使用Win10版本的最重要原因:
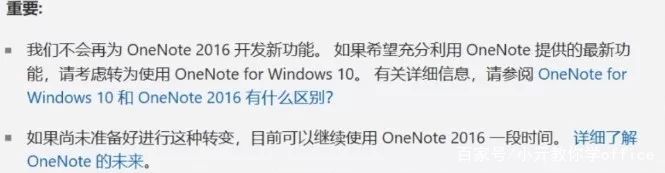
所以建议大家如果没有对2016版本非常需要的话,可以使用 Win10版本试一试,毕竟这个版本是一直在更新的,使用起来也比较安全放心。Win10版的 OneNote还增添了深色模式(在设置—选项里可以调整),颜值提升了不止一点点,重点是还可以缓解一下视觉疲劳,还有一点高级的感觉。

2. 如何利用 OneNote 做课堂笔记?
下面就给大家分享一下我是如何在课堂上使用 OneNote 记笔记的吧。(这只是我个人的习惯, 大家可以结合自己的学习习惯进行记录,毕竟工具还是要为学习本身服务的,千万不要本末倒置。)
将教师上课的 PPT 或者大纲插入页面。「 插入—文件」选择文件,点击「作为打印输出插入」,等待半分钟,文档就会出现在你的页面里啦。
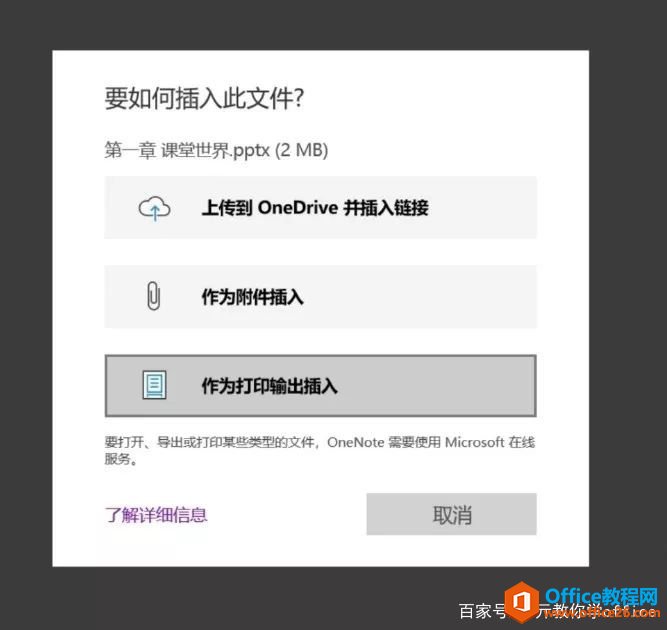
接下来是很重要的一步「CTRL+A」全选,点击右键「将图片设置为背景」,这样就可以在 PPT 或者文档的任何位置做笔记啦。(如果不设置这一步,就只能在文档旁边键入文字。)
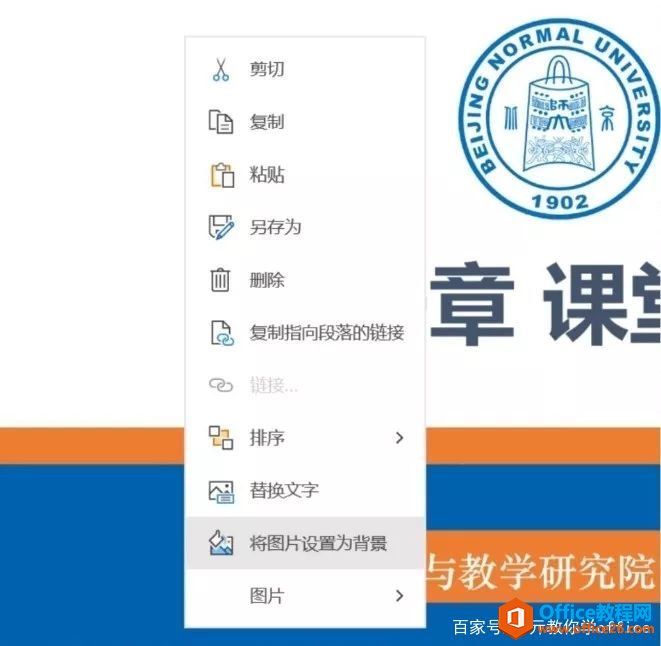
在课上可以根据教师发的 PPT 进行知识点的补充,在课后也可以根据阅读的相关文献进行知识的扩充和思维的发散。
还可以在上课时录下老师讲的过程,课下回听录音,补充笔记。超级方便有没有!

3. 如何添加自己喜欢的模板?
共有两种方式:自已制作,网上下载数字笔记珍宝 OneNote Gem。
OneNote 一个强大的功能就是可以自已制作相关的页面模板进行添加,下面就跟大家介绍两个添加自己喜欢模板的方法,大家根据自己的喜好进行选择。
方法一
自己根据笔记习惯在一个子页上制作好相应的模板,如下(这个是我阅读文学作品时常用的笔记模板)。
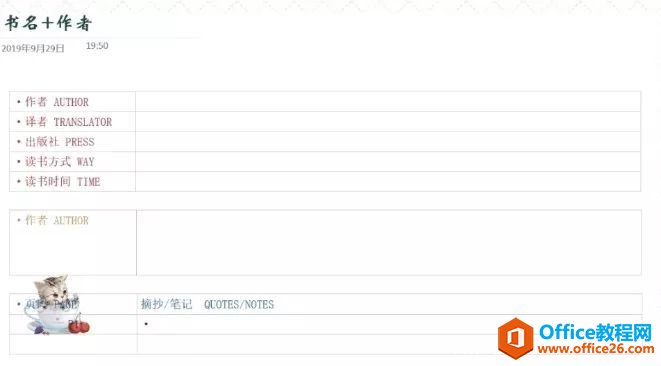
如果想要保存这个模板,方便以后每次记录相关的笔记内容时都能用上,可以右键点击「子页—设置为默认模板」,以后每次在这个分区中添加页面都会是这个模板啦。(这一步很重要。)
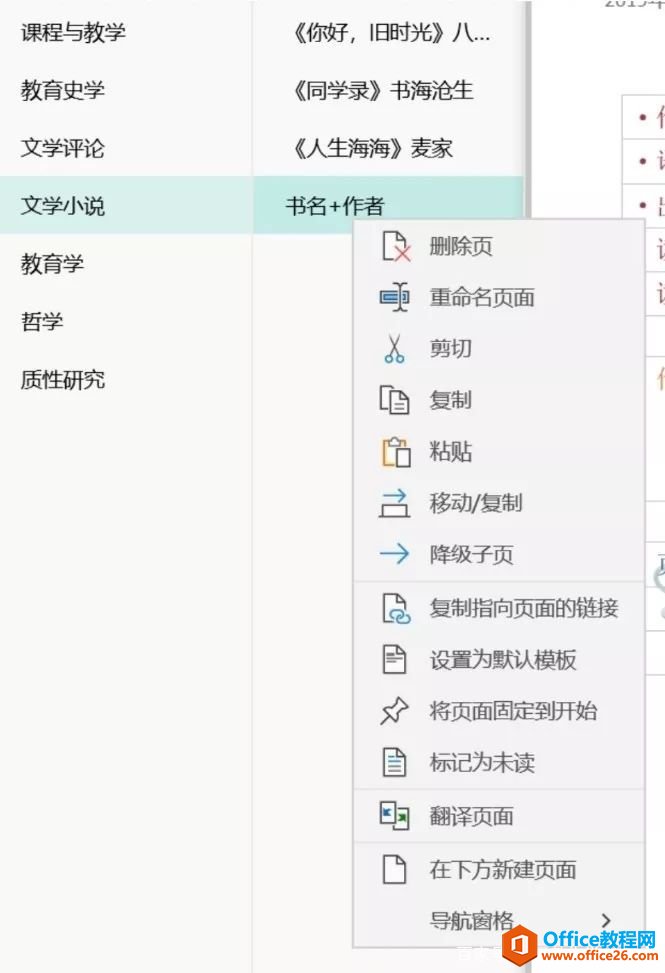
还有我平时网课的笔记会用一些自己画的笔记本,比如这样的:
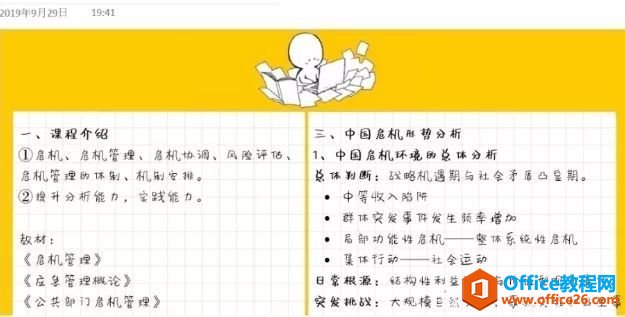

这两个模板是我自己制作的笔记本模板,用 iPad 上的 Procreate 画的,导出成 PDF 文件后再导入到 OneNote 里,就可以使用啦。是不是超级机智!(夸自己一百次!)
方法二
在网上下载相应的模板继续添加。给大家推荐一个网站,“数字笔记珍宝OneNote Gem” 里面有好多免费的模板供大家下载使用,完全够用啦。(具体的下载和打开方法网站上也有相应介绍哦,在这里我就不过多重复啦。)
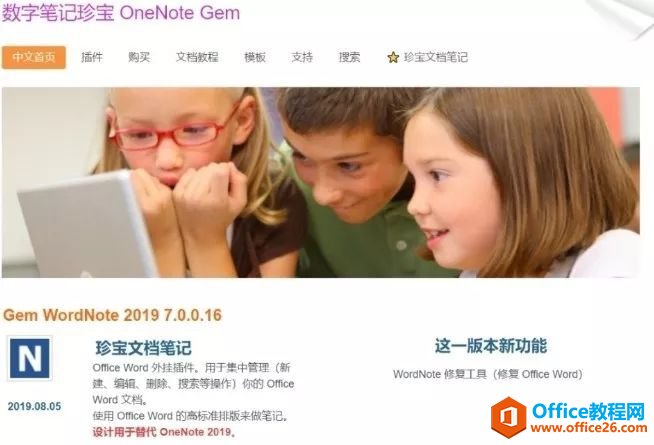
4. 如何添加自己喜欢的字体?
我们使用 OneNote 的时候会发现它的可用字体不是那么多,而且比较普通(看多了还有一些难看),作为一个颜狗,怎么允许自己的笔记不好看呢!在 OneNote里添加自已喜欢的字体就很方便啦。
给大家推荐两个网站:方正字体库和 dafont。 前一个下载中文字体,后一个的英文字体比较好看。而且都有免费的字体下载(又省下一杯奶茶钱嘻嘻)。
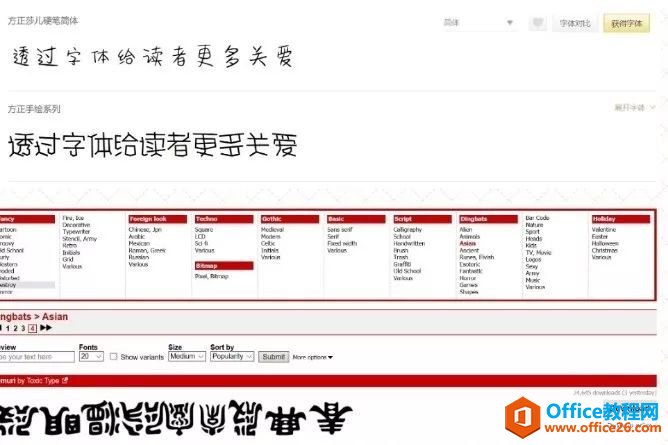
下载之后的文件格式,然后点击安装就可以啦。重新启动 OneNote 的时候你就会看到这两个字体出现在你的字体列表中啦。(Word 和 PPT 里 同样也可以使用你安装的字体。)
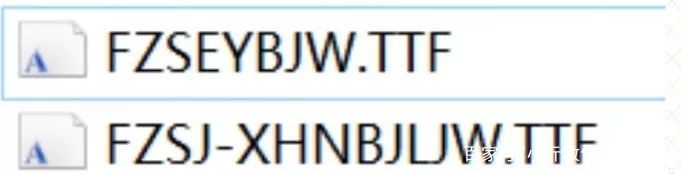
温馨提示:
记笔记不要用太多的字体,否则就会显得笔记比较杂乱,自己复习的时候也无法把握重点,千万不要为了好看而记笔记,内容本身才是重要的呀。
iPad 不支持这种字体,所以在电脑上记的笔记在 iPad 上看还是丑丑的字,所以大家还是看自己平时的习惯啦。
5. 有哪些软件可以搭配使用?
OneNote 上比较好的一个功能就是将图片设置为背景之后,就可以在图片上随意键入文字和涂画,所以搭配思维导图简直是记笔记神器。下面给大家推荐两个我比较常用的思维导图软件和网页。
Xmind
这个软件 iPad 和电脑上都有,免费的版本完全够用。这就是我用 Xmind 做的课程结构图。导出的图片还是很清晰的。
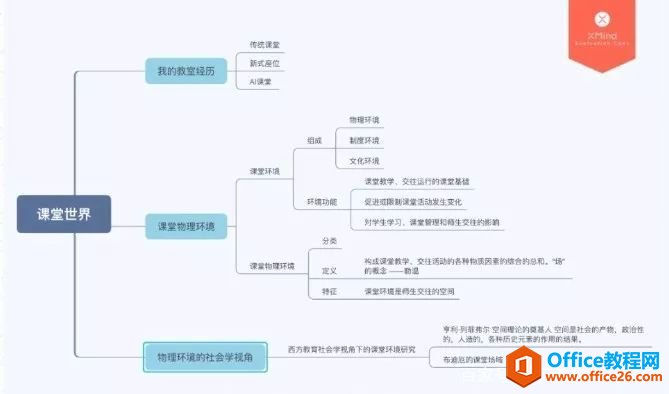
process on
这是一个网页,不想下载软件的同学也可以试试这个,只要注册一个账号就可以使用啦。也超级方便。(以下是我制作的鱼骨图。)
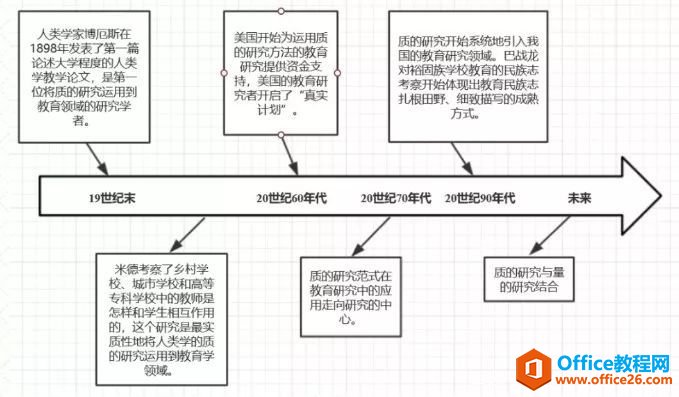

OneNote 存在的小问题
OneNote 存在的一个常见的问题,我也没有具体的办法,但是我觉得下载一个 OneDrive 在 iPad 上和电脑上能够比较好地解决同步的问题,反正一次同步不行咱就多同步几次,千万不要急,毕竟就这一个缺点还是可以忍受的~
标签: OneNote使用指南
相关文章
理想*人生的梦学习*信息*阅读人际关系*家庭*朋友健康*饮食*锻炼日期:天气:什么日子:生日:工作理财*金钱快乐*惊喜*其他未来日记*近日摘要......
2022-04-28 59 OneNote教程 OneNote九宫格日记模板
部门:年度:工作计划:计划重点:输入计划目标:输入目标:具体步骤:输入详细工作安排和步骤:输入内容输入内容输入内容输入内容可能会遇到的问题:输入内容输入内容输......
2022-04-28 86 OneNote教程 OneNote工作计划模板
重要且紧急优先解决立即做重要不紧急制定计划去做事项1事项2事项3事项1事项2事项3紧急不重要有空再说不重要不紧急交给别人去做事项1事项2事项3事项1事项2事项3......
2022-04-28 291 OneNote教程 OneNote四象限法则模板
分析表格:结论:论点1论点2论点3Strengths/优势:Weaknesses/缺陷:条目1条目2条目3条目4条目1条目2条目3条目4Opportunities/机会:Threats/挑战:条目1条目2条目3条目4条目1条目......
2022-04-28 165 OneNote教程 OneNoteSWOT分析模板

问题:Office365里的OneNote,插入选项卡里的联机图片、在线视频功能是灰色的。无法点击使用。是什么原因?解答:这是因为禁用了,不让Office下载在线内容导致的。解决办法:在OneNote201......
2022-04-28 155 OneNote教程 OneNote联机图片功能 OneNote在线视频功能