能保持原分辨率插入到Outlook邮件中,支持PNG、JPEG、BMP、GIF等图片格式。此前你在Outlook邮件信息中插入一张图片,就会自动将图片转换为96ppi分辨率以减少邮件体积。Outlook特性调整:允许发送......
Outlook 如何创建自动分类邮件的Outlook规则,节约邮件分类时间
Windows Outlook有一个灵活和复杂的向导,你可以用它创建规则。一旦你想清楚了想用来分类某些邮件的逻辑,请按如下步骤操作:
Step1:因为你对进入收件箱的电子邮件感兴趣,你必须先选中“收件箱”文件夹。注意:Exchange用户需要在线连接邮件服务器,以创建这些规则。
Step2:对于Outlook 2007用户,在【工具】菜单中选择【规则和通知】,如下图A所示的“规则和通知”对话框将会弹出来。
对于Outlook 2010用户,在“开始”选项卡中选择“规则”-“创建规则”
对于Outlook 2013/2016,在“开始”选项卡中选择“规则”-“管理规则和通知”
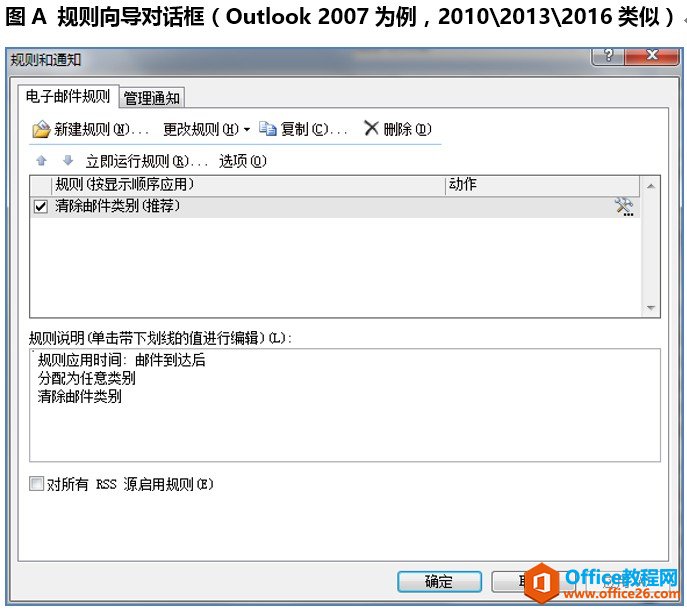
Step3:对于Outlook 2007用户,单击“新建规则”按钮。在打开的对话框中,单击第二个选项按钮“从空白规则开始”,然后去到Step4。
对于Outlook 2010用户,单击“高级选项…”按钮,然后去到Step5。
对于Outlook 2013、2016用户,选择“对我接收的邮件应用规则”,然后去到Step5。
Step4:选择“邮件达到时检查”。然后,单击“下一步”。
Step5:在打开的窗口中(如下图B所示),题头为“想要检测何种条件?”,在其中选择你想要检测的条件复选框。
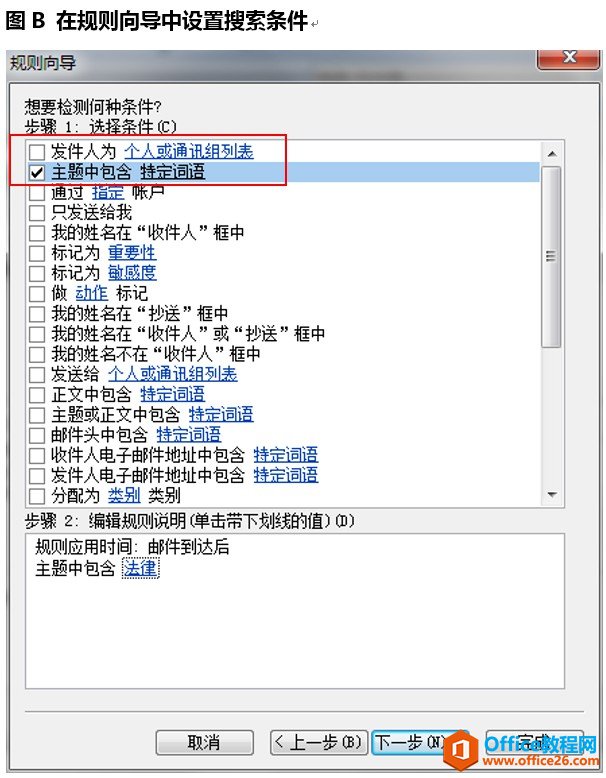
在Outlook 2007中,可以选择类似如下的两个复选框:
发件人为 个人或通讯组列表
主题中包含 特定词语
在Outlook 2010、2013、2016中,在你单击规则按钮时,根据你在收件箱选择的邮件,顶部的两个选项显示可能会有所不同。但你可能会从上述两个条件中选择一个。
对于所有用户,在你选择其中一个条件后,它会被添加到如上图所示对话框窗口下部的“编辑规则说明”中,你可以编辑它以明确规则的特征值。
在此例中,假定你正在创建的规则,是电子邮件主题行中包含特定词语“法律”的规则。所以,在上图中勾选复选框“主题中包含 特定词语”条件。注意,这将插入一个短语到对话框底部,你现在需要编辑它并输入单词“法律”。下面是操作方法。
Step6:在上图对话框底部标题为“步骤2:编辑规则说明”中,单击带下划线的短语(它可能为“特定词语”等)
Step7:此时,将打开“搜索文本对话框”(如下图所示)。输入关键字词或短语(此例中为“法律”)到对话框上部的文本框中,单击“添加”按钮。你将看到关键字词出现在底部的搜索列表中。你也可以删除其中已存在的关键字词。
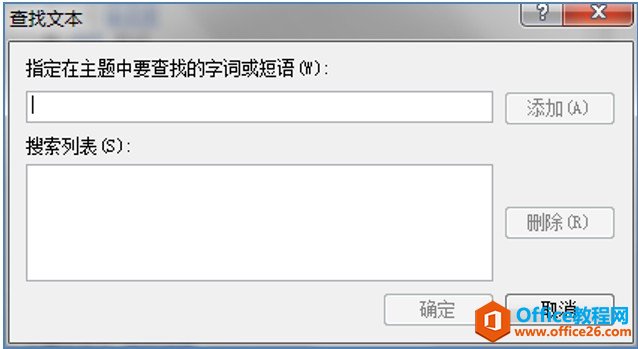
如果你有超过一个关键字词,你可以现在全部添加进去。在所有字词或短语被添加完后,单击“确定”按钮,将返回之前的规则向导对话窗口,如图B所示。
注意,此例中选择的关键词“法律”已添加到规则短语中了,这就完成了条件设置。
你现在需要明确在电子邮件满足上述条件时Outlook将采取的行动。
Step8:在规则向导窗口(图B)中,单击“下一步”,弹出如图C所示窗口。
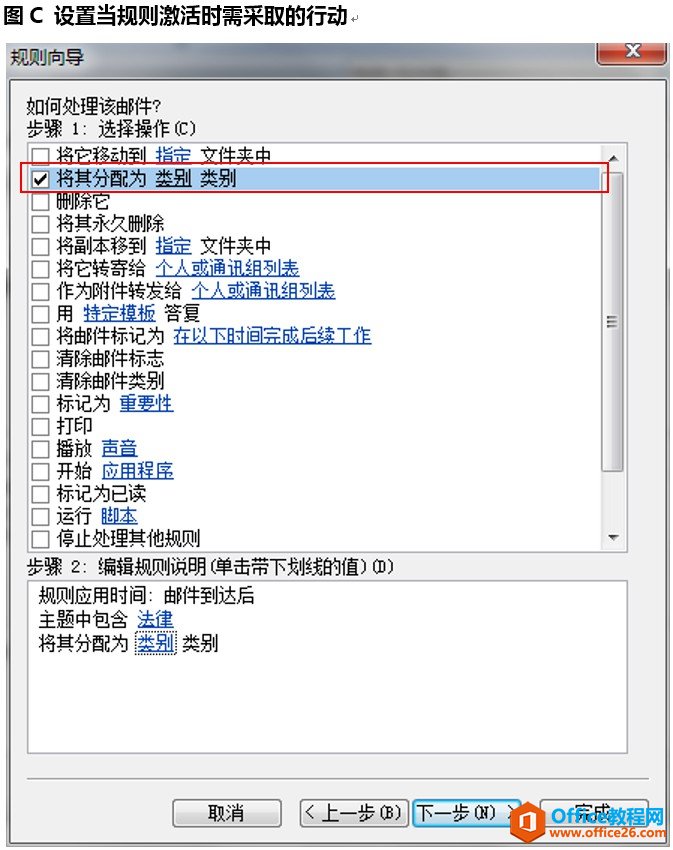
Step9:选择第二个复选框“将其分配为 类别 类别”。注意,此时会将这一操作添加到规则向导窗口底部的规则说明中(如图B所示)。
Step10:在图C对话框底部标题为“步骤2 编辑规则说明”部分,单击带有下划线的单词“类别“为其设置值。此时将打开一个你熟悉的对话框,它是标准的类别选择对话框。选择一个或多个你想要在邮件满足指定条件时为其自动添加的类别,在此例中我选择”律师 “。你也可以在此创建一个你喜欢的新类别。如果你在创建和添加类别方面需要帮助,请参考第8课中的有关内容。在你完成后,单击”确定“按钮。
至此,你已完全组装设置好了此邮件规则。请再检查一遍规则导航窗口底部的规则。你还需要几个步骤来完成和保存此规则。
Step11:单击“下一步“会弹出一个对话框,允许你创建此规则的例外情况。我始终直接跳过此设置,因为在为收到的邮件设定类别方面它通常是不需要的。
Step12:单击“下一步“,会弹出如图D所示的对话框,标题是完成规则设置。
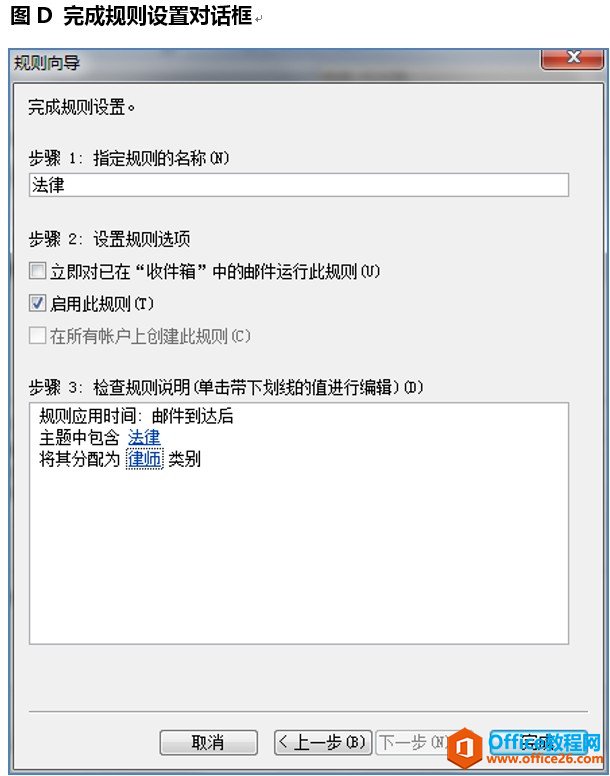
Step13:你可以命名规则。默认选项显示在此对话框的上部,通常它太含糊不清,我建议你重新修改以清晰说明此规则所做的事情。这样,当你以后在清理一个很长的规则列表时,可以直观地知道这个规则所做的动作。
Step14:保留勾选“启用此规则“复选框。
Step15:如果你想对充满收件箱的电子邮件进行自动分类,勾选复选框立即对已在”收件箱“中的邮件运行此规则(见图D)。
Step16:Outlook会将完整的规则显示在此窗口的底部(见图D),如果你发现有错误还可以编辑它,否则单击“完成“。
Step17:如果你在使用Exchange的环境中,你会看到一个消息告诉你这是一个客户端规则。这提醒你类似这种规则是从你的Outlook客户端运行的(一些其他类型的规则是在Exchange Server上运行的)。这意味着,如果你使用多个电脑来阅读、分类和归档电子邮件,你也许需要在每个电脑上创建规则。或者,如果你正在使用OWA或一个移动设备,这些规则只有在你同时在主电脑上运行Outlook时才会起作用。
Step18:你会回到如图A所示的对话框中,此时新建规则已列示在那里。如果你想在同一对话中创建更多规则,在继续“新建规则“之前先单击“应用“按钮,以保存你刚创建的规则。原因是:即使当你单击此对话框中的”确定“时规则会自动保存,但如果你偶然在接下来创建一个新规则时改变主意单击了取消,它会删除你在此对话期间之前创建的所有规则。而在你创建每个规则后都单击一下”应用“可以有效防止意外丢失。
到此,你已完成规则创建,恭喜!
注:Outlook 2007用户也许会看到一个自带的规则叫做“清除邮件类别(推荐)“。它会清除收到邮件的类别。其目的是为了避免别人的邮件类别搞乱你的电子邮件分类。如果你决定保持启用此规则,你应确保按上述步骤创建的自动分类规则放在此自带规则的下面。原因是规则是按照此顺序从上到下依次触发的。通过自定义规则自动添加类别然后又立即将其清除就不好了。你可以通过使用上移和下移按钮来适当调整规则的排序。
相关文章
- 详细阅读
- 详细阅读
-
如何获取网易VIP邮箱教师节特权详细阅读

电子邮箱作为大家日常工作的重要工具,相信大家想必都有那么几个吧?不过,免费邮箱的安全性与稳定性始终令人担忧,特别是超大附件过期问题一定困扰着大家吧。这次,网易vip邮箱的教......
2021-11-13 252 网易VIP邮箱
-
msg文件怎么打开详细阅读

msg文件的打开方法:1、使用outlook邮件客户端软件(outlook2003\2007\2010以及最新的outlook2013格式)首先需要安装下载一个outlook软件,直接双击msg文件即可打开查看邮件内容2、最新版本foxmail或其......
2021-11-13 86 MSG文件
- 详细阅读



