谈到技术管理,首要的一点就是管理者的角色认知问题,因此本篇文章的主要内容就是如何增强管理者的角色认知,持续提升自我管理能力。作为管理者,首要任务就是要认清自我并管理好自......
2021-11-17 199 Project教程
软件的实施过程中,需要多部门、多团队协作才能够完成,较大项目更需要引进公司以外的专业团队来解决问题。团队的逐步扩大,项目管理的难度也逐渐增大。
确保项目能够圆满完成,需要项目管理者更要合理的分配和安排项目计划。针对不同的团队情况,提出合理的实施方案和工期。不管是项目子任务之间的关系、子任务的开始时间、工期都需要满足个性化的需求。
今天给大家分享一下任务列表多日历设置,如何理解呢?
A团队的任务需要按996日历安排工作,B团队的任务需要按标准日期完成工作,C团队的任务需要按每月休息两天日历完成工作,还有其他.......等等情况。
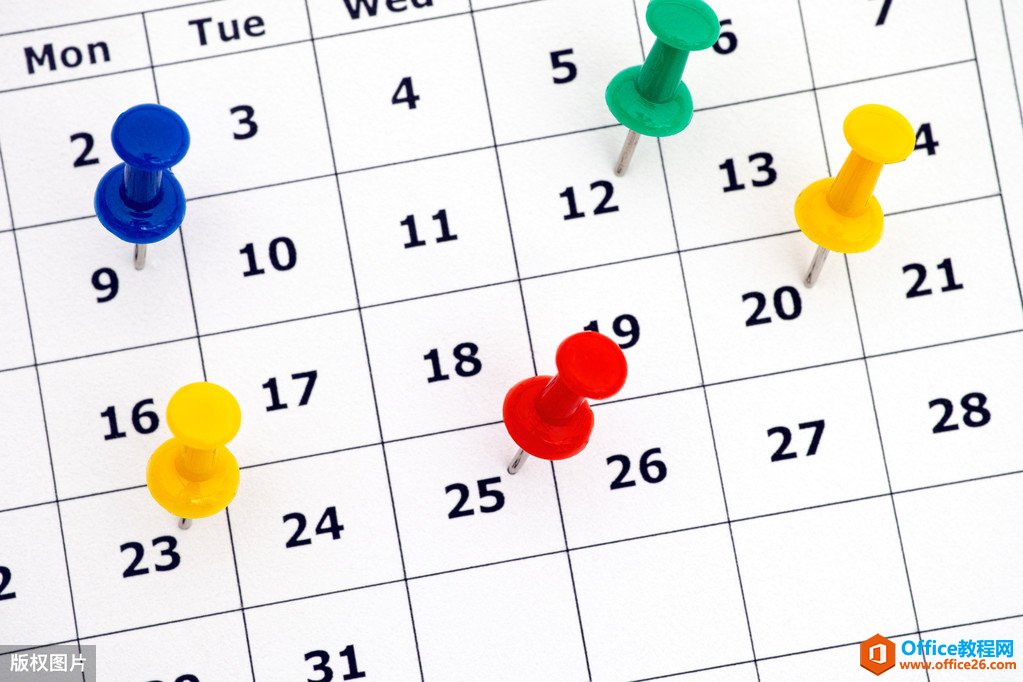
日历设置
案例
先看看案例要实现的内容,如下图所示:
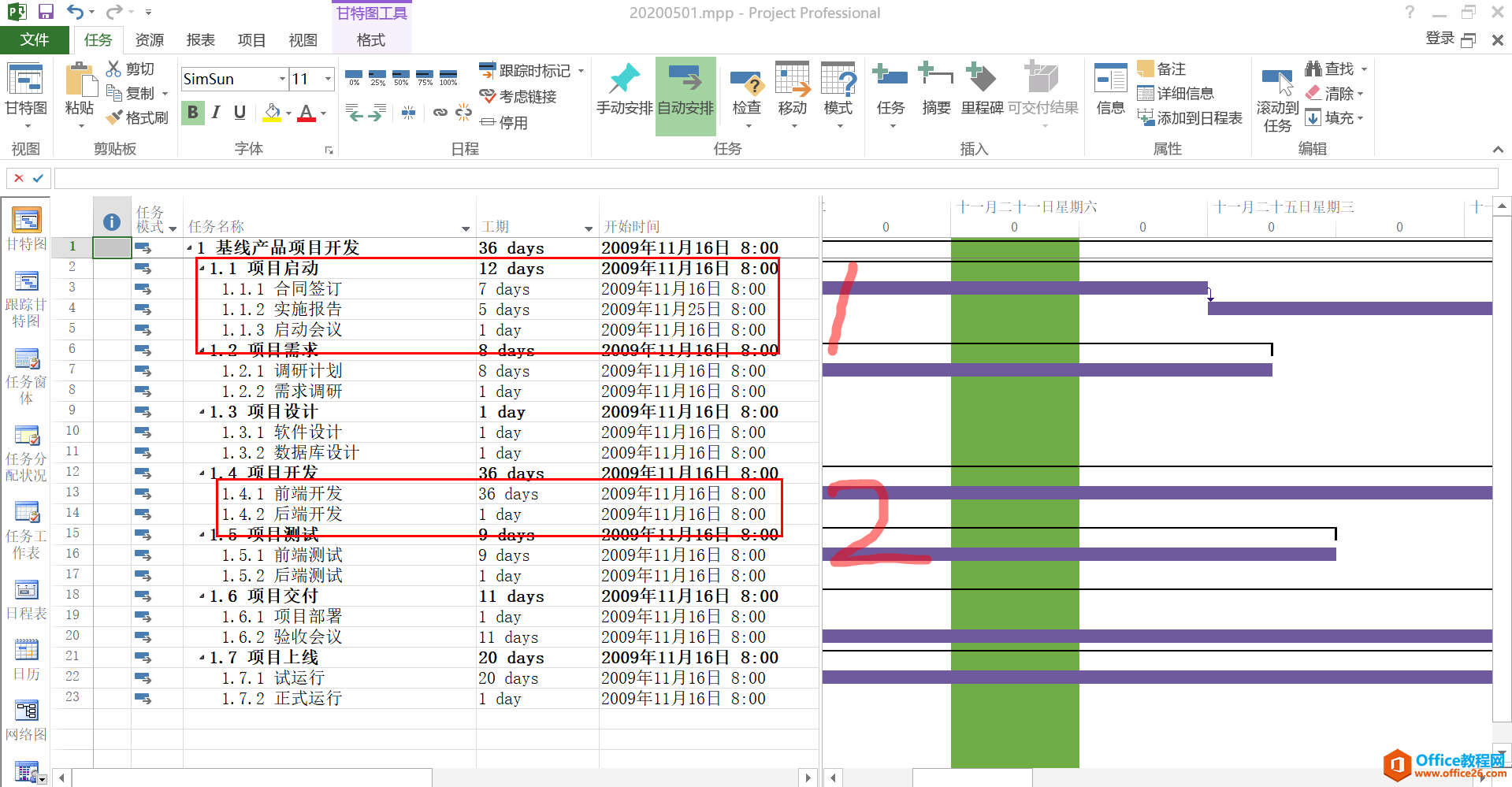
案例
“1”区域为项目启动阶段,需要协调的成员比较多,所以需要把日历设置成“标准日历”,“2”区域是开发阶段,需要外界协调的资源较少,只需要合理安排好组员研发人员即可,所以需要把日历设置成“996日历”。
步骤
设置的方法有两种,一种是批量设置,一种是单个设置,不过可以混合使用,没有绝对界限。
方法一:
1、通过“添加新列”增加“任务日历”,如果任务对应的单元格显示无,则该任务对应的日历为项目选择的日历。
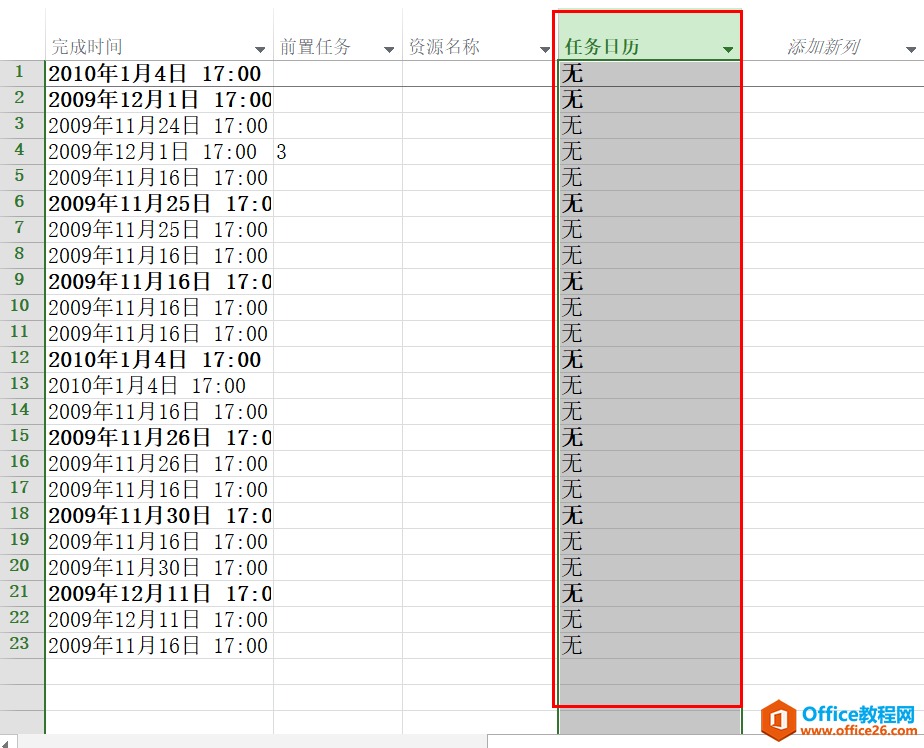
任务日历
2、通过点击任务日历单元格右下角的下拉选,改变当前任务的日历属性,如下图所示:
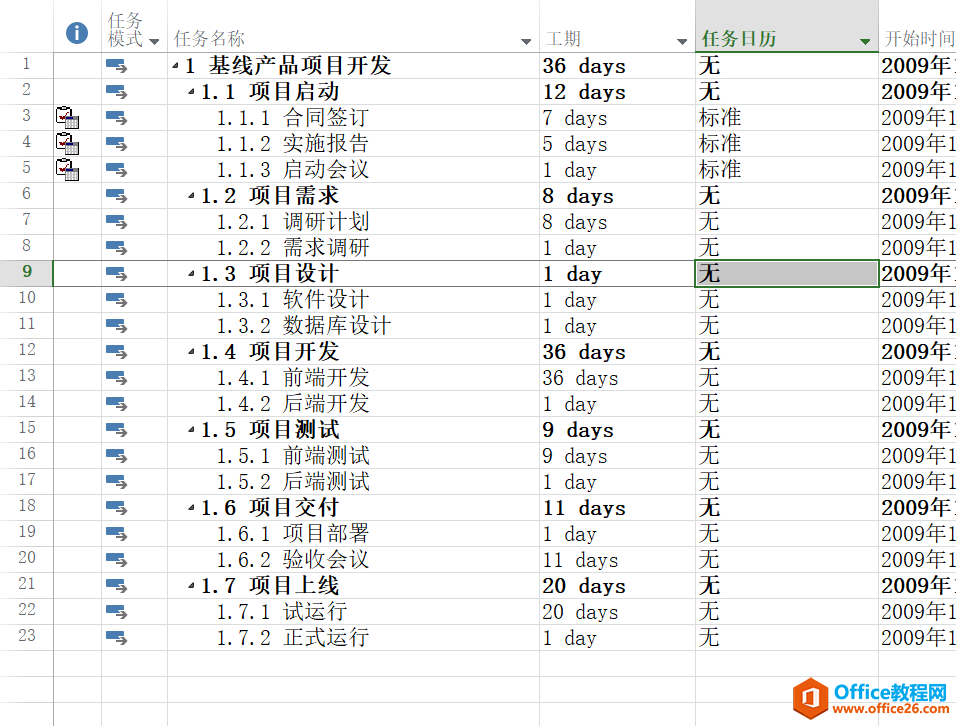
设置结果
我们已经把项目启动的三个子任务设置成标准日历格式,需要注意的是,改变了任务日历,任务的开始日期和结束日期同步更新。
方法二:
1、双击选中需要调整日历的任务行,弹出如下图所示页面:
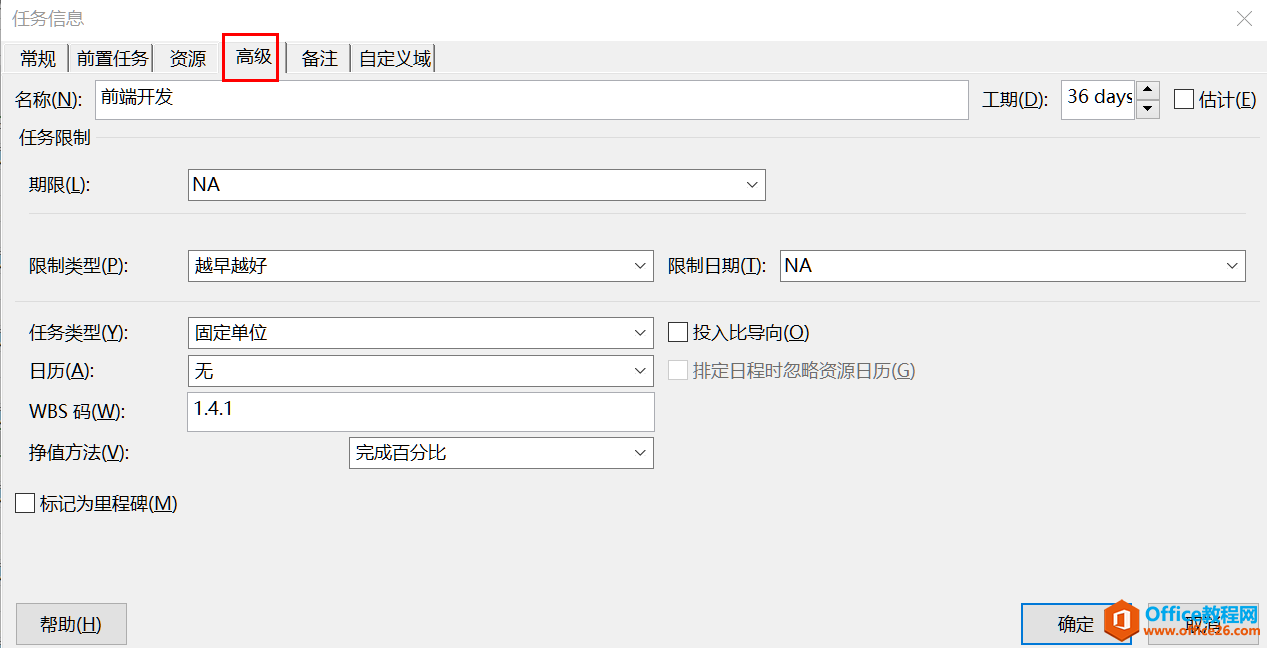
方法二
弹出的页面中,选中菜单栏的高级选项。
2、选中高级后,找到对应的日历设置下拉框,如下图所示:
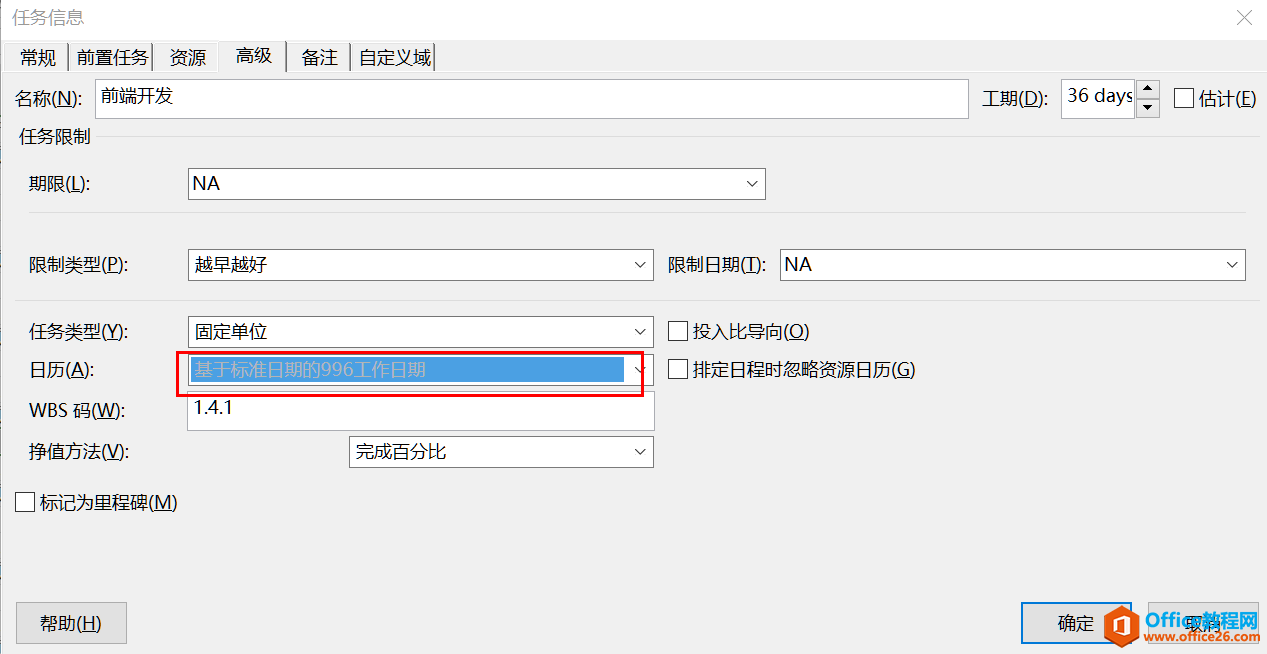
日历设置
选择日历提供的下拉选项“基于标准日期的996工作日期”,点击确认按钮,非常简单,任务的日历就设置完成了,结果如下图所示:
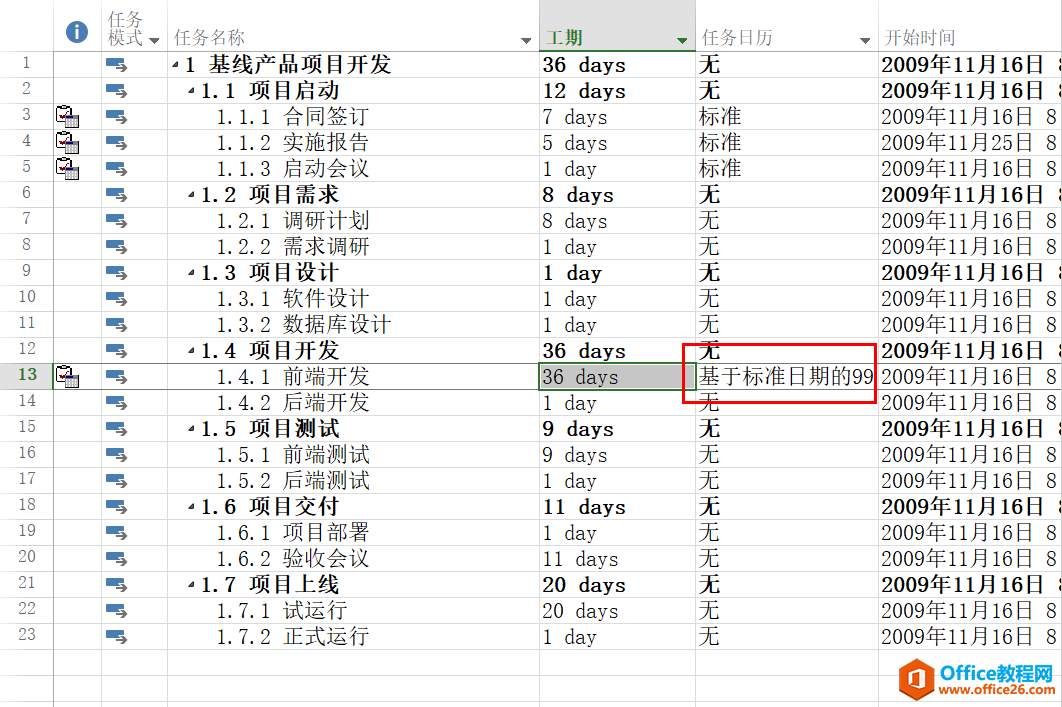
设置结果
需要注意的是,改变了任务日历,任务的开始日期和结束日期同步更新。
标签: Project从入门到精通Project任务列表多日历设置
相关文章