错误截图错误日志位置:C:\ProgramFiles\CommonFiles\microsoftshared\WebServerExtensions\15\LOGS主要错误ThecurrentuserisnotanSharePointServerfarmadministrator.处理过程查看了当前User确实不是场管理员,但......
2022-04-11 67 SharePoint ERROR the current user not Server farm 错误
SharePoint 2013增强了工作流功能,而Designer里面也添加了可视化设计视图,也就是类似Visio的设计视图(需要Visio 2013支持),下面我们简单介绍下,在可视化视图下,使用工作流。
1、创建列表工作流,选择“工作流测试列表”,如下图:
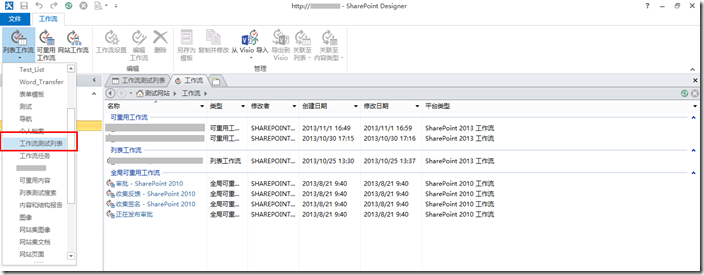
2、填写工作流名称,选择平台类型,这里我们选择SharePoint 2013 工作流;
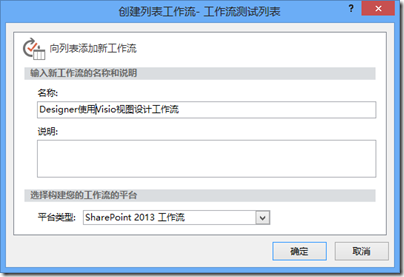
3、选择“可视化设计器”视图,如下图:
特:需要安装Visio 2013才可以使用,否则会提示;
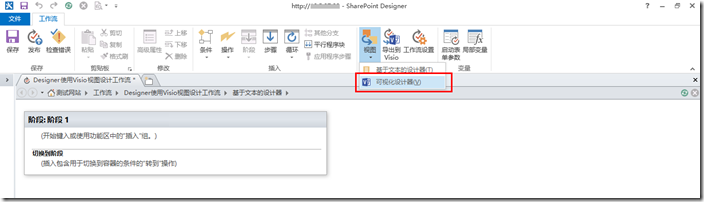
4、进入可视化设计器,如下图,看到这个界面,还是不错的:
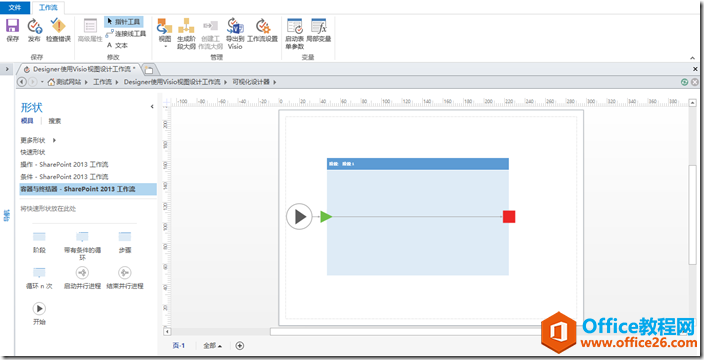
5、插入条件,日期范围,因为是测试,选择比较简单的条件:
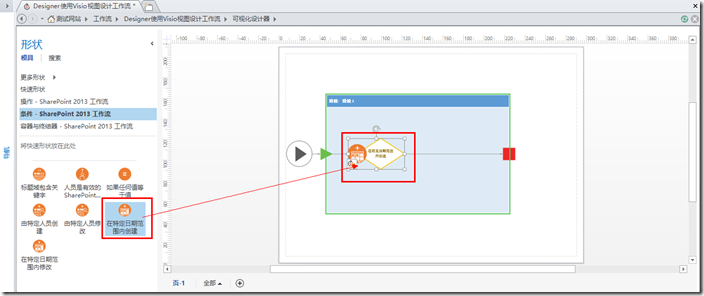
6、插入操作,选择更新列表项,还有很多操作,有兴趣的可以试试:
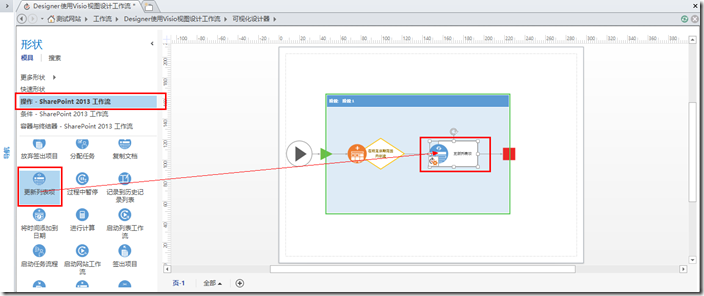
7、选择连接线工具,并选择“是/否”,如下图:
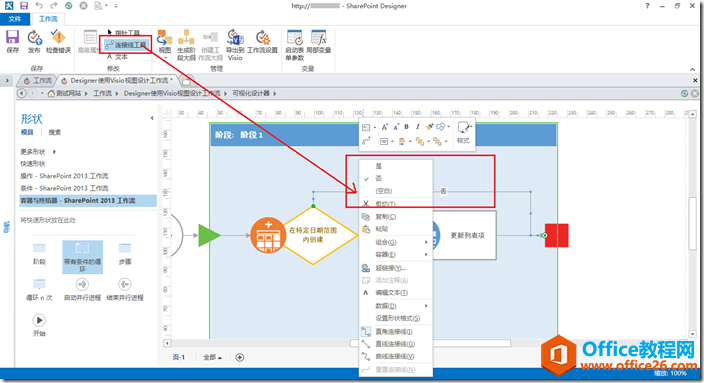
8、设置操作的参数,如下图:
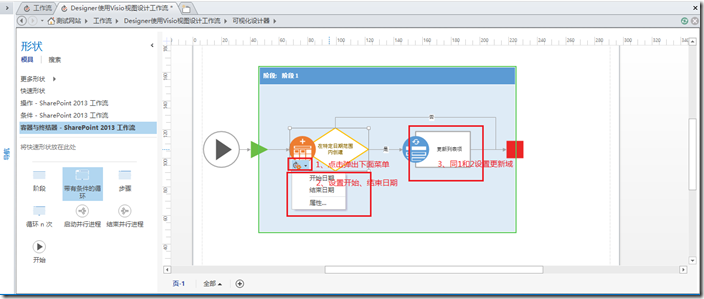
9、开始/结束日期,设置为11月:
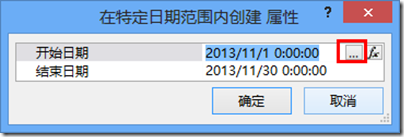
10、更新标题,很简单的操作:
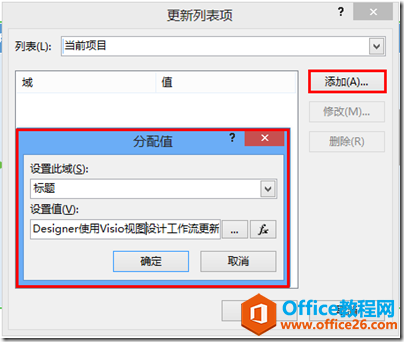
11、设置工作流启动方式(手动、创建、更改项目),如下图:
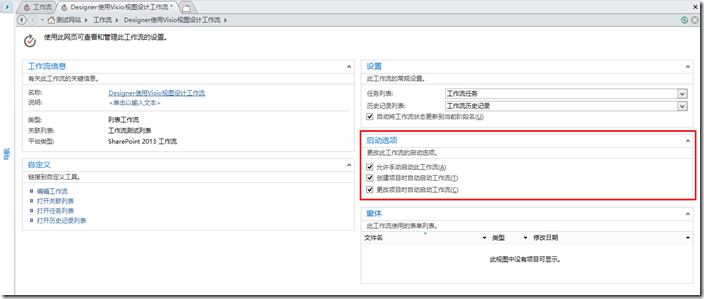
完成后可以“检查错误”,没有错误即可以部署了;
12、查看工作流部署成功:
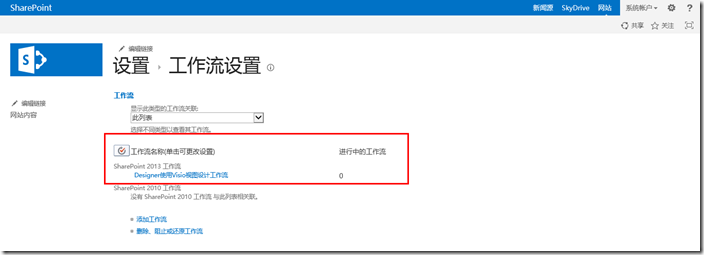
13、在列表中,也可以设置工作流的启动方式,如下图:
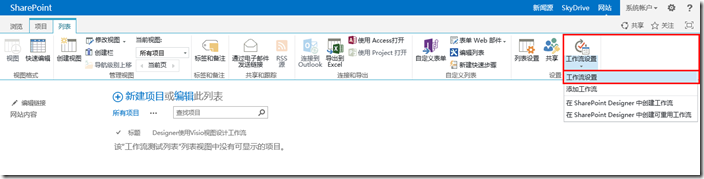
14、新建一条项目,测试工作流,如下图:
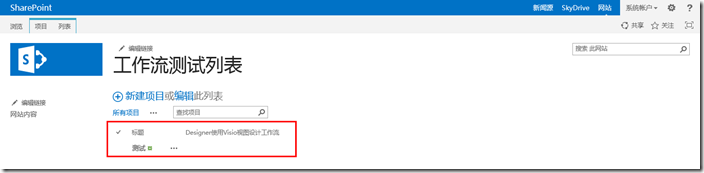
15、刷新页面,工作流已经正常运行了,大功告成!

结束语
很简单的一个工作流例子,高手勿喷!希望能够带给新手以帮助,自己也是在不断摸索和学习工作流,希望能够和大家共同交流,一起提高。
标签: SharePoint工作流设计Designer使用可视化视图
相关文章

SharePoint2013爬网报错AnunrecognizedHTTPresponsewasreceivedwhenattemptingtocrawlthisitem.Verifywhethertheitemcanbeaccessedusingyourbrowser.然后登陆网站,发现在服务器上输入3次用户名密码白页,考虑到......
2022-04-11 449 SharePoint ERROR unrecognized HTTP response was received

最近使用SharePoint中,遇到一个需要重命名网站集的需求,主要是网站用数据库备份/还原的方式,想要改网站集的地址,然后搜了一下PowerShell:$site=Get-SPSite-Identityhttp://server/sites/Demo$site.......
2022-04-11 299 SharePoint重命名网站集名称