错误截图错误日志位置:C:\ProgramFiles\CommonFiles\microsoftshared\WebServerExtensions\15\LOGS主要错误ThecurrentuserisnotanSharePointServerfarmadministrator.处理过程查看了当前User确实不是场管理员,但......
2022-04-11 67 SharePoint ERROR the current user not Server farm 错误
1、在使用应用程序商店的时候,先点击配置应用商店设置,如下图:
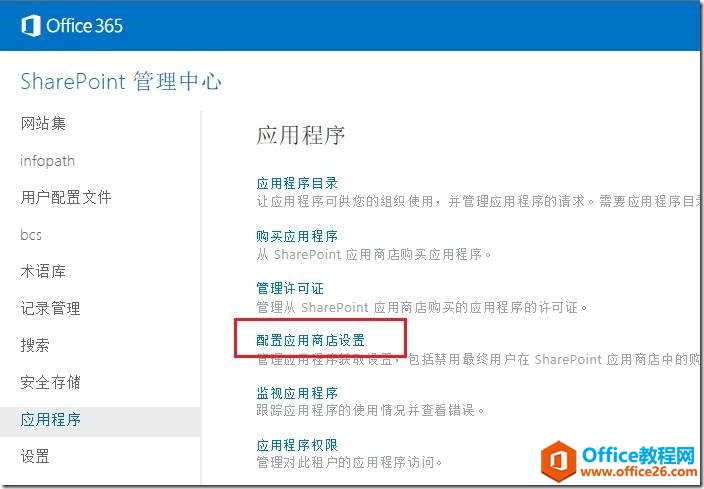
2、发现SharePoint要求我们创建应用程序目录,用来分发SharePoint App的一个网站,不过不创建的话,依然可以在应用商店购买App,然后添加到站点,但是最好还是先创建一个应用程序目录比较好,如下图:
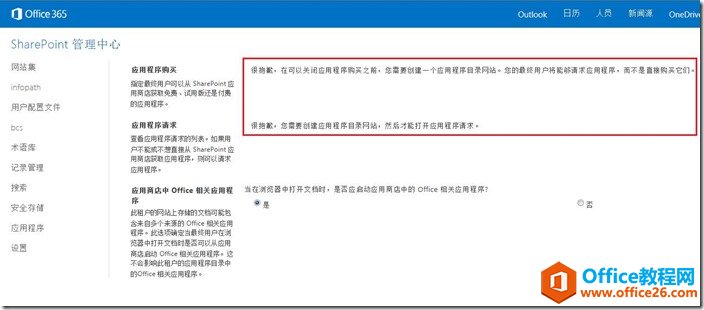
3、点击SharePoint 管理中心 – 应用程序 – 应用程序目录,进入如下界面:
如果你已经有了一个开发人员站点模板的站点,可以输入现有点击确定即可,否则和我一样跟着向导创建;
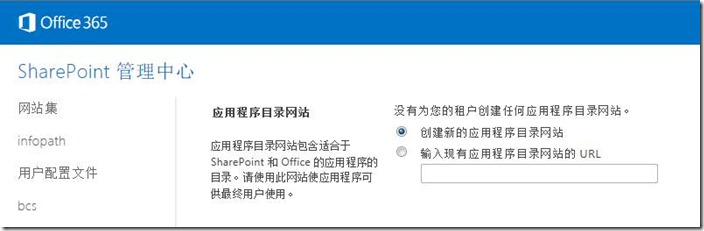
4、填写我们要创建的应用程序目录网站集的信息,如下图:
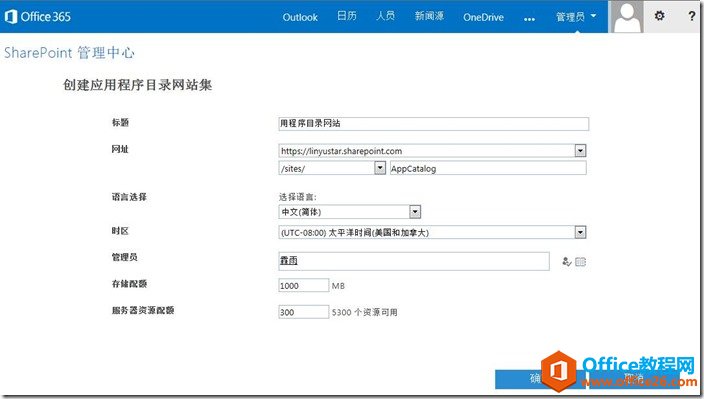
5、创建完毕进入等待页面,等待灰色的站点变成和上下一致即可,如下图:
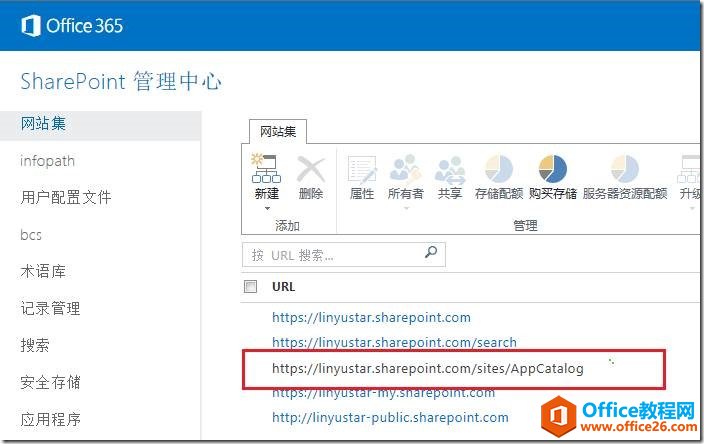
6、创建完毕应用程序目录,再次进入配置应用商店设置,发现上面两项可以了,这下可以放心使用SharePoint应用了,如下图:
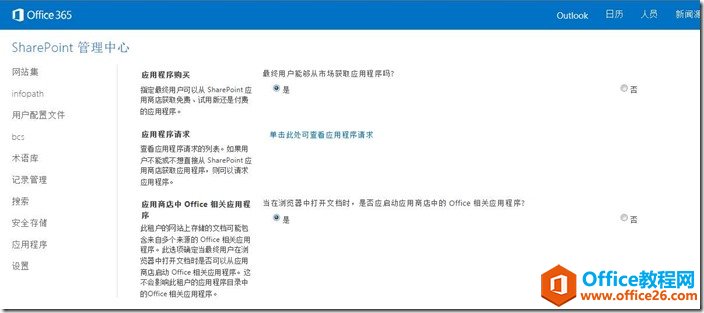
7、点击应用程序 – 购买应用程序,如下图:
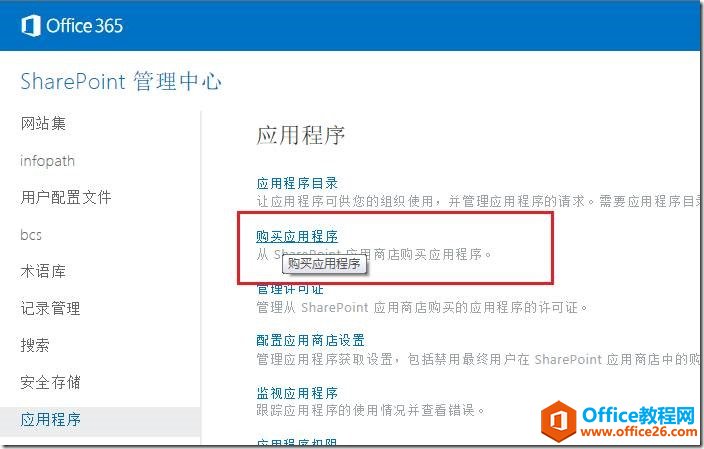
8、选择一个免费的应用,我们选择“OneNote 班级笔记本创建器”,如下图:
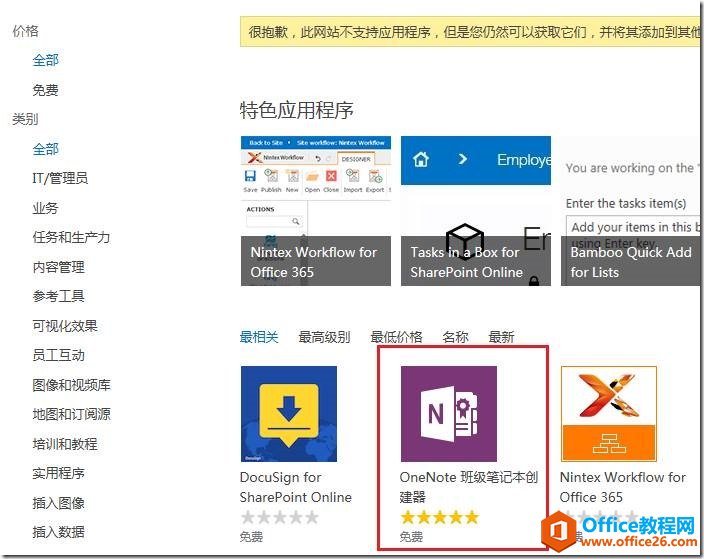
9、点击以后进入添加页面,点击添加即可,如下图:
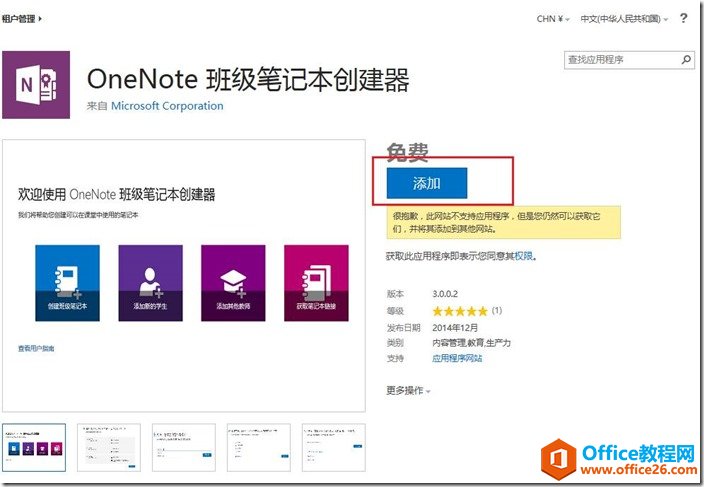
10、添加完毕以后,可以返回网站,如下图:
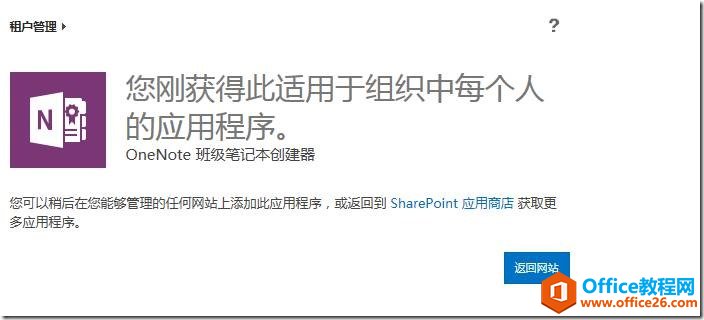
11、进入一个站点,可以点击右上角网站设置,添加应用程序,进入下图界面:
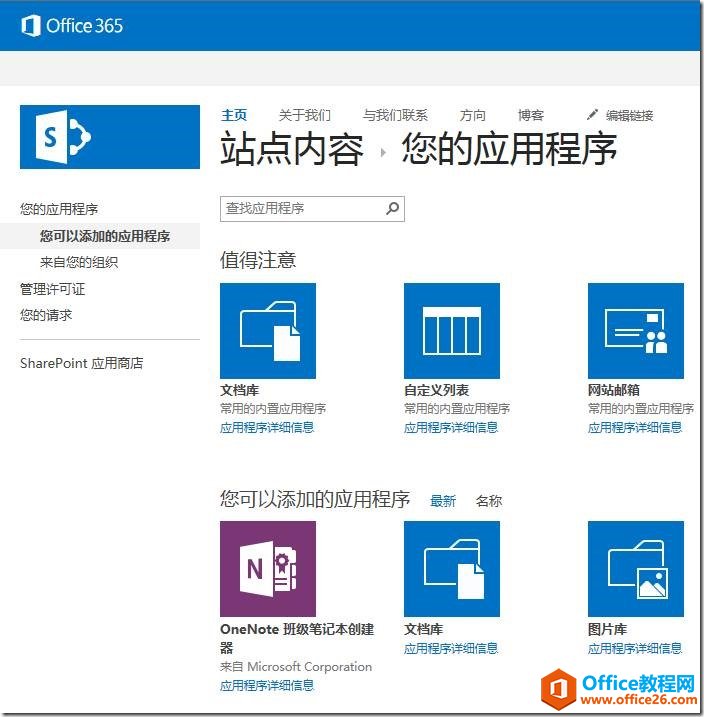
12、点击应用程序添加,然后弹出页面,点击信任它,如下图:
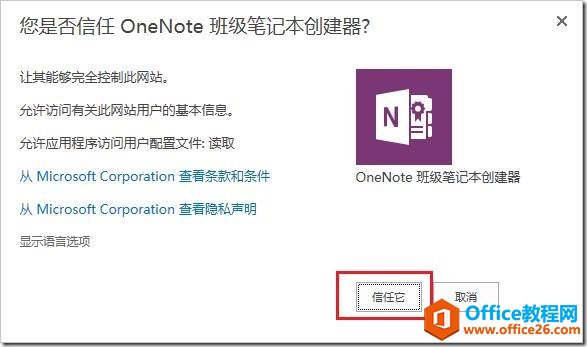
13、正在添加的过程,同时我们可以取消添加,如下图:
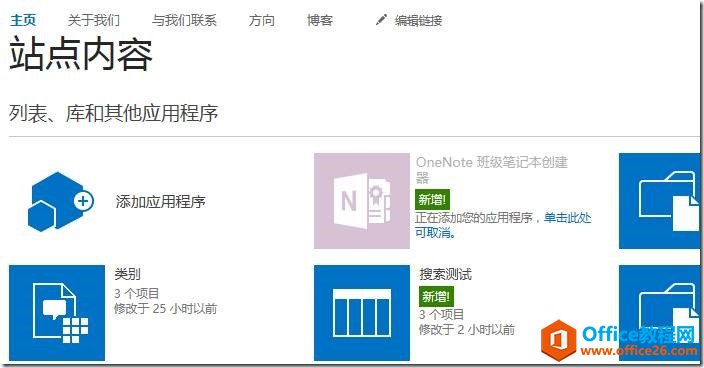
14、点击添加完毕的应用程序,发现,我添加的这个还是很酷的,如下图:
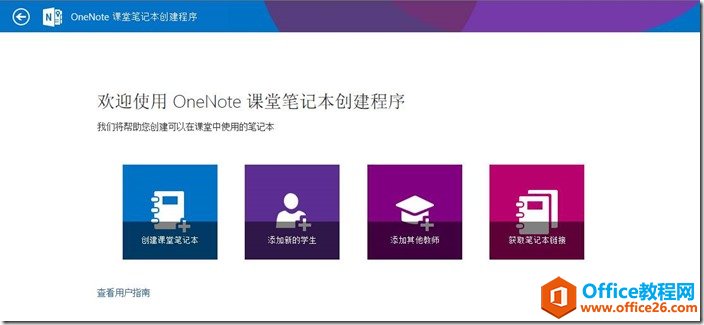
15、同时,可以在网站内容里,点击删除或者修改应用程序,如下图:
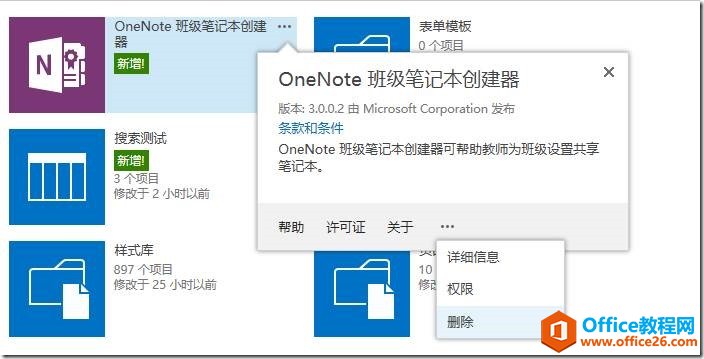
16、如果想要删除应用程序,进入SharePoint管理中心,点击管理许可证,如下图:
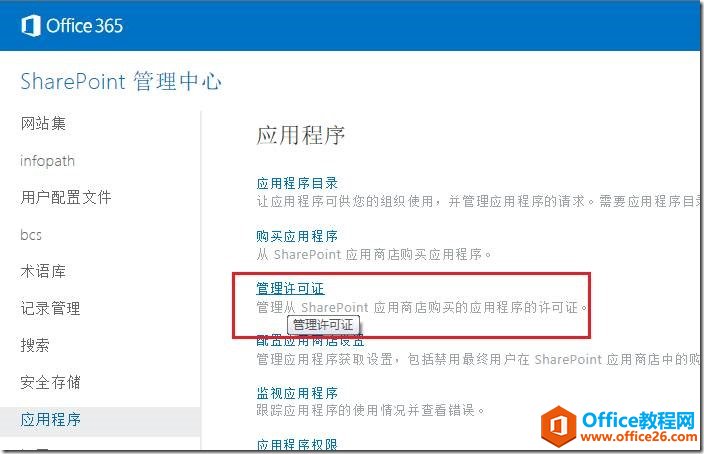
17、找到我们的应用程序,点击管理许可证,进入菜单,如下图:
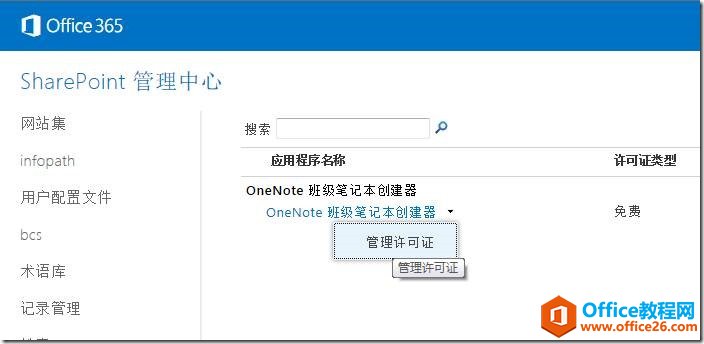
18、进入详细页面,可以删除此许可证,如下图:
特别的,如果删除了应用程序,试了下已经添加的还是可以用的,没有添加的就不能添加了;
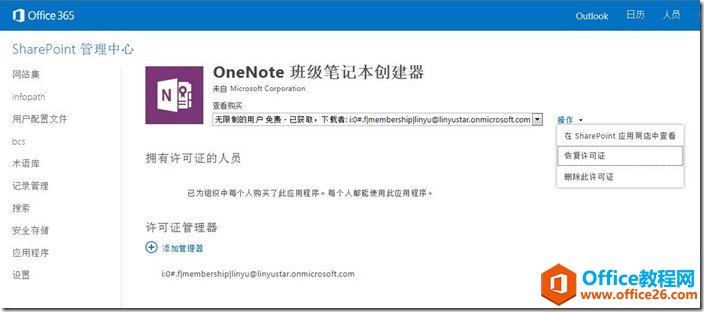
总结
SharePoint Online 添加应用程序比较简单,应用程序目录本身是个开发人员站点,可以将我们开发的应用程序上传上去,然后分发给各个网站使用。
相关文章

SharePoint2013爬网报错AnunrecognizedHTTPresponsewasreceivedwhenattemptingtocrawlthisitem.Verifywhethertheitemcanbeaccessedusingyourbrowser.然后登陆网站,发现在服务器上输入3次用户名密码白页,考虑到......
2022-04-11 449 SharePoint ERROR unrecognized HTTP response was received

最近使用SharePoint中,遇到一个需要重命名网站集的需求,主要是网站用数据库备份/还原的方式,想要改网站集的地址,然后搜了一下PowerShell:$site=Get-SPSite-Identityhttp://server/sites/Demo$site.......
2022-04-11 299 SharePoint重命名网站集名称