错误截图错误日志位置:C:\ProgramFiles\CommonFiles\microsoftshared\WebServerExtensions\15\LOGS主要错误ThecurrentuserisnotanSharePointServerfarmadministrator.处理过程查看了当前User确实不是场管理员,但......
2022-04-11 67 SharePoint ERROR the current user not Server farm 错误
以“简单的领导简介”为例,欢迎大家指正
背景:项目中需要有领导简介的模块,就开始制作领导简介,本来很简单,有一个列表就可以,然后在前台展示出来,但是客户看到我们的效果,尤其输入领导信息的时候,SharePoint自带NewForm页就比较难看了,当然不妨碍使用,不过经过商谈,依然没有说服客户,谁让客户就是上帝呢。好吧,硬着头皮做了。
1、新建领导列表,这个不多说了,有多少栏,需要什么建什么就好。
2、开始定制NewForm页,默认的时候大家都知道,就像下面的图一样难看
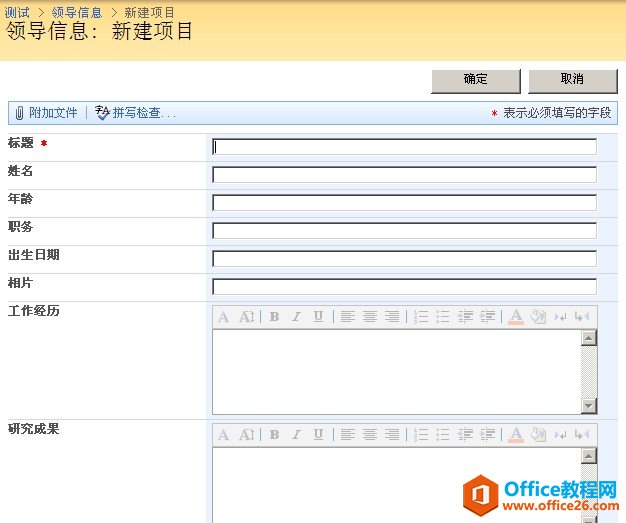
然后开始定制,打开Designer,找到我们的列表,打开NewForm页(这些应该不用多说了吧),我们看到不见区域里面有一个默认的ListFormWebPart,不要干掉它,把这个td隐掉就可以了,以免有问题,将来还可以用,如果不熟的同学们,可以先copy一个副本,然后再改。隐掉原来的td,添加一个新的td,插入-sharepoint控件 -自定义列表表单,选择我们的列表,勾选新建,选择项目,确定即可。
3、找到
定制效果如图,当然我的样式完全没有加,大家可以按照自己需要的或者喜欢的样式,添加上表格线,背景图等等,也可以换个模板页,看大家需要了。
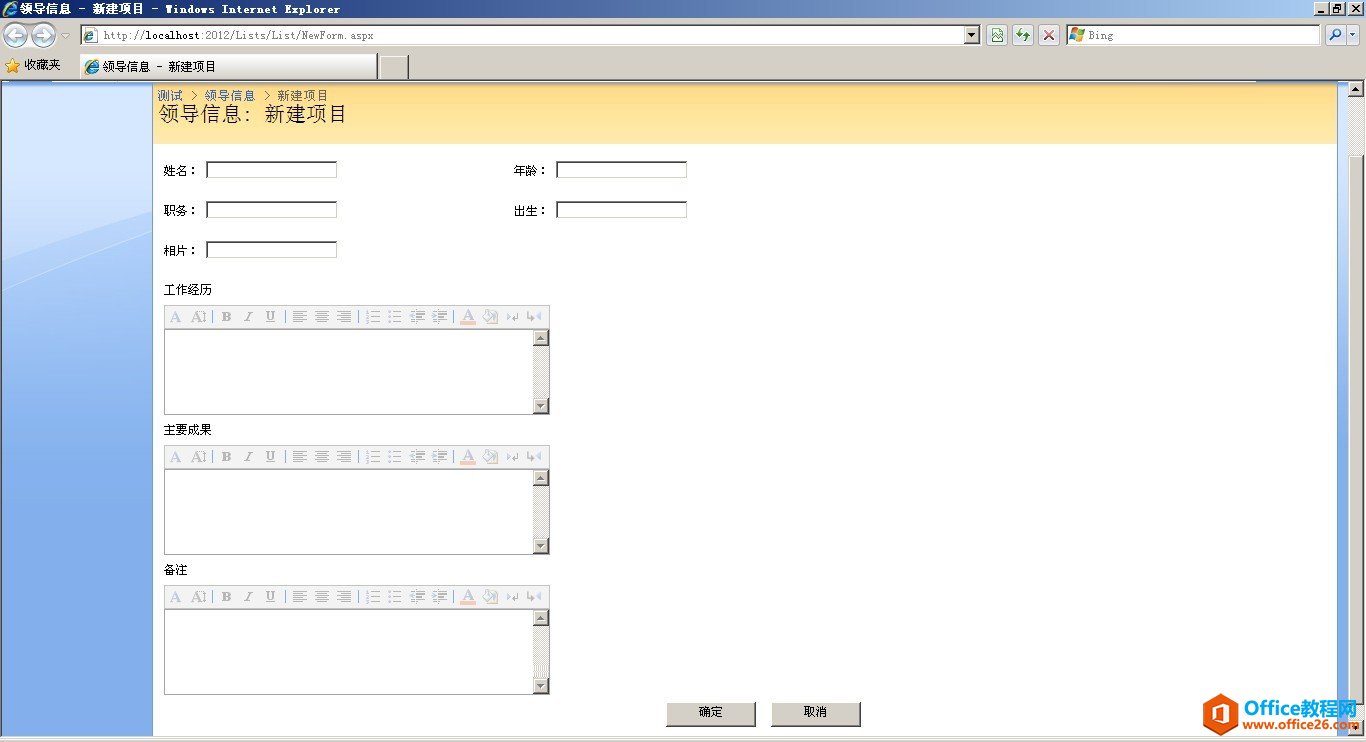
4、新建页算是大功告成了,但是展示页也就是DispForm页也太难看了,这个必然是大大不行的,好吧,那让我们继续定制,将SharePoint定制进行到底!对了,上面的问题还有一个没有提到,就是所有的输入框,都太宽了,我们不需要,当然SharePoint里面有我们需要的属性,就是 DisplaySize="20",记得双引号里面的是字符个数,不是一般宽度的像素值。
展示页原图
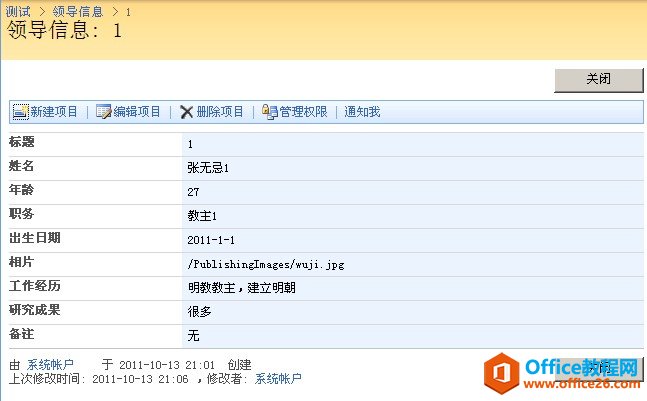
5、好了,关掉NewForm页,打开DispForm页,开始新一轮的定制!废话不多说,隐掉不要的td,添加一行新的td,我们要利用数据视图,在菜单栏中数据视图,插入数据视图,在右侧找到我们的列表,显示数据,选择我们需要的栏目,然后插入单项目视图,即可!
6、接下来的和刚才的工作类似了,找到
e.m:
效果如图
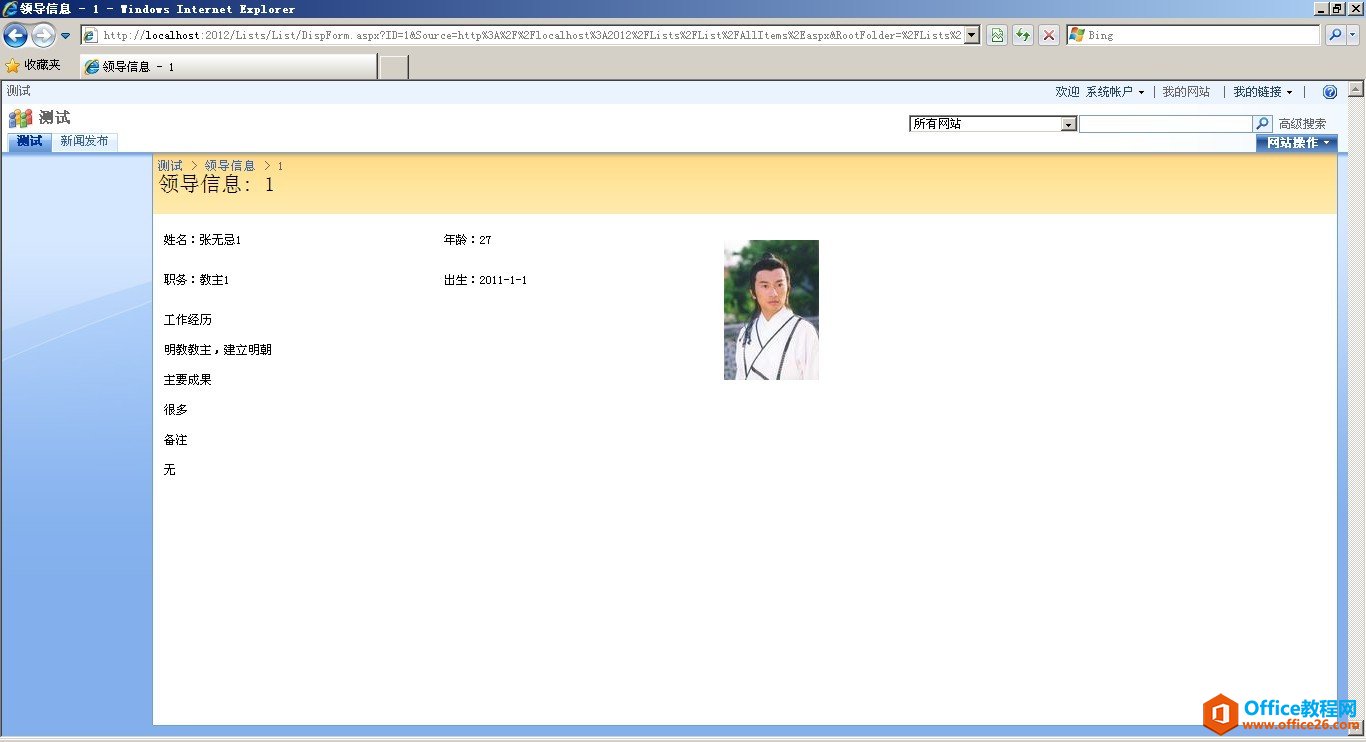
7、我们的任务就算完成了吧,不对,领导不能都是单独的啊,肯定是在一起的,好吧,再麻烦下,定制...定制...定制...说了进行到底的!来喽!关掉DispForm页,打开AllItems页,原谅我吧,我把SharePoint的四个页改了第三个了。主要不是难看,谁也不许说我审美不行,确实不错,挺好看,就是太正式,是吧,咱要炫一点。来吧,虽然有点小困了。
8、打开AllItems页了么?什么...还没有,你太慢了...添加一个表格,两行就够,把原来的部件和区域一起放在一个里,隐藏起来!其实干掉也无妨,不过我比较心软..总是心太软..心太软..依然是利用数据视图,具体过程我就不多说了,我又不是老太婆,虽然不帅也不是哥,好了,这次插入的是多项目视图!修改之~
9、随便点加入的内容,都会点到
10、当然,你会看到右下角的翻页太难看了,是吧,这个是可以改的,在代码里就可以,大家可以自己看看,很简单。还有,就是我们只是两列的,还可以编程三列或者四列,大家也可以研究下,好了,就这样了。
结果如图
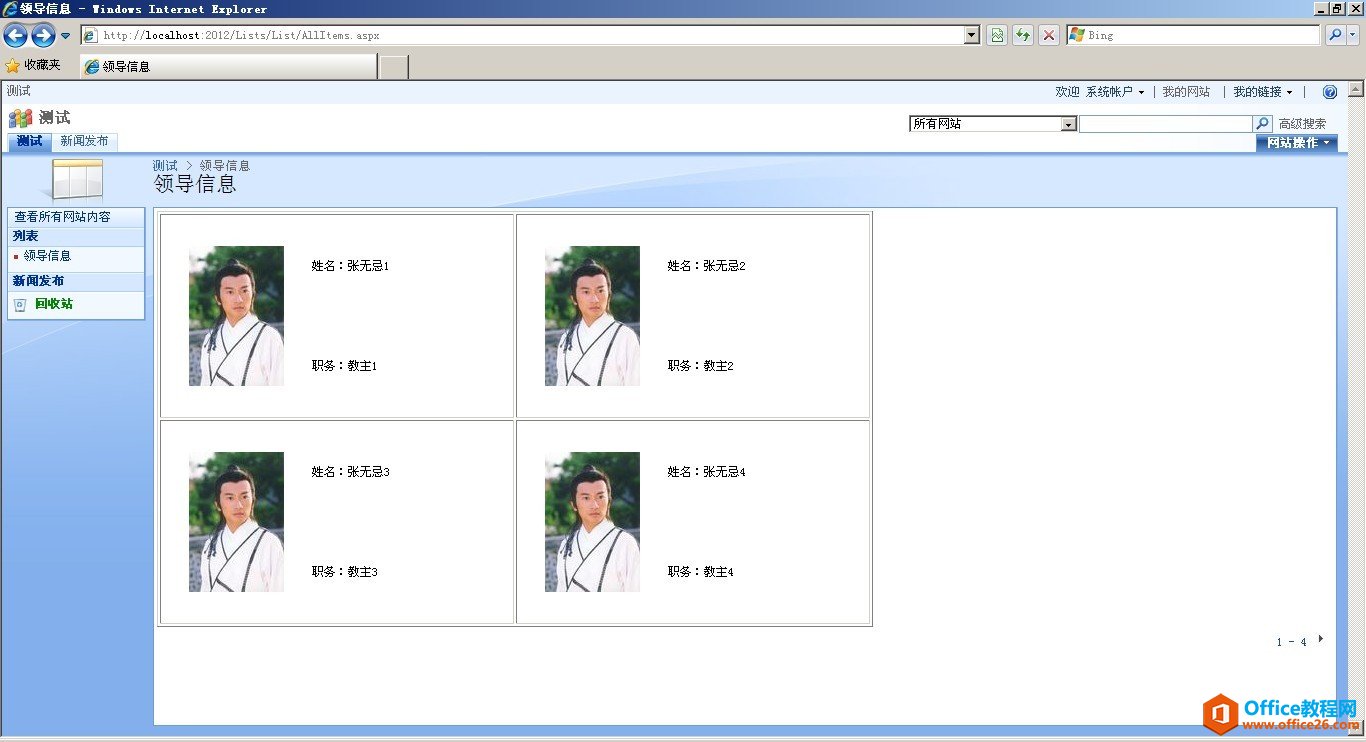
11、好了,一系列定制页就完成了,什么?!还有修改的那个页?!Oh,my ladygaga!参照新建页,一开始添加自定义列表表单,选择修改就可以了,好了,四个页面的定制,都OK了,大家有问题或者更好的建议,给我留言吧!欢迎交流!我也该休息了,大家晚安!
标签: SharePoint列表页定制
相关文章

SharePoint2013爬网报错AnunrecognizedHTTPresponsewasreceivedwhenattemptingtocrawlthisitem.Verifywhethertheitemcanbeaccessedusingyourbrowser.然后登陆网站,发现在服务器上输入3次用户名密码白页,考虑到......
2022-04-11 449 SharePoint ERROR unrecognized HTTP response was received

最近使用SharePoint中,遇到一个需要重命名网站集的需求,主要是网站用数据库备份/还原的方式,想要改网站集的地址,然后搜了一下PowerShell:$site=Get-SPSite-Identityhttp://server/sites/Demo$site.......
2022-04-11 299 SharePoint重命名网站集名称