这几天一些人在使用MicrosoftOfficeVisio的时候,问其中是怎么把文件输出为高像素jpg图片的?今日在这小编就为你们带来了MicrosoftOfficeVisio把文件输出为高像素jpg图片的详细操作步骤。我们先打......
2022-05-07 87 Visio把文件输出为高像素jpg图片
在科研过程中,尤其是AI方向经常需要绘制一些非图表的Pipeline结构图,对这类图我们的需求往往是去除白边的矢量图。网上有很多解决方法如采用AdobeAcrobat或者在线修改工具,个人觉得没有必要,Visio作为一款专业的绘图工具,功能肯定是非常完善的,软件本身就可以实现用户的各种需求。
开发工具配置
之前有人问我,为什么自己的Visio比别人少一个功能选项卡,是版本的问题吗?
其实不是的,只是开发工具这个选项卡默认是关闭的。
为了高效绘制Visio图形,强烈建议打开开发工具选项卡。打开方式流程如下(演示动图为下图):在任意一个Visio窗口中点击文件—>点击底部的选项—>选择自定义功能区—>在右侧将没有勾选的开发工具勾选上。
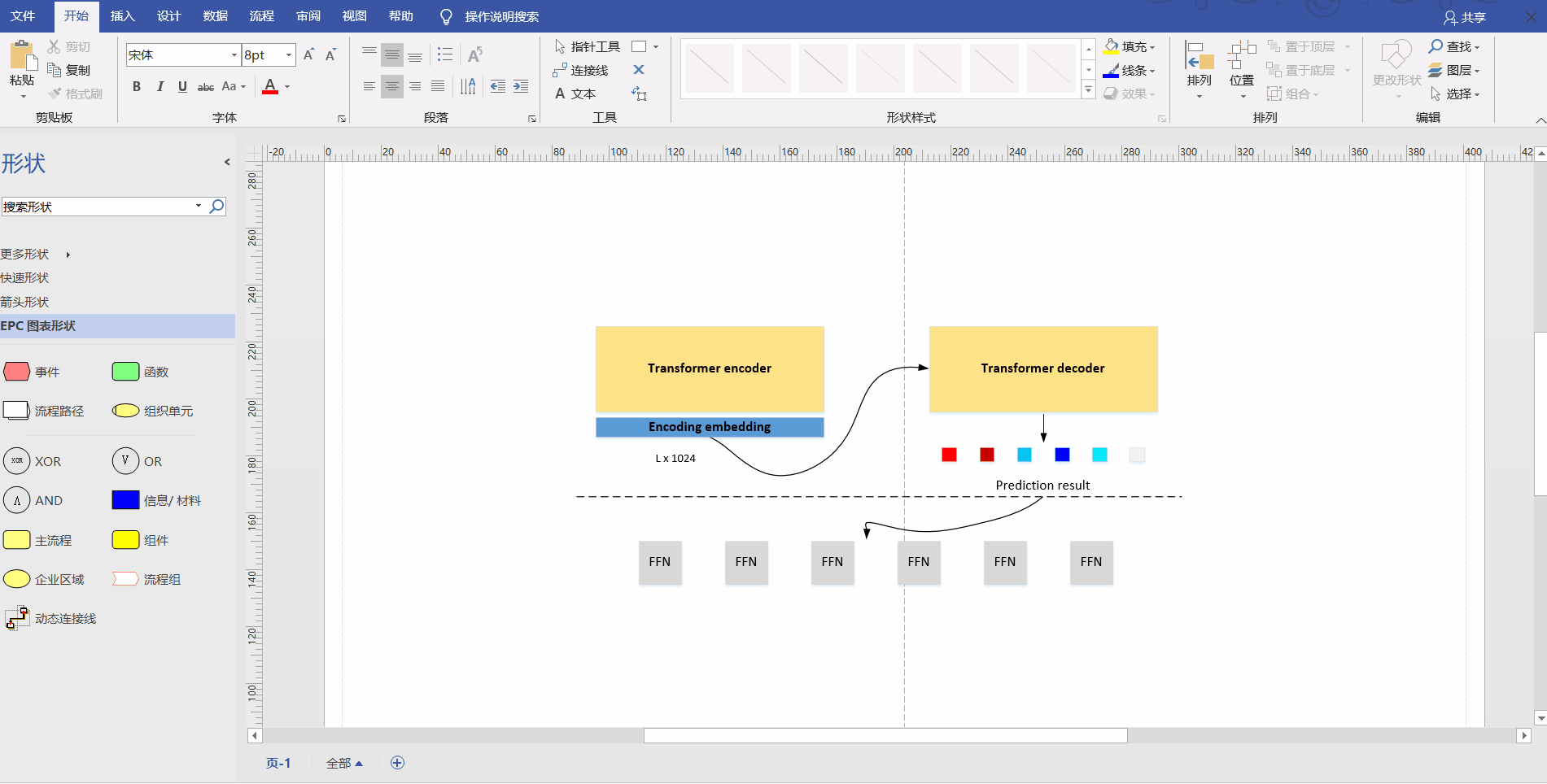
消除白边
经常导出图形的时候,周围有大量的白色区域,这是比较冗余的,可以通过修改页面属性来达到删除白边的目的。
首先,在开发工具中点击ShapeSheet的页,打开页面配置,不断下滑,在页面配置的多个表格中找到PrintProperties(打印属性)选项,将其中前四个以Margin为结尾的属性值均改为0,这四个属性表示页面的左右上下边距。

操作结果如下图,注意修改后通过回车来确定修改,不要先切换目标单元格。
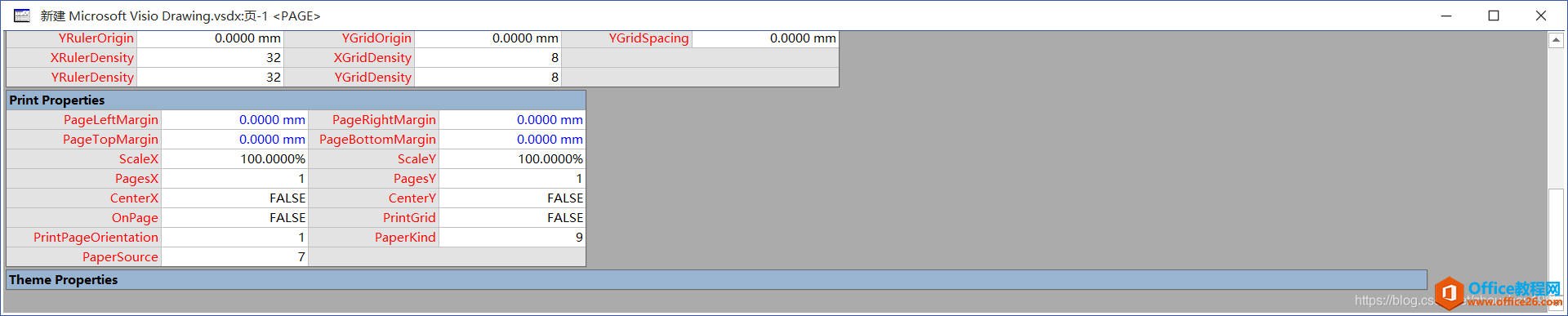
此时观察绘图窗口,发现没什么变化,这是因为Visio默认是有个图纸大小的,是固定的,这里通过顶部设计选项卡中的大小选项,选择最下面的适应绘图即可。
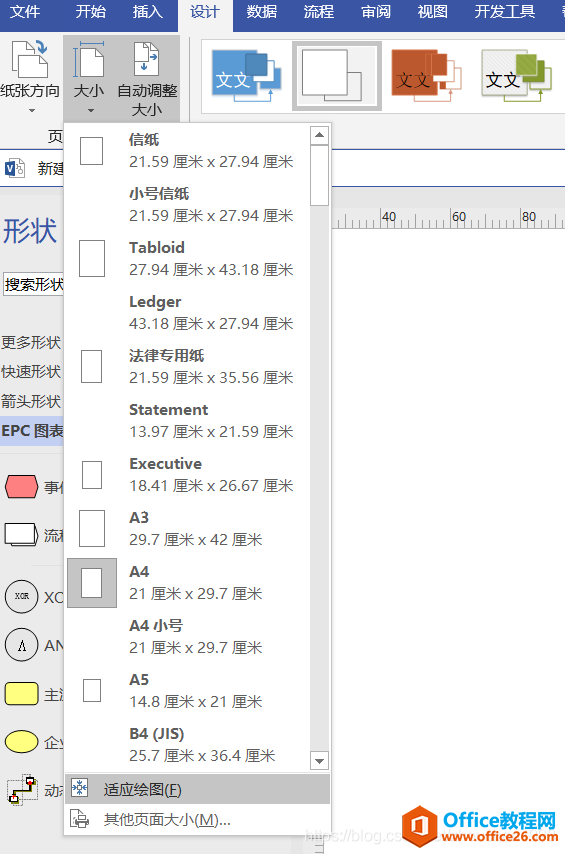
至此,成功消除了图形周围冗余的白边,前后对比如下图。
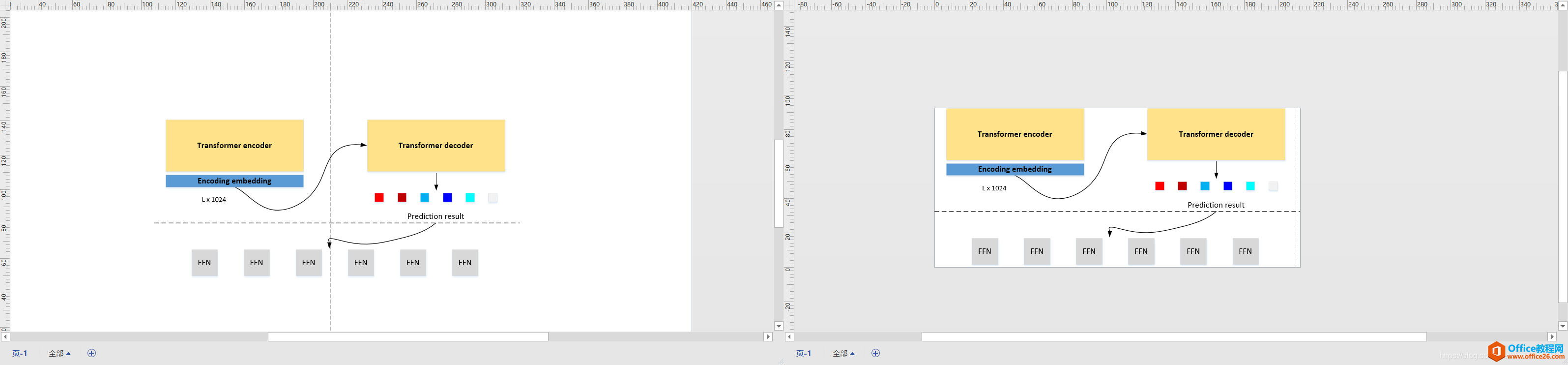
矢量图导出
通常我们在论文中这种插图都是采用PDF格式的,Visio有三种生成PDF的方法,结果都是一样的。对应下图的三个标注,其中打印用的比较少,这里不多提,导出只支持PDF和XPS,使用起来更加快捷,另存为支持各种图形格式,找到PDF为另存格式和导出PDF功能是完全一样的。
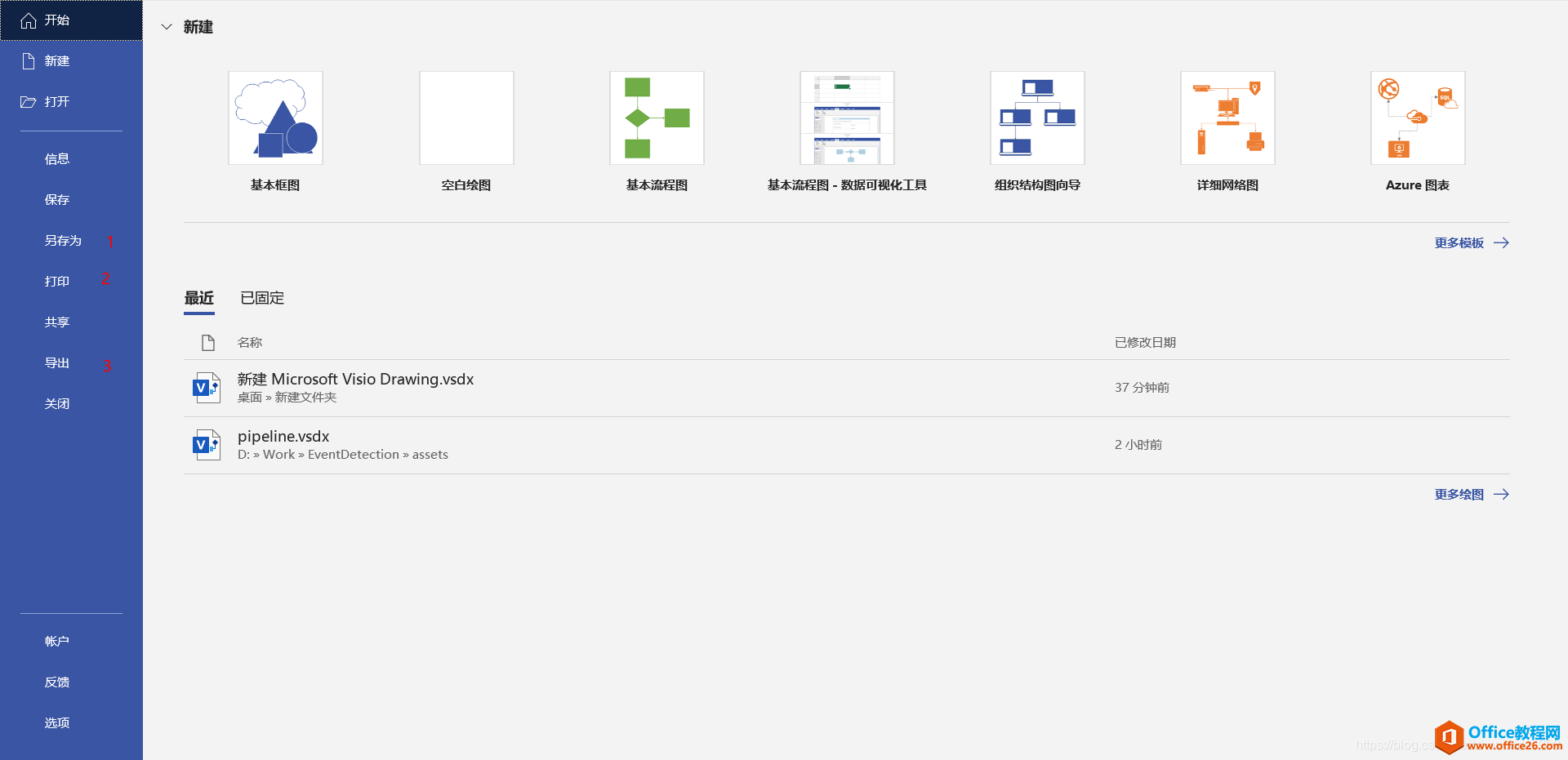
下面,以导出PDF为例。首先,在上一节抠除白边的基础上,选择创建PDF/XPS功能,出现如下对话框,默认会在当前目录下导出同名的PDF文件,这是我们需要的。
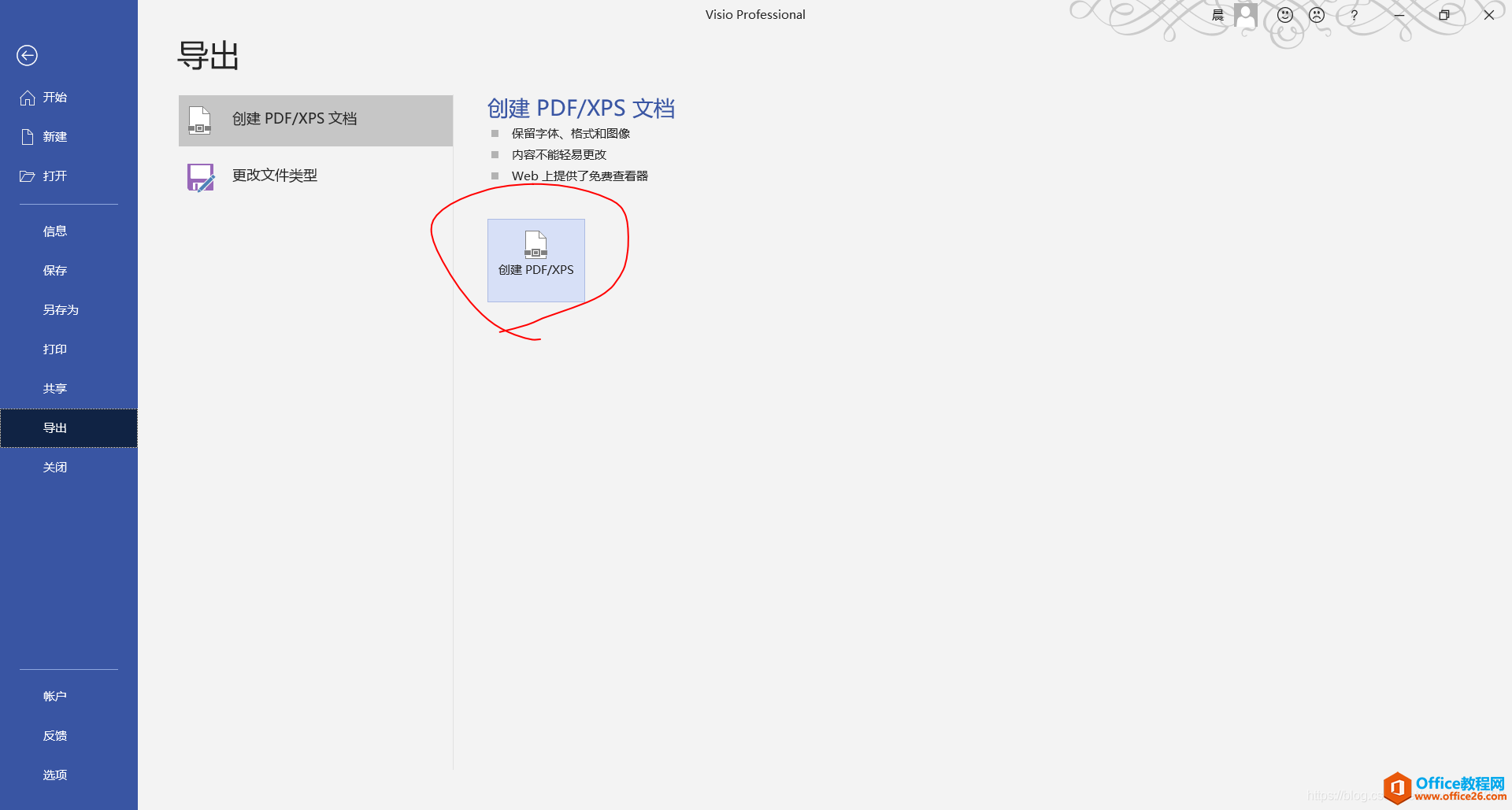
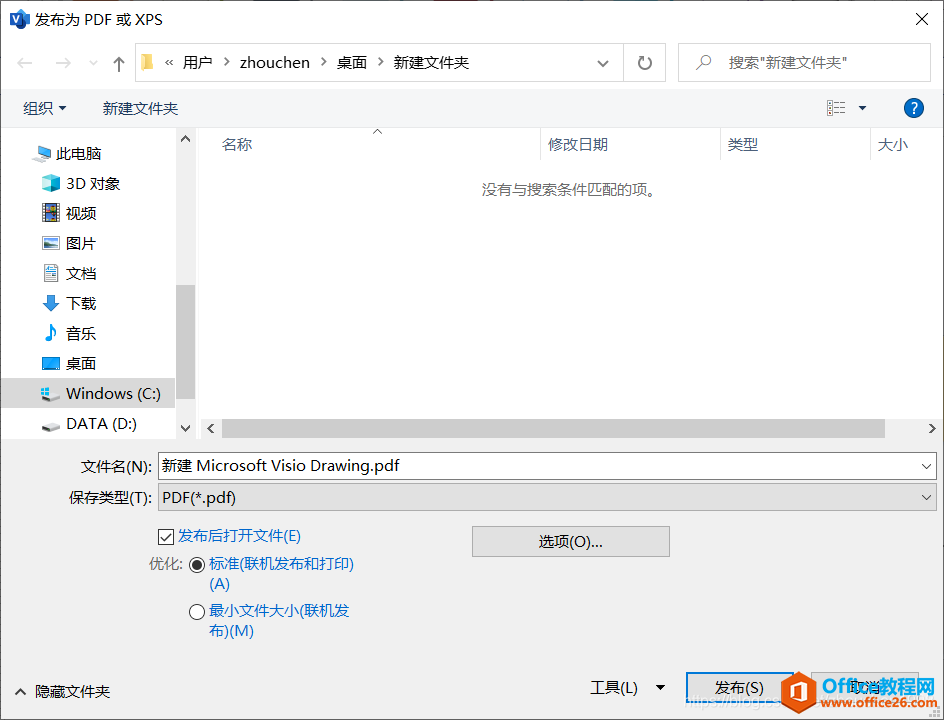
注意上图有一个选项按钮,点击该按钮,取消勾选辅助功能文档结构标记,这一步是为了消除图形过大时存在的分页符等标记。
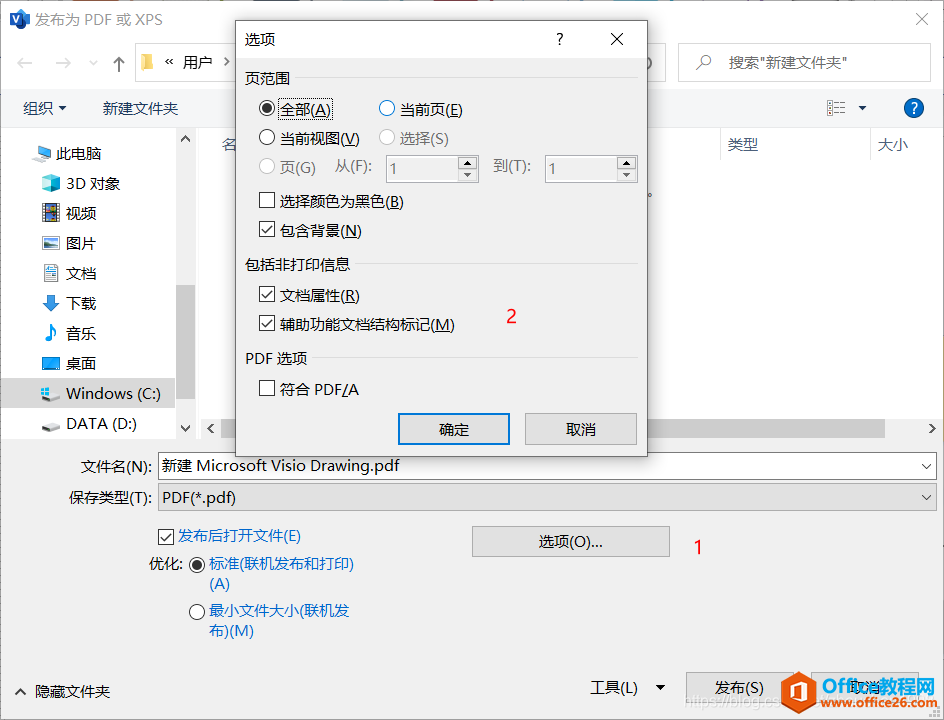
最后,我们得到下图所示的PDF插图,对其放大多倍也不会出现失真模糊,确认为矢量图。
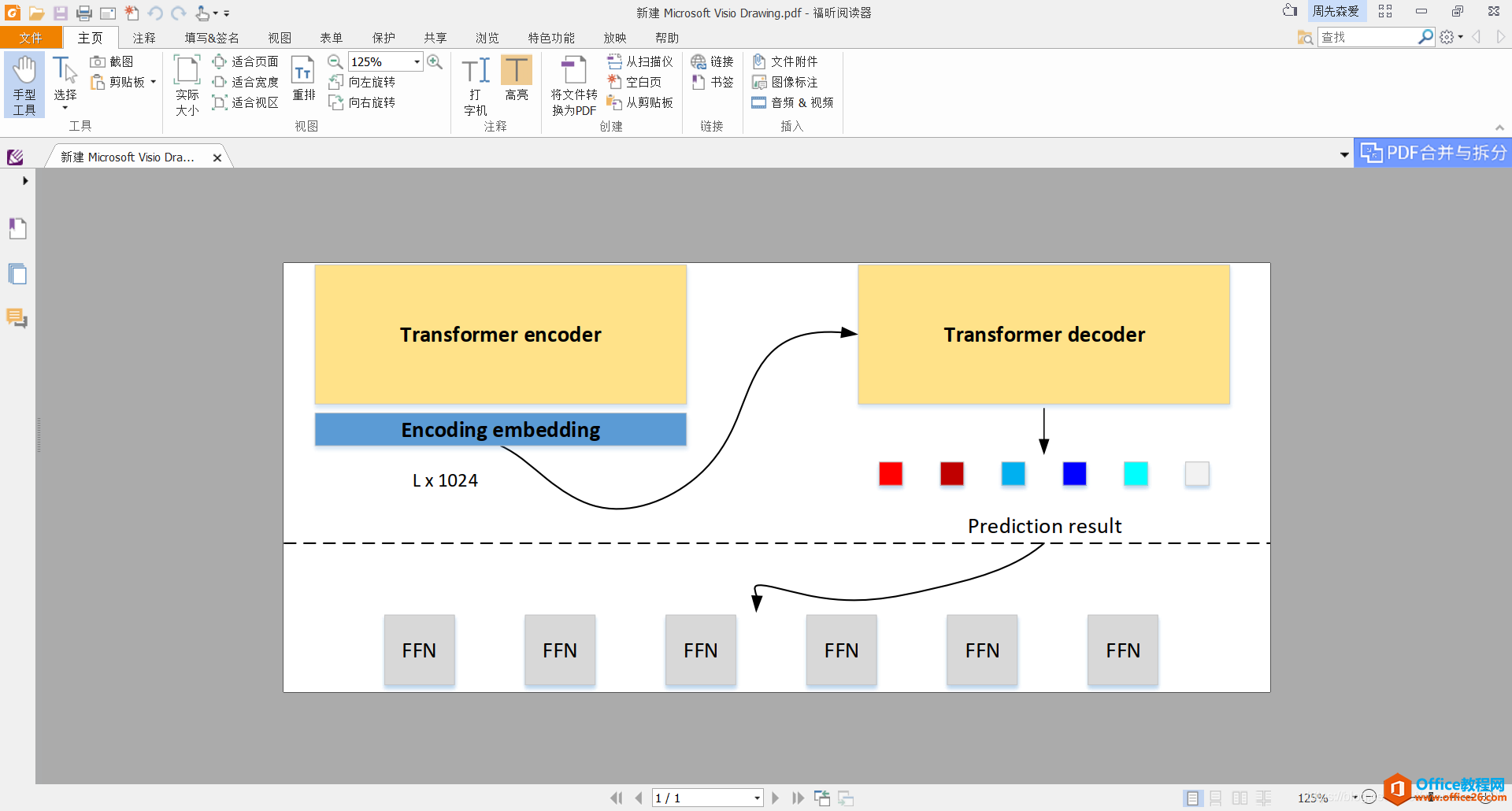
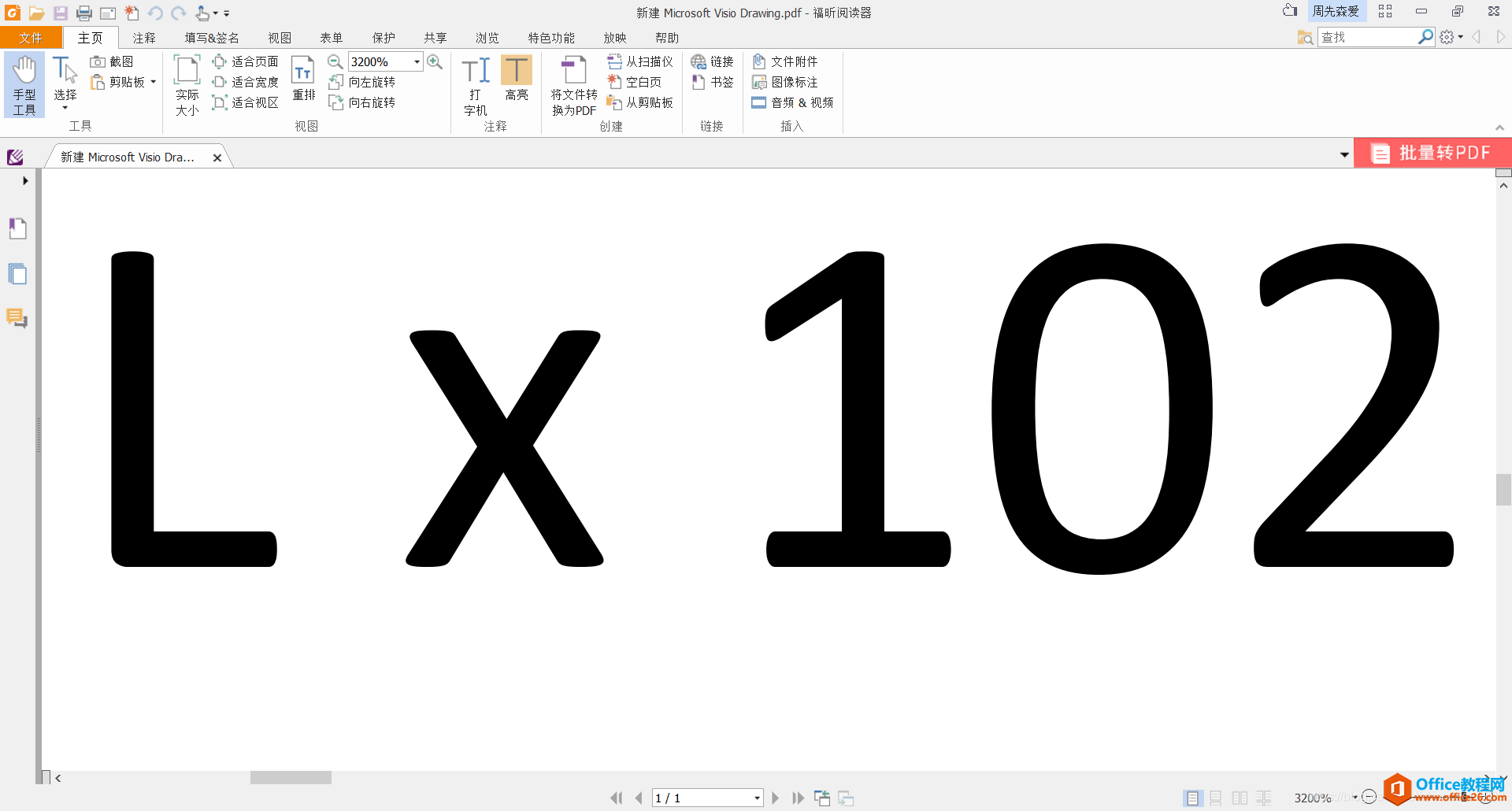
标签: VisioVisio矢量图导出
相关文章

这几天一些人在使用MicrosoftOfficeVisio的时候,问其中是怎么把文件输出为高像素jpg图片的?今日在这小编就为你们带来了MicrosoftOfficeVisio把文件输出为高像素jpg图片的详细操作步骤。我们先打......
2022-05-07 87 Visio把文件输出为高像素jpg图片

Visio的新用户们,并不熟悉其中连接符在什么位置?今天在此文章中就带来了MicrosoftOfficeVisio找到连接符位置的详细操作过程。我们先打开MicrosoftOfficeVisio软件,在绘图区中添加两个形状。然......
2022-05-07 150 Visio找到连接符位置

怎么绘制大括号等特殊符号的?今日在这里小编就为你们带来了MicrosoftOfficeVisio绘制大括号等特殊符号的详细操作流程。我们需要先打开MicrosoftOfficeVisio软件,创建基本流程图。然后进入正文......
2022-05-07 481 Visio绘制大括号等特殊符号

一些用户在使用MicrosoftOfficeVisio的时候,不是很熟悉其中是怎么合并图形的?本期为你们带来的内容就讲述了MicrosoftOfficeVisio合并图形的详细操作流程。首先我们打开MicrosoftOfficeVisio软件,选......
2022-05-07 305 Visio合并图形

一些用户在使用MicrosoftOfficeVisio的时候,想要绘制办公室平面图,你们知道怎么绘制的吗?以下内容就为你们带来了MicrosoftOfficeVisio绘制办公室平面图的具体操作方法。我们需要先打开Micros......
2022-05-07 334 Visio绘制办公室平面图